Como instalar e configurar WordPress com NGINX
Você pode instalar o WordPress com muita facilidade em um servidor NGINX leve e eficiente. Se você tem já tem algum conhecimento sobre o CMS, instalação e configuração serão e rápidas e descomplicadas, se você seguir o nosso tutorial.
Registre ótimos TLDs por menos de US$ 1 no primeiro ano. Esperar para quê? Garanta seu nome de domínio preferido hoje mesmo.
- E-mail correspondente
- Certificado SSL
- Suporte 24 horas por dia, 365 dias por ano
Por que combinar WordPress e NGINX?
Instalações do WordPress são geralmente executadas em servidores Apache. Contudo, é possível fazer diferente. Ao criar seu próprio site WordPress, você pode utilizar também o NGINX como servidor web. Uma de suas vantagens é que servidores NGINX são considerados mais leves, por exigirem pouco de hardwares e quase não precisarem de memória. Mesmo assim, o NGINX é capaz de lidar com muito tráfego. Por isso mesmo, recomendamos instalar o WordPress com NGINX, como alternativa à instalação com Apache.
Se você não tem certeza se a combinação WordPress NGINX é a melhor opção, leia nossa comparação entre NGINX e Apache. Ela pode ajudar você a decidir entre as duas soluções de servidores web.
Pré-requisitos do servidor NGINX
O NGINX exige pouco de hardwares, o que o torna adequado se você estiver começando com um projeto pequeno, que não demanda tanto. Ainda, se você utilizar um servidor em nuvem flexível, poderá adicionar mais recursos com o tempo. Para publicar um site WordPress, além do servidor web, você também precisa de um domínio próprio e de um certificado SSL para garantir uma conexão segura.
Para instalar um servidor NGINX, você precisará atender aos seguintes requisitos:
- Ter um servidor próprio
- Ter um domínio próprio
- Ter um certificado SSL
Ainda está à procura do endereço certo para o seu site WordPress? Registe seu domínio com a IONOS e receba um certificado SSL.
Depois que você tiver atendido aos requisitos acima (que geralmente necessitam somente de um contrato de hospedagem), você pode começar com o processo de instalação. Para realizá-lo, contudo, você precisará de quatro componentes de software:
- NGINX: O servidor web de fato
- MySQL: O banco de dados que armazena o conteúdo do seu site WordPress, entre outras coisas
- PHP: A linguagem de script que possibilita elementos dinâmicos no seu site
- WordPress: O sistema de gerenciamento de conteúdo que lhe permitirá configurar a aparência e administrar o conteúdo do seu site
Todos os componentes de software necessários para a instalação do WordPress com NGINX estão disponíveis gratuitamente. Aprenda agora a instalar e configurar cada um deles.
Tutorial passo a passo para instalar o WordPress com NGINX
A instalação do WordPress pode ser feita em 15 minutos (segundo o fabricante). Além do CMS, você também precisará instalar o NGINX, o banco de dados e o PHP, ações que também não são demoradas. Portanto, não se desespere: vamos ajudar você durante todo o processo, desde a instalação do servidor até seu primeiro login no WordPress.
Optamos por utilizar o sistema operacional Ubuntu neste tutorial — sempre que você fizer instalações no Linux, certifique-se de que o sistema esteja atualizado. Para atualizar o seu sistema, insira os seguintes comandos no terminal:.
O assistente de configuração da IONOS pode tornar seu trabalho ainda mais fácil. Com o WordPress Installation você instala o WordPress em três simples passos. O plano WordPress Hosting da IONOS já contém todos os pré-requisitos, além de uma infraestrutura de alto desempenho.
Passo 1: Instale o NGINX
Primeiro, instale o NGINX no sistema:
Depois deste comando, o servidor estará instalado e funcionando. Para testar o funcionamento, verifique seu status digitando:
Saia da verificação de status pressionando a tecla “Q” no teclado.
Passo 2: Instale o MySQL
Em seguida, parta para a instalação do banco de dados. O WordPress funciona com MySQL e também com MariaDB. Aqui, optamos pelo clássico MySQL, embora ambos tenham se saído igualmente bem na nossa comparação MariaDB vs. MySQL.
Uma vez mais, você pode checar se a instalação foi bem-sucedida verificando seu status:
Agora que banco de dados está instalado, ele precisa ser configurado. Para isso, primeiramente faça o login:
Com este comando, você entrará na área do MySQL, onde poderá criar um novo banco de dados para sua instalação WordPress:
Este é o momento de criar usuário e senha para o banco de dados, além de atribuir os direitos que preferir. Escolha o nome de usuário e a senha que quiser:
Agora, saia do MySQL:
Passo 3: Instale o PHP
O último passo antes de instalar o WordPress é instalar a linguagem de script PHP. Para isso, você só precisa digitar um comando, que instala automaticamente a versão mais recente do PHP:
Durante o processo de instalação, você também verá qual versão está instalada no seu sistema. Com essa informação, você pode verificar se o PHP está funcionando corretamente. No nosso caso, a versão 8.2 foi instalada. Se você possuir uma versão mais recente, deve ajustar o comando de acordo:
Para possibilitar que o PHP funcione com o banco de dados MySQL, instale a seguinte extensão:
Com este comando, você instalou o LEMP stack no seu sistema. Assim como em um servidor LAMP as letras L, M e P significam, respectivamente, Linux, MySQL (ou MariaDB) e PHP. Enquanto o LAMP usa um servidor Apache, o LEMP usa o servidor NGINX (que deve ser pronunciado como “EngineX”).
Passo 4: Instale o WordPress
Agora você pode instalar o WordPress. Isso também pode ser feito diretamente pelo terminal do Ubuntu. No entanto, antes de iniciar a instalação, crie uma pasta — é nela que o WordPress ficará posteriormente armazenado. Recomendamos que você nomeie essa pasta com o nome do seu domínio, o que facilitará sua organização, principalmente se for lidar com mais de um site. Crie a pasta acima mencionada e depois mude para esta:
Agora é só baixar a versão mais recente do WordPress (pelo site oficial) e descompactar o arquivo:
Já que o servidor web precisará fazer alterações na pasta, você deve conceder ao NGINX a devida autorização:
Passo 5: Personalize o arquivo de configuração do WordPress
Você precisa configurar o WordPress de modo que o CMS possa funcionar com o seu servidor LEMP. Para isso, vá até o diretório do WordPress e crie o arquivo wp-config.php. A seguir, abra o arquivo:
Não é preciso executar essas etapas na linha de comando. Você pode usar o gerenciador de arquivos e o processador de texto do Ubuntu para personalizar o arquivo de configuração. Atente-se ao fato de que você pode não ter os direitos necessários para fazer as alterações.
Você precisa, ainda, ajustar o arquivo, o que pode ser feito alterando as seguintes linhas no documento:
As informações aqui necessárias foram configuradas no “Passo 2”. No nosso caso, nomeamos o banco de dados como “WordPress”, o nome de usuário como “usuário”, e a senha como “senha”. Depois de inserir seus dados, você pode salvar e fechar o documento.
Passo 6: Configure o NGINX
Finalmente chegou a hora de configurar o NGINX para o WordPress. Para fazer isso, crie um novo arquivo de configuração no diretório de arquivos do NGINX:
Digite o código abaixo no documento vazio:
Certifique-se de inserir o caminho exato para o seu documento WordPress no início do arquivo. A seguir você pode checar o código-fonte.
Você receberá uma mensagem informando que a sintaxe está ok e que o texto foi bem-sucedido. Por fim, reinicie o servidor para garantir que todas as alterações entrem em vigor.
Passo 7: Faça login no painel do WordPress
Você tem agora tudo instalado e pode começar a criar seu site WordPress . Para fazer isso, abra o navegador e acesse o seu domínio. Neste tutorial, configuramos o WordPress como um subdomínio de wordpress.example.com. Neste caso, você precisaria acessar o subdomínio correspondente para encontrar a página do assistente de configuração (setup wizard).
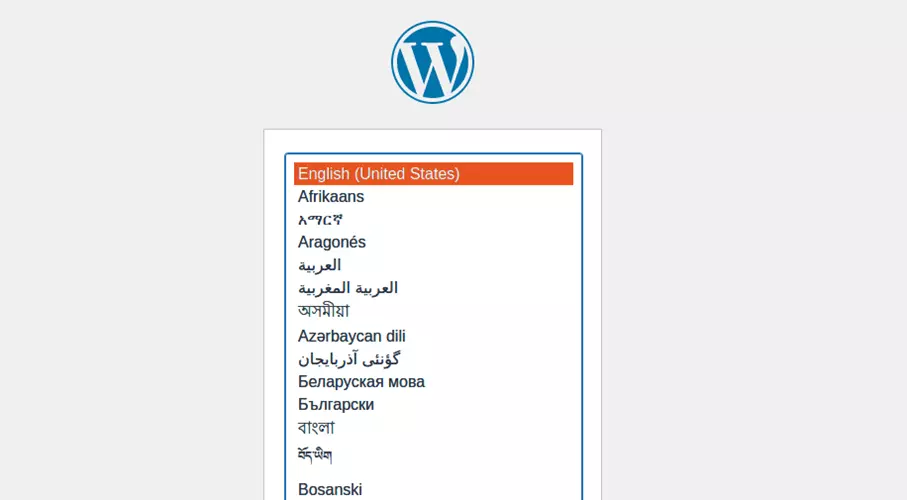
Na próxima página, digite o nome do seu site, crie um nome de usuário e uma senha. Você precisará dessas informações para fazer login no back-end mais tarde. Você também será redirecionado automaticamente para a tela de login assim que a configuração for concluída.
Depois de fazer login, você estará livre para criar site WordPress. Suas primeiras tarefas incluirão escolher um tema do WordPress, instalar plugins do WordPress e criar um menu no WordPress.
Experimente um servidor em nuvem agora - Teste seu Cloud Server por 30 dias!
- REST API
- Tráfego ilimitado
- Virtualização VMware

