Como instalar o WordPress Multisite
Com o WordPress Multisite você pode criar e gerenciar uma rede de diferentes sites WordPress em uma instalação só, graças aos direitos de super administrador. Descubra todas as vantagens que ele oferece e aprenda a configurar o WordPress Multisite passo a passo.
Para que serve o WordPress Multisite e quais são suas vantagens?
WordPress Multisite é uma plataforma que permite o gerenciamento de diferentes sites em um só lugar. As páginas que fazem parte de uma rede multisite normalmente possuem vários aspectos em comum, principalmente em termos de design e funções. O super administrador de um WordPress Multisite é quem decide e gerencia qual tema (theme ou design template) e quais plugins serão instalados centralmente, ficando disponíveis em cada um dos sites. Ele também pode influenciar o design e as funções de um site individualmente e gerar permissões para sub administradores, que no WordPress são chamados de usuários.
Além de poder gerenciar tudo de forma centralizada, a principal vantagem da rede WordPress Multisite é que ela o faz economizar tempo e dinheiro:
- Todos os sites da rede ficam em uma única instalação do WordPress e usam os mesmos temas e plugins, o que economiza espaço no disco.
- Todos os temas e plugins são gerenciados centralmente. Você só precisa atualizá-los uma vez, não sendo necessárias atualizações individuais para cada site.
- O super administrador do WordPress Multisite tem um alto grau de controle, especialmente sobre o design (temas) e as funções (plugins).
O WordPress Multisite pode ser aplicado, por exemplo, nas seguintes áreas:
- Empresas ou pessoas físicas que desejam projetar e operar diferentes sites WordPress de forma eficiente e econômica, (por exemplo, adicionando landing pages a um site já existente ou mantendo versões de um mesmo site para diferentes países).
- Grandes empresas e corporações que operam diferentes sites, visto que o controle centralizado facilita a implementação de elementos de design uniformes, que padronizam a imagem da marca.
- Agências que projetam, hospedam e oferecem suporte técnico a clientes com sites WordPress. O WordPress Multisite apresenta uma possibilidade econômica e simples de oferecer esses serviços a todo tipo de cliente.
Como instalar o WordPress Multisite: preparação e exigências
O WordPress Multisite pode ser configurado em uma instalação WordPress já existente. Contudo, você deve tomar algumas precauções antes de iniciar a instalação da nova ferramenta, para evitar problemas:
- Desative todos os plugins.
- Crie um backup do seu site WordPress para conseguir restaurá-lo, se necessário.
- Certifique-se de que você pode modificar o código para as páginas do seu WordPress por meio de um acesso FTP (por exemplo, diretamente pelo seu provedor ou por meio de um cliente FTP como o FileZilla).
- Certifique-se de que as configurações de permalink da sua instalação do WordPress estão funcionando.
- Decida com antecedência a estrutura de URL que o seu WordPress Multisite usará. Durante o processo de instalação, você terá que escolher entre uma estrutura de subdomínio ou uma estrutura de subdiretório. Não será possível alterar essa estrutura posteriormente. Também explicaremos em detalhes neste texto como checar os permalinks e a estrutura de URL de um WordPress Multisite.
A WordPress Hosting da IONOS permite a criação de WordPress Multisites com a maior facilidade.
Verifique se as configurações de permalink estão funcionando
As configurações de permalink estão localizadas no back-end do WordPress, na seção “Configurações”. Nas configurações de permalink, você pode definir como as URLs para subpáginas individuais do seu site devem ser exibidas (‘https://exemplo-de-pagina.com/?p=123’ ou ‘https://exempo-de-pagina.com/nome-da-subpágina’). É importante que a alteração do permalink funcione dentro do sistema. Se você não tem certeza de que tudo está funcionando corretamente, modifique os permalinks e faça um teste. Se você alterar algo nas “Configurações comuns” para permalinks, a URL alterada também deve ser refletida no navegador. Você provavelmente precisará atualizar a página para que as alterações sejam exibidas.
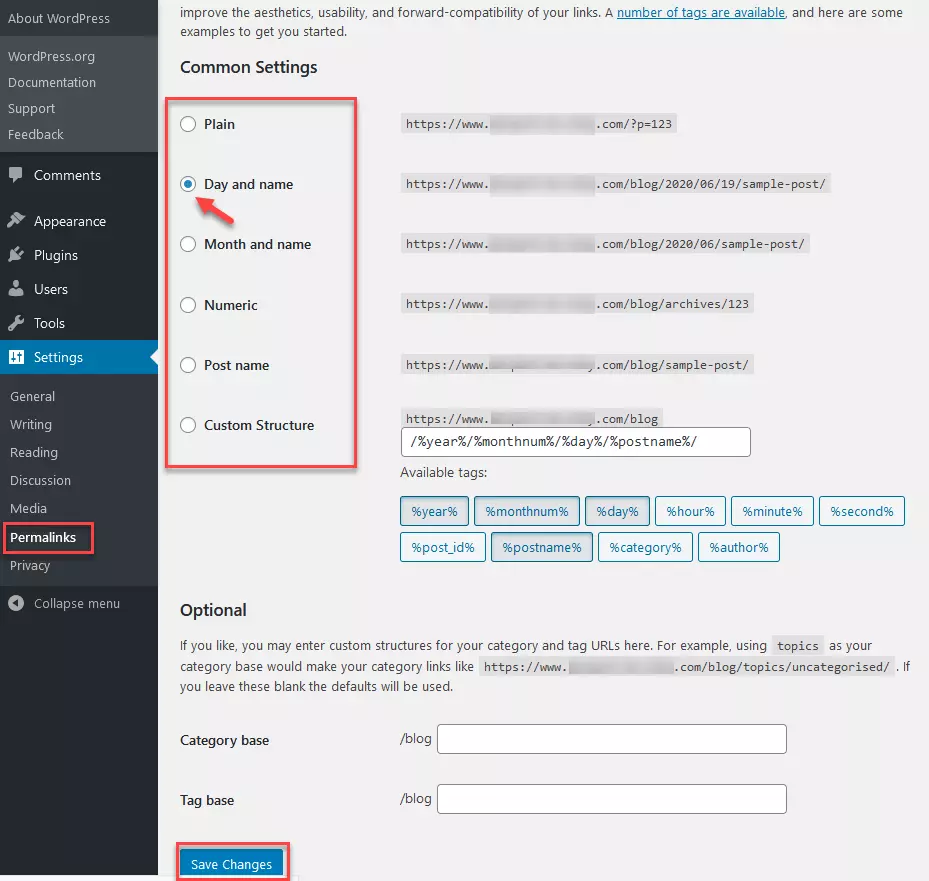
Escolha a estrutura de URL do seu WordPress Multisite
Antes de instalar o WordPress Multisite, você precisará decidir qual será a estrutura das suas URLs. Você pode escolher entre uma estrutura de subdomínio e uma estrutura de subdiretório padrão, por meio da qual as diferentes páginas do seu Multisite serão acessadas. Durante a instalação do Multisite, você terá que decidir qual dessas duas estruturas deseja usar. Não será possível alterá-la posteriormente.
Exemplo de estrutura de subdomínio: ‘https://site1.meu-dominio.com’ ‘https://site2.meu-dominio.com’ ‘https://site3.meu-dominio.com’
Exemplo de uma estrutura de subdiretório padrão: ‘https://meu-dominio.com/site1’ ‘https://meu-dominio.com/site2’ ‘https://meu-dominio.com/site3’
A estrutura da URL é um fator chave na otimização do site para os mecanismos de busca (SEO). Se você usar uma estrutura de subdomínio, cada subdomínio individual (https://site1.meu-dominio.com) será tratado pelos mecanismos de busca como um site separado. Se você optar por uma estrutura de subdiretório (https://meu-dominio.com/site1), todos os sites da sua rede WordPress Multisite serão tratados como parte de um único (grande) site. Ao usar uma estrutura de subdomínio, você terá vários sites (geralmente menores), independentes uns dos outros. Por outro lado, com uma estrutura de subdiretórios, os mecanismos de busca reconhecerão um único site (geralmente grande) em sua rede Multisite. Ambos têm vantagens e desvantagens no que diz respeito ao SEO, então informe-se sobre ambas as possibilidades com antecedência. Lembre-se também que mecanismos de busca, como o Google, mudam seus parâmetros de análise com frequência.
Como instalar o WordPress Multisite: instruções passo a passo
Uma vez tomadas todas as precauções mencionadas acima, você poderá, finalmente, instalar seu WordPress Multisite, com a ajuda das nossas instruções passo a passo. Para instalar seu WordPress Multisite, faça assim:
- Adicione uma linha de código no arquivo WordPress wp-config.php (WP Allow Multisite)
- Faça a configuração no back-end do WordPress para geração de dois code snippets
- Adicione os dois code snippets nos arquivos do WordPress wp-config.php e .htaccess
Adicione linhas de código no arquivo wp-config.php
Passo 1: Baixe o arquivo wp-config.php do seu site WordPress no seu computador, e salve-o localmente. Para isso, você pode usar o programa de FTP disponibilizado pelo seu provedor ou um cliente de FTP como o FileZilla. Alguns provedores permitem também que você abra, edite e atualize o arquivo wp-config.php diretamente no sistema. Se for esse o caso, você não precisará baixá-lo. Seja qual for a sua escolha, o importante é que nenhum dado seja perdido no processo.
Passo 2: Abra o arquivo wp-config.php e procure no código a seguinte linha:
Diretamente acima desta linha, digite o seguinte code snippet:

Passo 3: Dependendo de como você procedeu no passo 1, faça o upload do arquivo wp-config.php modificado de volta ao sistema, a partir do seu computador. Com alguns provedores, você também pode salvá-lo e atualizá-lo diretamente no sistema.
Faça modificações no back-end do WordPress
Passo 4: Após concluir os passos anteriores, abra o back-end do WordPress – que talvez precise ser atualizado. Busque a opção “Configuração de rede” em “Ferramentas”. Nessa opção, você pode definir se a estrutura da sua nova rede Multisite utilizará subdomínios ou subdiretórios. Em seguida, defina um nome para a rede e digite o seu e-mail de administrador. Por fim, clique em “Instalar”.
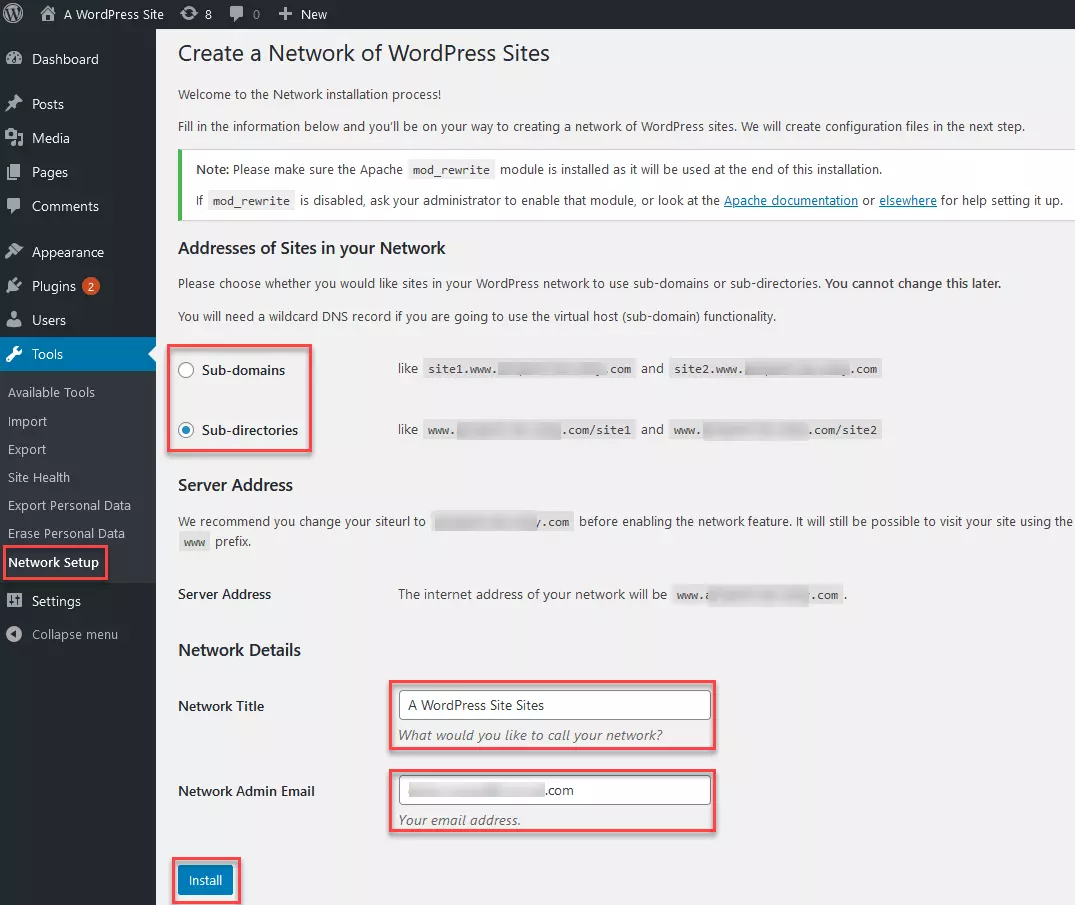
Passo 5: Depois de clicar em “Instalar”, o WordPress irá gerar dois code snippets na próxima janela. Copie e cole os code snippets nos arquivos wp-config.php e .htaccess do WordPress, como explica a etapa a seguir.
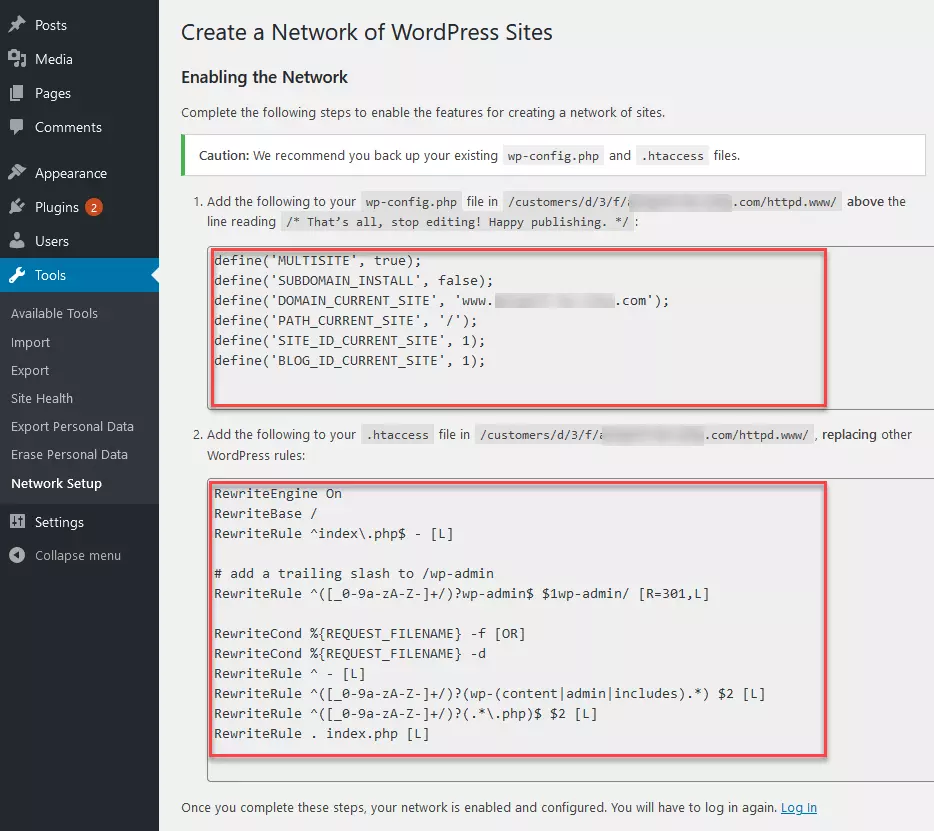
Comece seu site com rapidez e beneficie-se da versão mais segura e atualizada do WordPress!
- Domínio
- SSL
- Suporte 24 horas
Adicione code snippets aos arquivos wp-config.php e .htaccess
Passo 6: Agora, abra o arquivo WordPress wp-config.php, como você fez anteriormente. Em seguida, copie o primeiro code snippet do back-end do WordPress e cole-o no código do arquivo wp-config.php. Este deve ser colado exatamente acima da seguinte linha de código:
Em seguida, faça o upload do arquivo wp-config.php novamente ou salve-o e atualize-o pelo seu provedor.
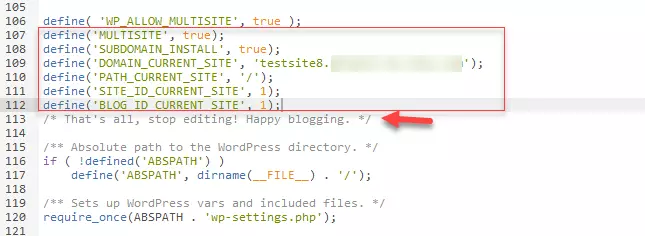
Passo 7: Agora, repita o último passo com o segundo code snippet do back-end, colando-o no arquivo .htaccess. Atenção: na maioria dos casos, você subscreverá o código existente pelo código fornecido pelo back-end. Um arquivo .htaccess com código para subscrever pode ter esta aparência:
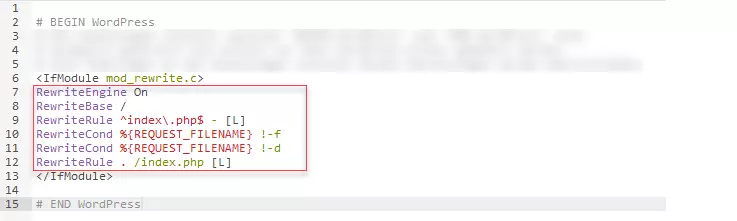
O novo arquivo .htaccess com o novo código ficaria assim:

Quando o novo arquivo .htaccess tiver sido atualizado ou carregado, você terá concluído a instalação do seu WordPress Multisite. Agora, você precisará definir várias configurações da sua rede WordPress Multisite. Para tanto, faça login no WordPress novamente.
Como configurar o WordPress Multisite
Como super administrador (network admin) com direitos de acesso completos, agora você pode definir uma ampla variedade de configurações da sua nova rede WordPress Multisite. Por exemplo, você pode adicionar novos sites à sua rede ou instalar novos temas e plugins. Você também pode adicionar novos usuários, com direitos de acesso limitados, para sites individuais da sua rede.
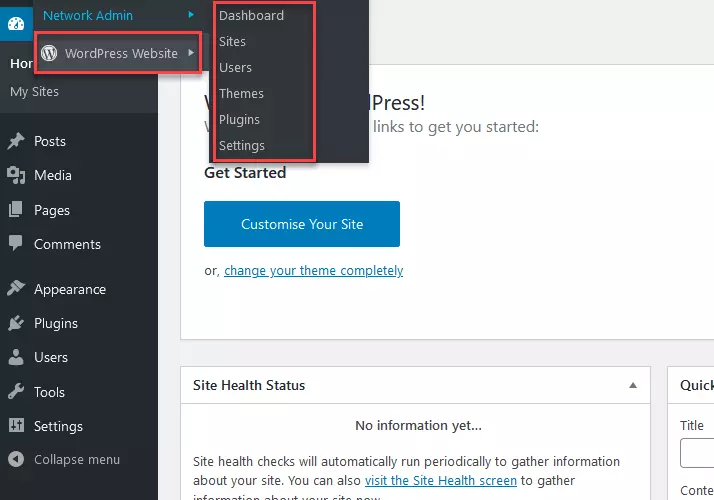
Para informações gerais sobre o WordPress, confira nosso artigo “Como criar um site WordPress. Você também encontra informações importantes sobre segurança no WordPress no artigo “Plugins WordPress para proteger seu site. Para os melhores designs para sites WordPress, leia o artigo “Os temas mais populares do WordPress.

