Como instalar WordPress em subdomínio
É possível dividir um endereço web em pedaços e executar o WordPress somente em um deles, ou seja, num subdomínio. Conheça as vantagens e desvantagens de instalar o WordPress em um subdomínio e aprenda como fazê-lo.
Subdomínio: Significado, vantagens e desvantagens
Um subdomínio nada mais é que um pedaço de um domínio. Ele está subordinado ao nome de domínio (domínio de segundo nível) e por isso também é chamado de domínio de terceiro nível. Em um endereço web, subdomínios sempre precedem o nome de domínio e separam-se dele por um ponto final. Observe, abaixo, um exemplo de subdomínio em um endereço web.
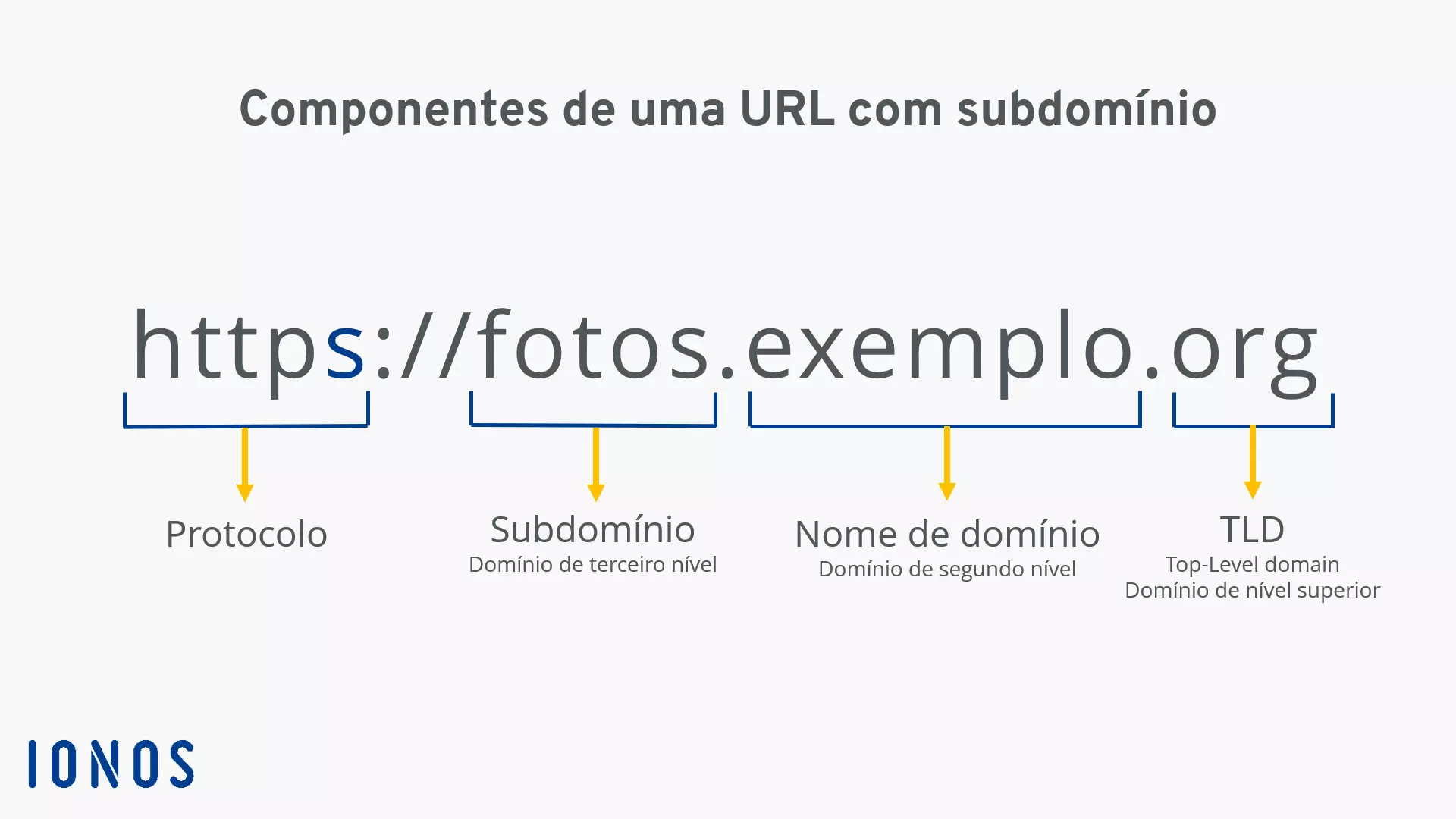
Subdomínios são interessantes pelos seguintes motivos: primeiramente, eles não acarretam custo adicional. Você pode criar quantos subdomínios quiser e não pagar por um novo endereço web. Ainda, subdomínios podem contribuir positivamente com o fortalecimento de uma marca quando estes são usados para comercializar produtos e serviços de um mesmo domínio raiz.
Por outro lado, cada subdomínio é compreendido pelo Google Search Console como um site individual. Ainda, fazer link building com subdomínios exige muito mais esforços. Fora isso, subdomínios não têm outras desvantagens com relação a domínios padrão (de segundo nível), em se tratando de otimização para os mecanismos de busca (SEO).
Se você pretende configurar um WordPress Multisite, poderá optar por trabalhar com subdomínios e subdiretórios, uma das estruturas de URL disponíveis.
Como criar um subdomínio
O procedimento exato para criar e configurar subdomínios no WordPress e em plataformas semelhantes depende do provedor que hospeda o seu projeto. Muitos deles permitem que essas configurações sejam realizadas por meio de uma ferramenta web chamada cPanel. Já clientes IONOS podem criar subdomínios com mais facilidade, pela interface de usuário web. Basta seguir o passo a passo:
- Faça login no IONOS Cloud Panel.
- Clique na opção de menu “Domains & SSL”.
- Escolha o domínio no qual você quer criar um subdomínio.
- Selecione a aba “Subdomains”.
- Clique no botão “Create Subdoamin”.
- Defina o nome do novo subdomínio e conclua o processo clicando em “Save”.
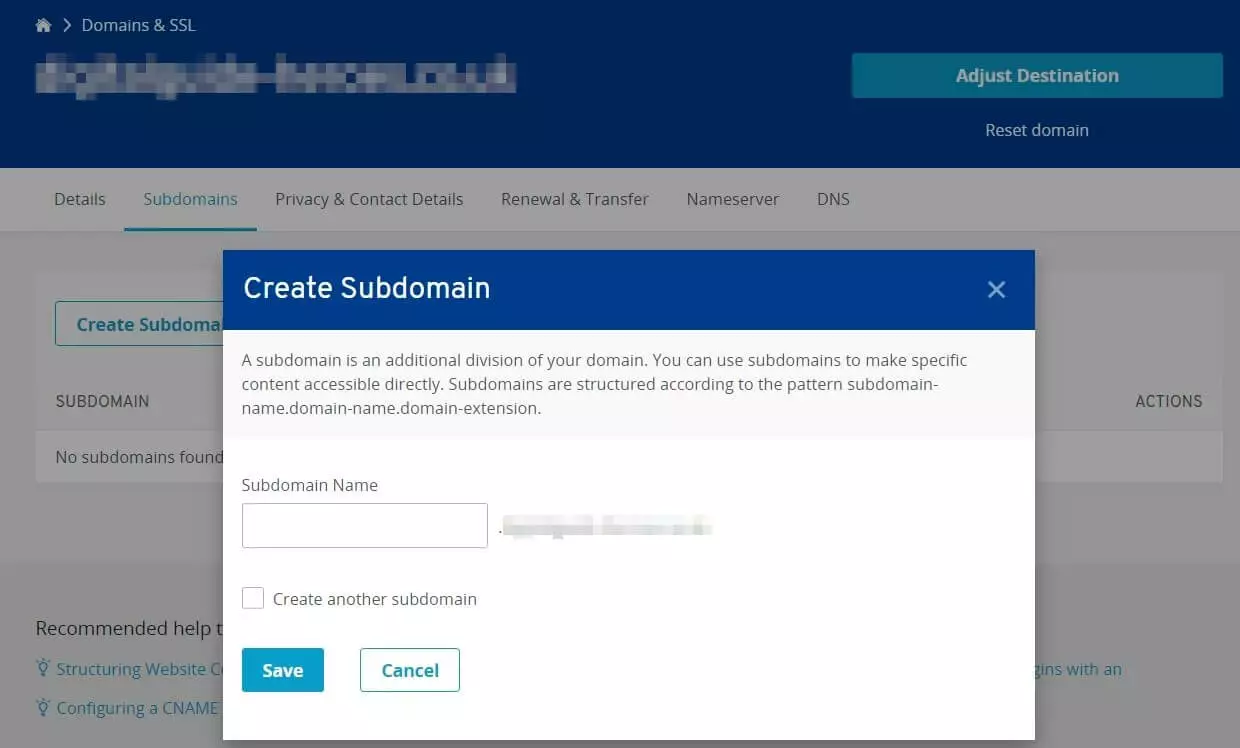
Ainda não achou o nome de domínio certo para criar um site e instalar o WordPress num subdomínio? Registre o domínio perfeito para você com a IONOS e beneficie-se de certificado SSL/TLS e de uma caixa de e-mail de 2 GB, ambos grátis!
Passo a passo para instalar WordPress em subdomínio
Instalar o WordPress em um subdomínio segue praticamente os mesmos passos que criar um novo site WordPress. O processo pode ser ainda mais simples para quem fecha pacotes com provedores, que oferecem modos facilitados de instalação — muitos deles exigem apenas um clique. Também há a possibilidade de instalar o CMS manualmente. Este tutorial demonstrará uma instalação manual e uma facilitada, ambas utilizando o provedor de hospedagem da IONOS como exemplo.
Como instalar WordPress em subdomínio manualmente
Se você instalar o WordPress em um subdomínio manualmente, poderá ter controle total sobre as configurações do seu espaço web. Em geral, recomendamos que você opte pela versão mais recente do WordPress durante a instalação manual, mas também é possível escolher uma edição mais antiga.
Passo 1: Faça download do WordPress
Antes de tudo, você deve fazer o download da versão desejada do WordPress. Para tanto, acesse a página oficial do WordPress e clique no botão “Download WordPress X.X.X”, caso você queira obter a edição mais recente do CMS. As mais antigas podem ser encontradas na seção “Todas as versões”.
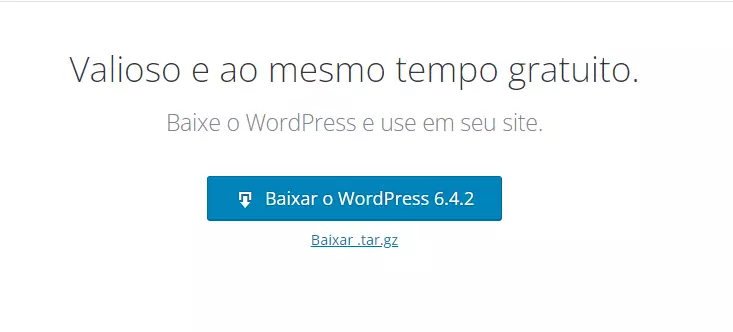
Descompacte o arquivo ZIP baixado e salve-o localmente. Mais à frente, durante o processo de configuração, você deverá transferir os arquivos de programa lá contidos para o espaço web do novo subdomínio.
À procura da solução de hospedagem perfeita para o seu subdomínio WordPress? Conheça o WordPress Hosting da IONOS. Só ele oferece máxima velocidade, máximo controle e máxima proteção!
Passo 2: Crie um subdomínio e adicione uma entrada DNS
Se você ainda não tiver feito isso, crie o subdomínio que deseja, conforme orientado acima. Você também deverá criar uma nova entrada DNS para este subdomínio. Para tanto, realize as seguintes ações:
- Faça login no IONOS Cloud Panel.
- Navegue até a seção “Domains & SSL”.
- Selecione o domínio no qual você criou um subdomínio.
- Acesse a aba “DNS”.
- Clique em “Add a DNS record” e opte pelo tipo “A”.
- Insira as informações requisitadas, além do endereço do novo subdomínio em “Host Name”.
- Para salvar as configurações, clique em “Save”.
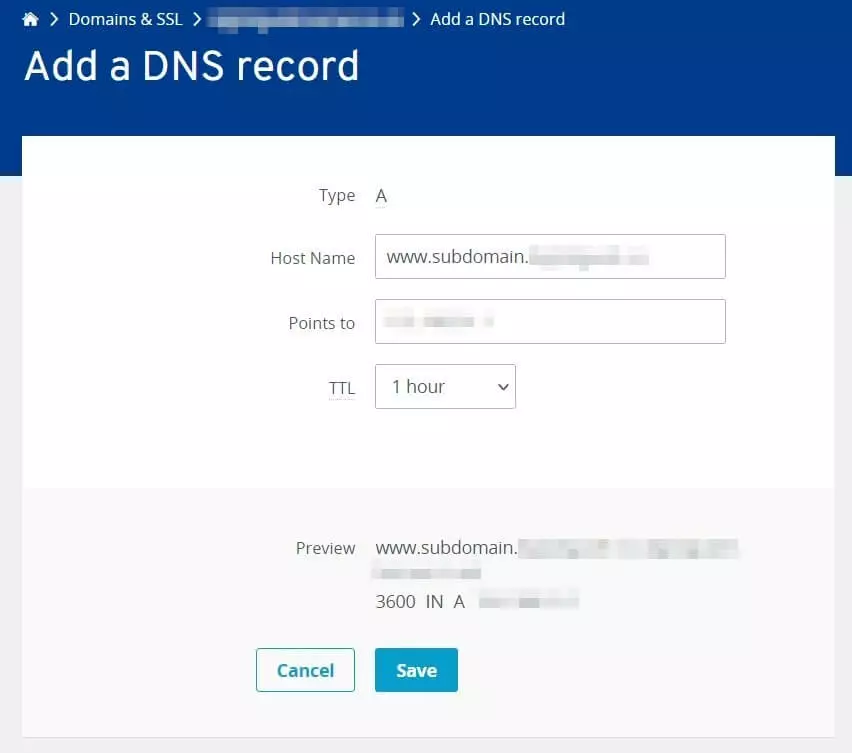
Quer que o seu subdomínio receba um alias de domínio? Você pode criar o respectivo registro CNAME diretamente no Panel.
Passo 3: Crie um banco de dados
Para instalar o WordPress em um subdomínio, um novo banco de dados também se faz necessário. Usuários da IONOS podem criá-lo, com facilidade, pelo Cloud Panel. Depois de fazer login na área privativa, proceda da seguinte forma:
- Navegue para a seção “WP Business”.
- Em “Databases”, clique em “Manage”.
- Selecione “Create database”.
- Escolha o tipo de banco de dados desejado (padrão: MySQL).
- Insira uma descrição e defina uma senha.
- Conclua o processo clicando em “Save”.
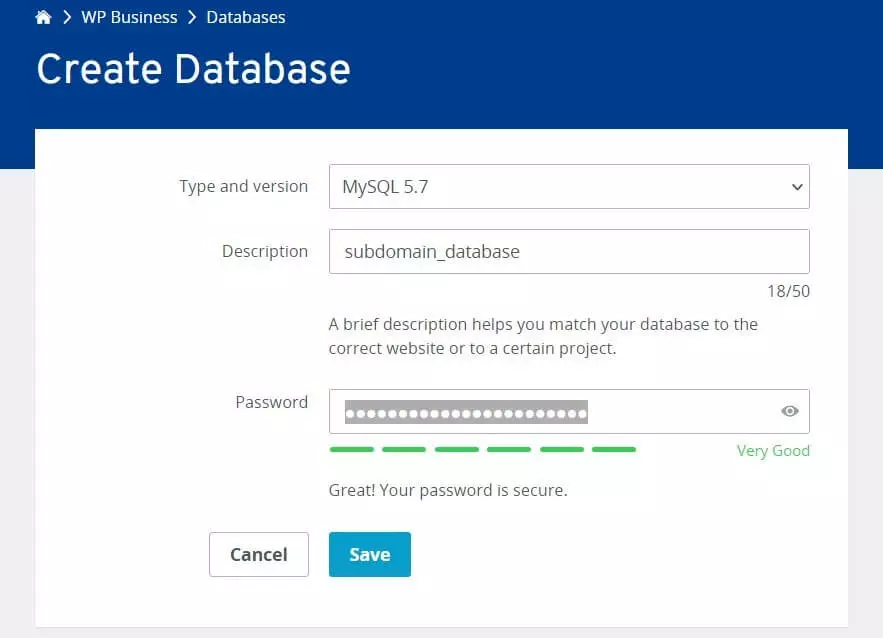
Anote as seguintes informações, que serão necessárias mais à frente: nome do banco de dados, hostname, nome de usuário e senha. Você precisará destas informações para integrar o banco de dados recém-criado à instalação WordPress localizada no subdomínio.
Passo 4: Faça upload dos arquivos no espaço web
Neste passo para instalar o WordPress em um subdomínio, conecte-se ao espaço web no qual o subdomínio foi hospedado, fazendo uso do cliente FTP de sua preferência.
Nosso artigo especializado ensina você como instalar o FileZilla, um dos clientes FTP mais populares, e também como conectá-lo a um espaço web.
Procure pelo diretório ./public.html/subdomain. Você deverá carregar os arquivos WordPress previamente descompactados nesta pasta específica. Se não conseguir encontrar o diretório, é possível que o subdomínio correspondente ainda não esteja conectado ao espaço web. Neste caso, realize as seguintes ações no IONOS Cloud Panel:
- Navegue até a seção “Domains & SSL”.
- Selecione o domínio ao qual o subdomínio pertence.
- Clique na aba “Subdomains” e lá clique no botão “use domain”.
- Escolha “Connect to web space” e confirme, clicando em “Save”.
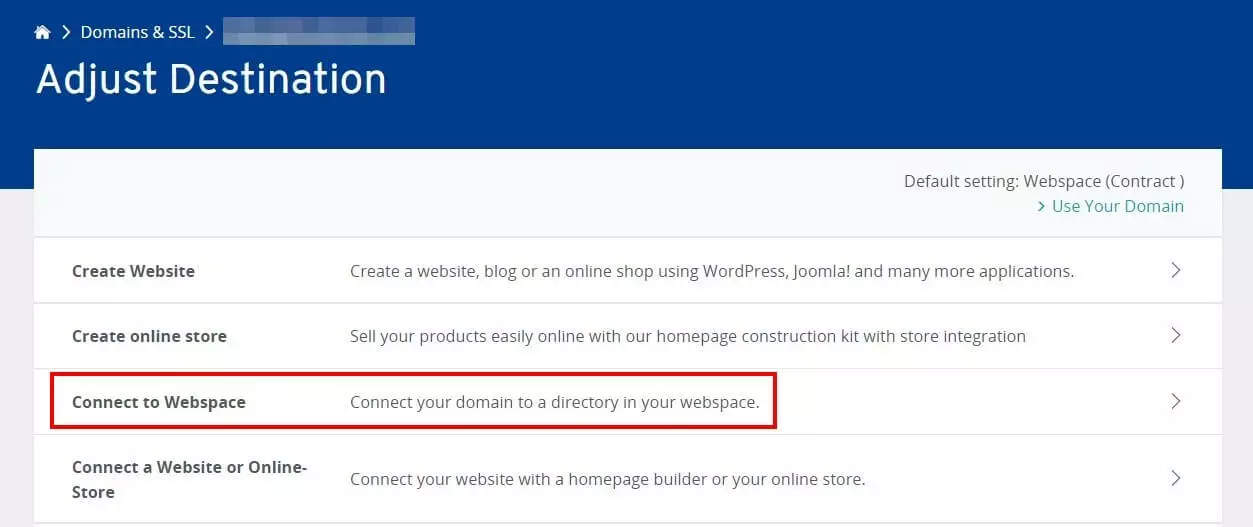
Passo 5: Edite o wp-config.php
Entre os arquivos que acabou de carregar, você encontrará o wp-config-sample.php. Ao achá-lo, renomeie-o para wp-config.php. Em seguida, abra-o em qualquer editor de texto para inserir, nos locais apropriados, os dados que você anotou ao executar o terceiro passo:
- DB_NAME: Nome do banco de dados
- DB_USER: Nome do usuário
- DB_PASSWORD: Senha
- DB_HOST: Hostname
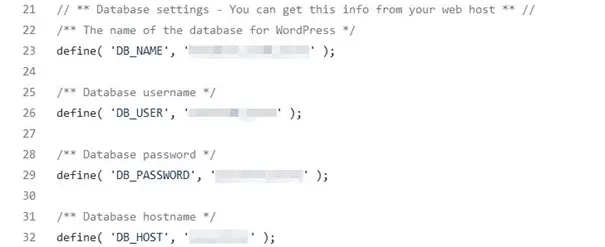
Passo 6: Instale o WordPress no subdomínio
Depois de inserir e salvar as informações relativas ao banco de dados no respectivo arquivo de configuração, você poderá, finalmente, instalar o WordPress no subdomínio. Para fazer isso, acesse o seguinte URL, digitando-o no navegador de sua escolha:
Antes, substitua o trecho subdomínio.domínio.tld pelo endereço web que corresponde ao seu subdomínio. Assim que o URL for acessado, o assistente de instalação do WordPress se iniciará automaticamente.
Como instalar WordPress em subdomínio automaticamente
Muitos provedores oferecem serviços que permitem instalar o WordPress em um subdomínio com poucos cliques, o que economiza tempo, poupa esforços e elimina fontes de erro comuns em processos manuais. Assim, recomendamos, especialmente a iniciantes, considerarem um plano de instalação facilitada.
Instale o WordPress sem precisar fazer qualquer esforço ou download. Escolha o plano da IONOS que mais se adequa às suas necessidades e desfrute de uma instalação WordPress facilitada.
Na IONOS, você pode instalar o WordPress no subdomínio que deseja com ainda mais rapidez:
- Faça login no IONOS Cloud Panel.
- Navegue até “Domains & SSL” e selecione o domínio onde o novo subdomínio foi criado.
- Acesse a aba “subdomains” e clique em “use domain”.
- Selecione a opção “create website”.
- Clique em “flexible & complete” e escolha o WordPress.
- Dê um título à instalação e clique em “Create website”.
- Crie um usuário e, em seguida, selecione “Continue with WordPress”.
- Nesta última etapa, especifique o subdomínio para que o WordPress o instale e o configure automaticamente.
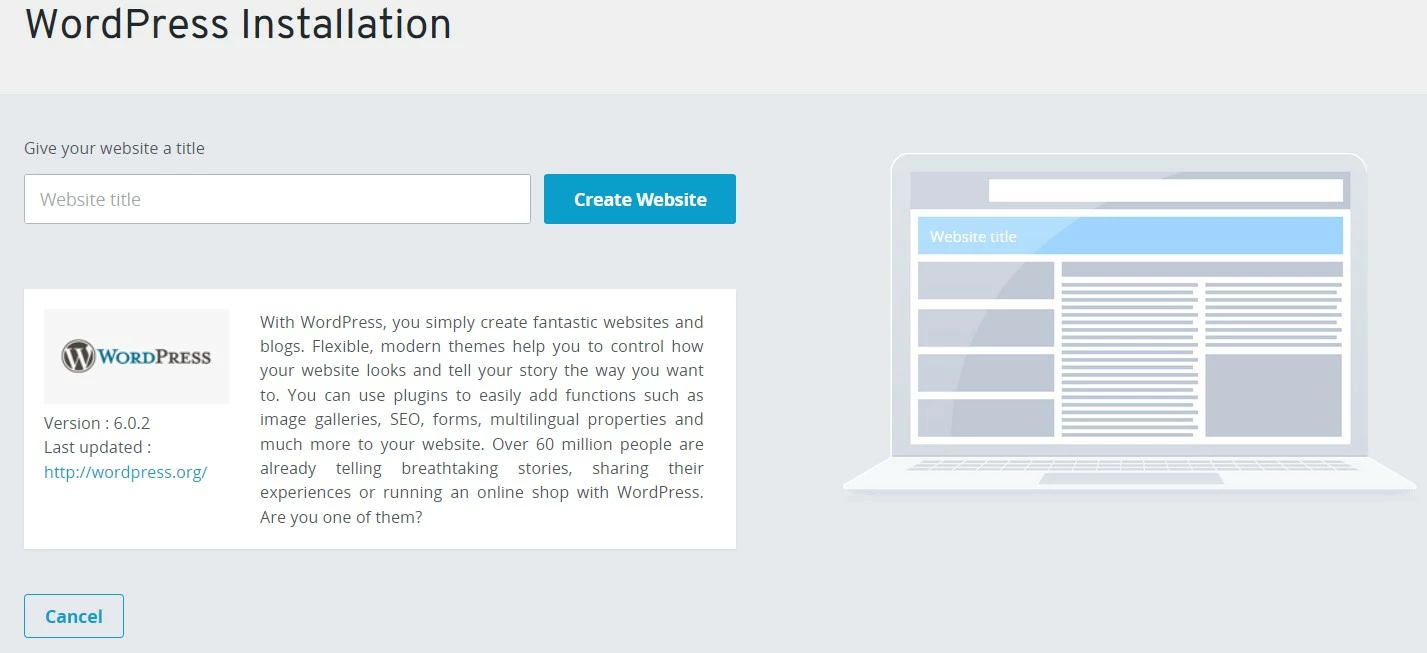
Quer aprender mais sobre WordPress? Dê uma olhada em outros de nossos artigos especializados sobre o sistema de gerenciamento de conteúdo mais popular do mundo:
- Como instalar WordPress com XAMPP
- Como instalar WordPress com NGINX
- Como fazer backup no WordPress
- Como fazer redirect no WordPress
- Como descobrir sua versão do WordPress
Instalar o WordPress em um subdomínio pode economizar custos com outros domínios e fortalecer a sua marca. Depois de criar o subdomínio que você deseja, escolha entre instalar o WordPress manualmente, copiando todos os arquivos de programa no espaço web correspondente, ou adote o modo de instalação facilitada oferecido pelo seu provedor de hospedagem.

