Como inserir vídeo no WordPress
Conteúdo multimídia tem, hoje, importância fundamental na internet. Vídeos, principalmente, se tornaram onipresentes nas redes sociais. Ainda, eles podem ajudar a atrair diferentes públicos para sites. Por isso mesmo, quem tem ou trabalha com sites precisa aprender a incorporar vídeos corretamente, sejam eles de terceiros ou materiais próprios, hospedados por plataformas externas, como o YouTube.
Se você usa o sistema de gerenciamento de conteúdo (CMS) WordPress, terá várias opções disponíveis para inserir vídeo no WordPress: por plugin, pela biblioteca de mídia ou por código de incorporação (embed code). Conheça os diferentes métodos e acompanhe nosso tutorial passo a passo de como colocar vídeo no site WordPress. Encontre, também, indicações de plugins que podem facilitar o trabalho de incorporação, assim como oferecer recursos adicionais.
Registre ótimos TLDs por menos de US$ 1 no primeiro ano. Esperar para quê? Garanta seu nome de domínio preferido hoje mesmo.
- E-mail correspondente
- Certificado SSL
- Suporte 24 horas por dia, 365 dias por ano
Formas de inserir vídeo no WordPress
Existem diversas maneiras de inserir vídeos em sites WordPress. Antes de optar por uma delas, você precisa decidir se vai armazenar o conteúdo em vídeo em espaço próprio, ou em uma plataforma externa. Caso queira manter controle total sobre os seus vídeos, o mais recomendado é adicioná-los à sua biblioteca de mídia WordPress. Neste caso, o WordPress armazenará seus vídeos diretamente no seu servidor. Já se você não tem objeção contra publicar vídeos próprios em plataformas públicas, como no YouTube ou Vimeo, pode simplesmente inseri-los no seu site, blog ou loja, por código de incorporação.
Se escolher usar a biblioteca de mídia integrada para inserir vídeos no WordPress, atente-se ao desempenho do seu site. Arquivos de vídeo grandes ou numerosos demais no servidor podem aumentar consideravelmente o tempo de carregamento de suas páginas. Receba esta e outras dicas para deixar o WordPress mais rápido.
Plugins de vídeo WordPress são outra interessante opção: eles não só permitem inserir vídeos no WordPress, como oferecem todo tipo de funções adicionais. Além de facilitar a incorporação de vídeos para principiantes, essas extensões possibilitam, por exemplo, criar galerias e slideshows de vídeos, ou reproduzi-los em segundo plano.
O WordPress Hosting da IONOS é um pacote de WordPress completo, que deixa você focar tanto no design quanto no conteúdo do seu projeto web.
Três métodos para inserir vídeo no WordPress
Como colocar vídeo no WordPress depende da opção de armazenamento escolhida: obviamente, utilizar um plugin é muito diferente de usar a biblioteca de mídia integrada ou de adicionar um código de incorporação. Ensinaremos o passo a passo de cada um destes três métodos.
Como colocar vídeo no WordPress pela biblioteca de mídia
Se você mesmo é o criador ou proprietário do vídeo, pode simplesmente carregá-lo na biblioteca de mídia do seu projeto WordPress.
Passo 1: Primeiro, abra a biblioteca de mídia, clicando no item “Mídia” (Media), no menu lateral esquerdo:
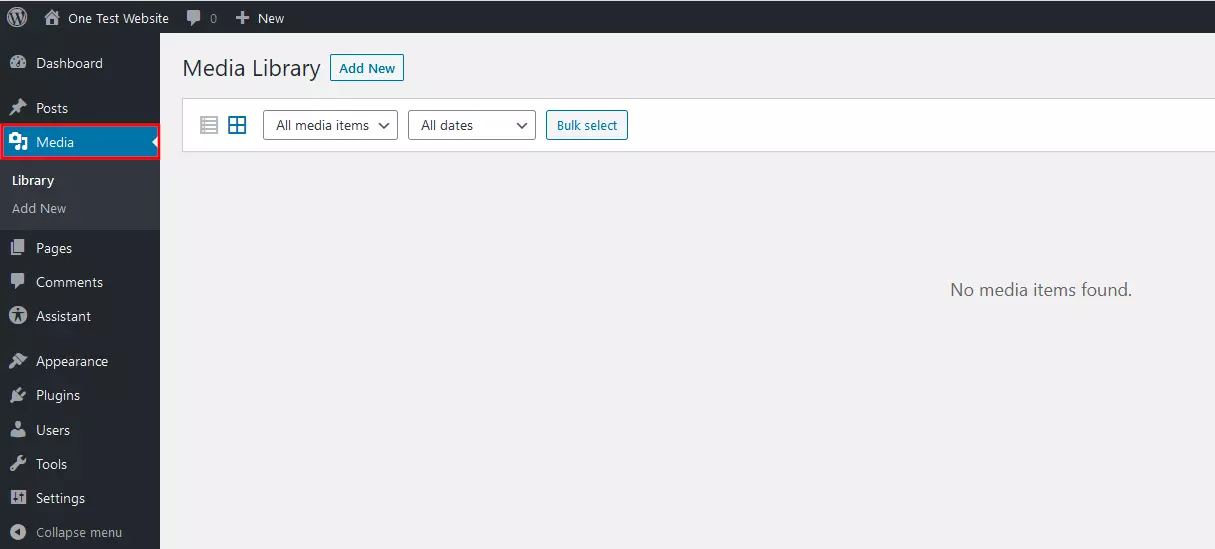
Passo 2: Clique em “Adicionar novo” (Add New) > “Selecionar arquivos” (Select Files). Encontre o arquivo de vídeo que deseja adicionar e confirme a seleção, para iniciar o upload para a biblioteca de mídia. Outra alternativa é arrastar e soltar o arquivo para a área indicada (caixa tracejada):
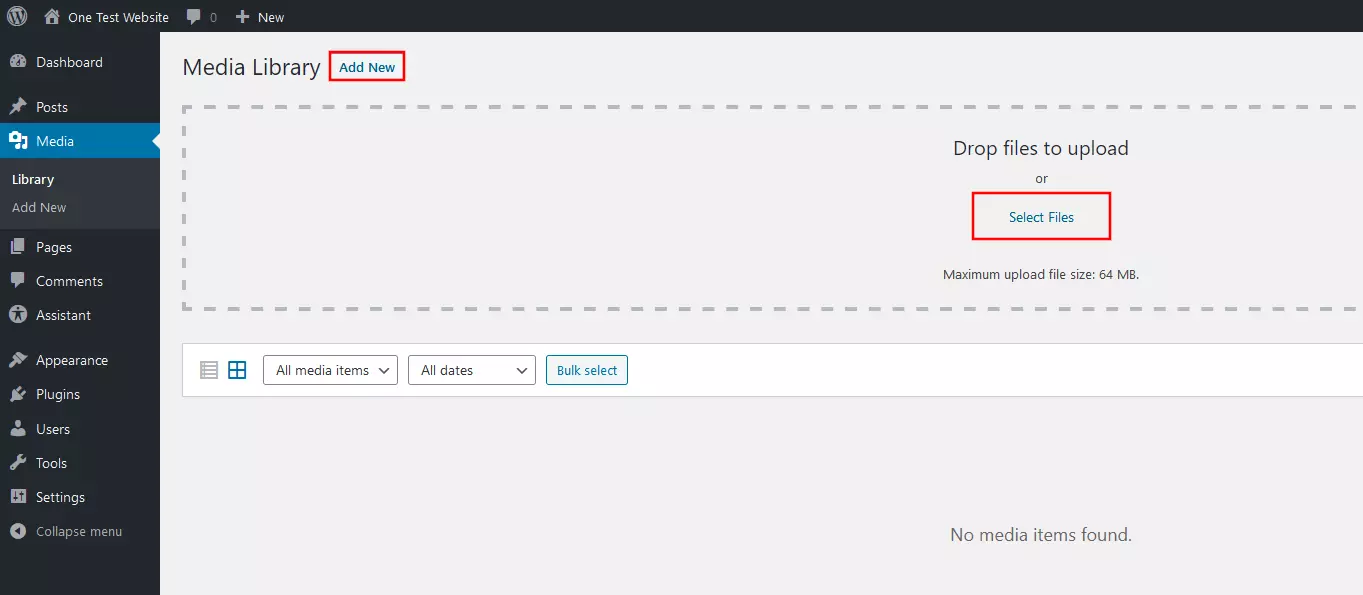
Por padrão, a biblioteca de mídia do WordPress só permite o upload de arquivos com tamanho máximo de 64 MB. No entanto, existem diversas maneiras de se aumentar esse limite, como editando os arquivos wp-config.php ou .htaccess. Você também pode contornar o limite de tamanho usando o plugin All-in-One WP Migration, ou entrando em contato com o seu provedor de hospedagem.
Passo 3: Abra a página do seu site WordPress onde deseja inserir o vídeo e clique no sinal de mais para adicionar um novo bloco.
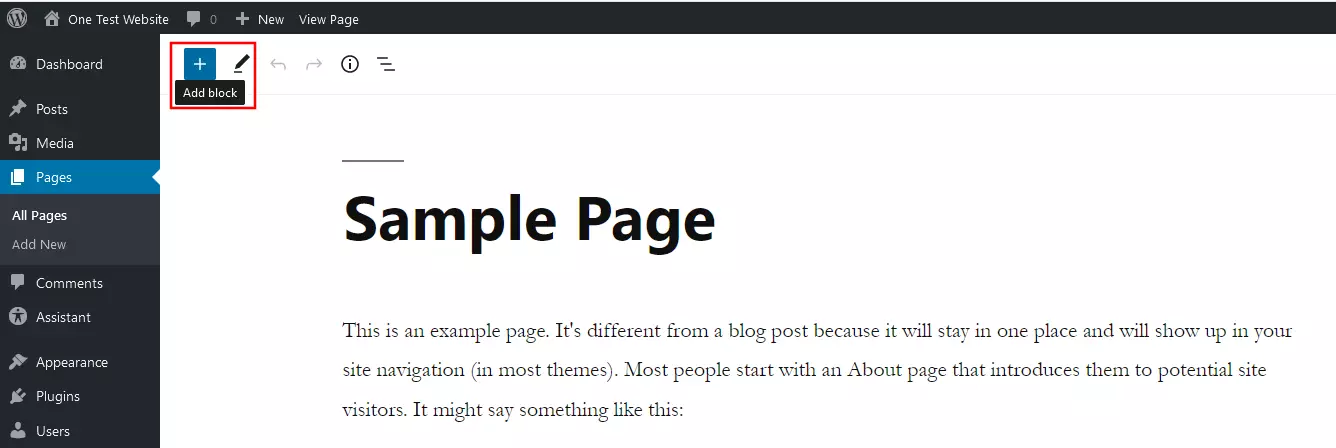
Passo 4: Role até a seção “Mídia” (Media) e clique no item “Vídeo” para adicionar um bloco de conteúdo de vídeo. No bloco, clique em “Biblioteca de mídia” (Media Library). O WordPress apresentará lista com os vídeos disponíveis. Selecione o desejado, clicando com o botão esquerdo. Se quiser, defina os metadados: título, legenda e descrição. Por fim, incorpore o vídeo à página clicando no botão “Selecionar” (Select).
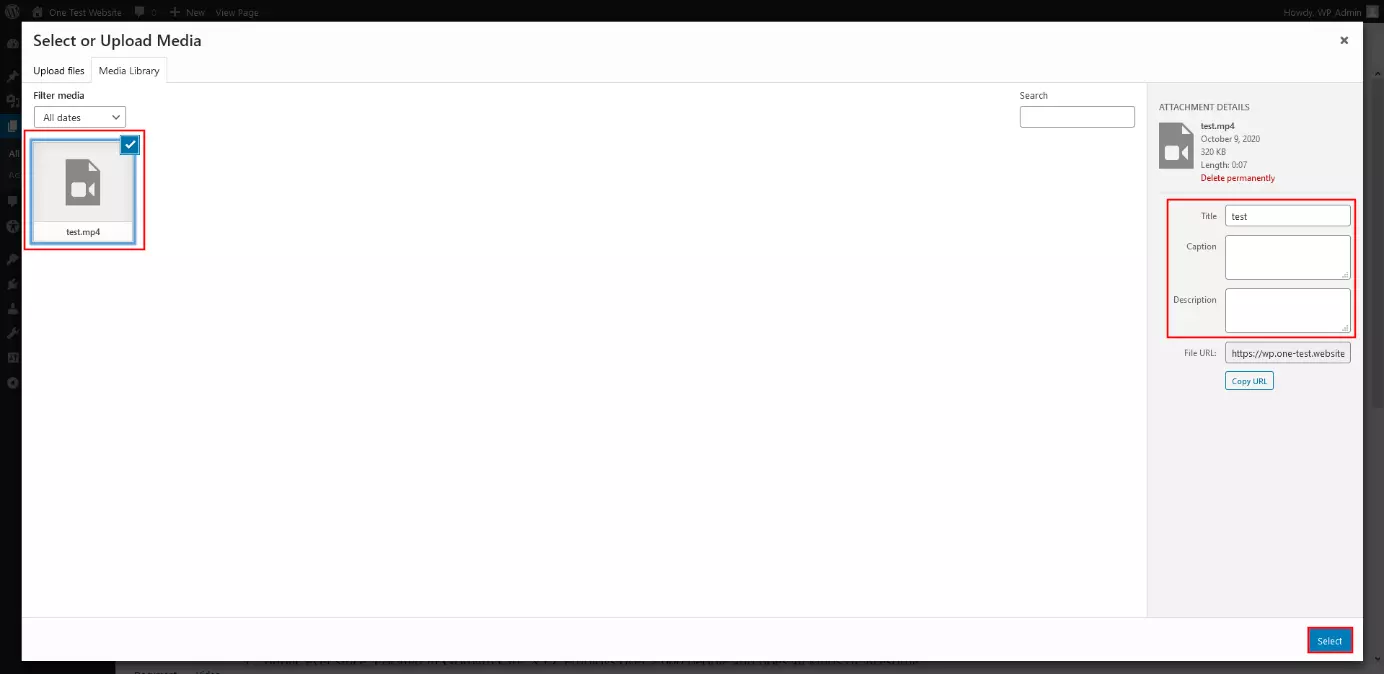
Pronto! Seu vídeo estará incorporado ao seu site WordPress. Se necessário, você pode movê-lo para outro lugar da página ou trocá-lo por outro elemento, como faz com qualquer bloco de conteúdo.
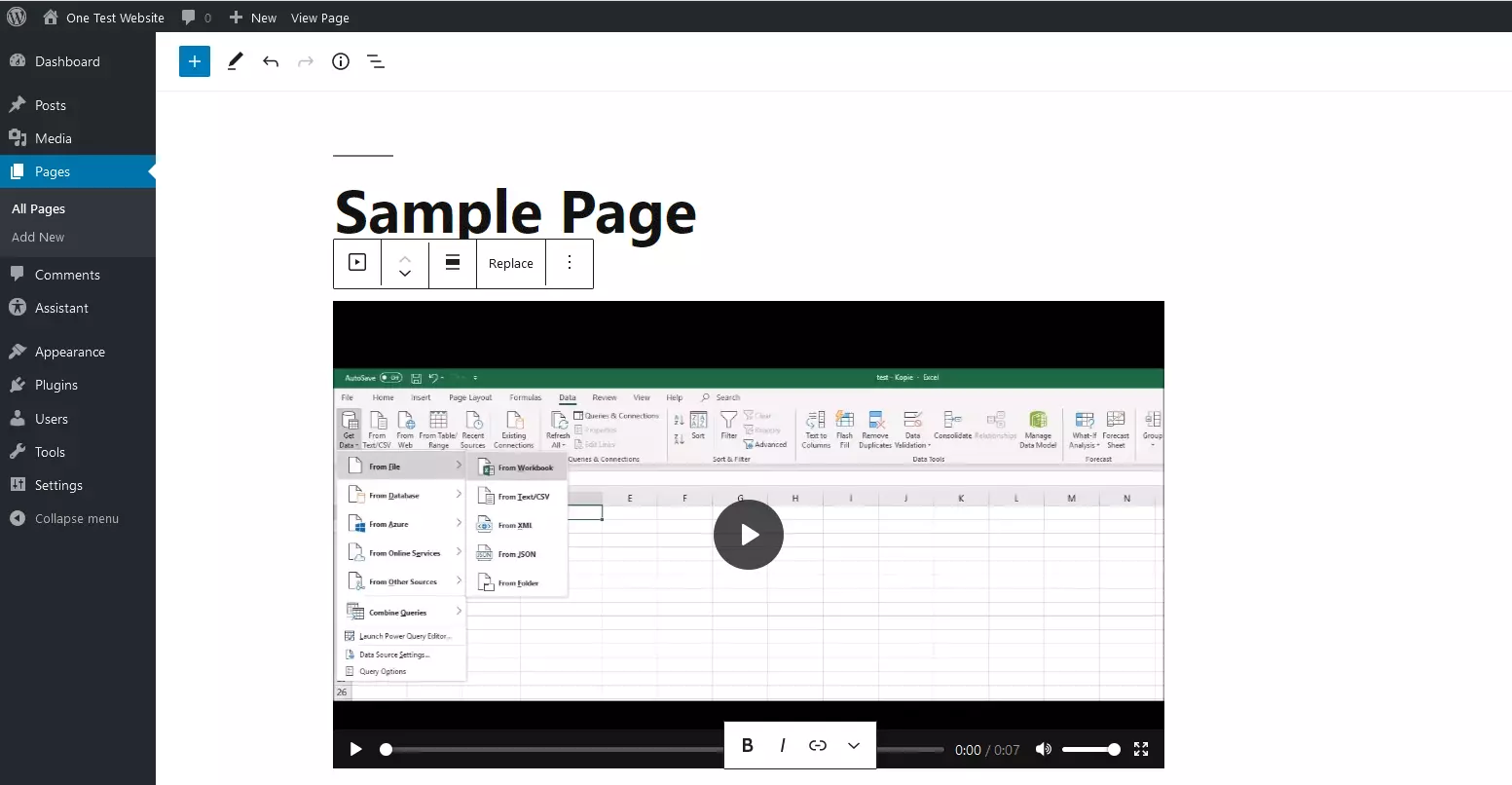
Antes de carregar vídeos no seu espaço de armazenamento, recomendamos que você tire um tempo para comprir vídeos, maximizando o aproveitamento da memória disponível.
Como colocar vídeo no WordPress por embed code
Se você prefere não salvar vídeos no seu próprio espaço de armazenamento, para poupar memória e poder de processamento, uma alternativa é armazenar seu conteúdo de vídeo em uma plataforma externa, como YouTube ou Vimeo. Basta gerar um código de incorporação (embed code) para que você consiga inserir vídeo no site WordPress. Por este método, também é possível incorporar vídeos de outros usuários no seu site. Nestes casos, lembre-se de checar questões relativas a direitos autorais.
Para inserir um vídeo do YouTube no seu site por código de incorporação, siga os passos abaixo — em outras plataformas, o procedimento pode variar:
Passo 1: Acesse o vídeo do YouTube desejado e clique no botão “Compartilhar” (Share), localizado logo abaixo do vídeo.
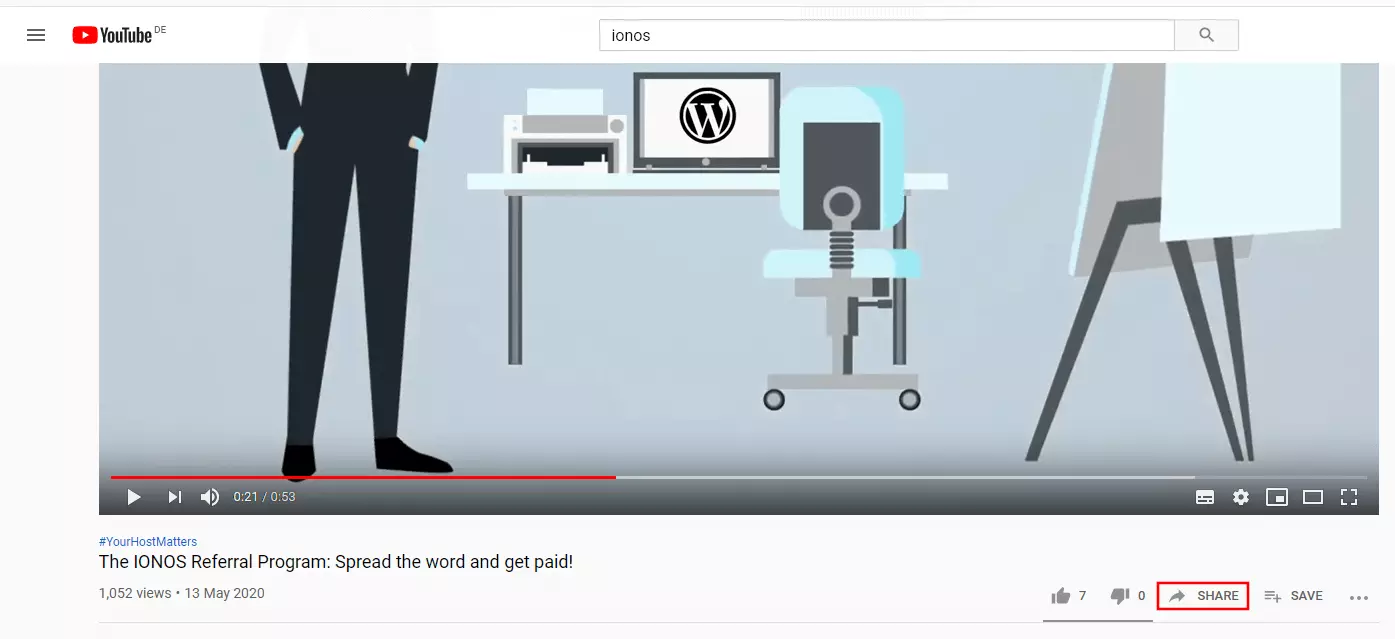
Passo 2: Escolha a opção “Incorporar” (Embed) para acessar as opções de incorporação. Lá você poderá aceitar as configurações padrão ou modificar ligeiramente o embed code. Por exemplo, é possível determinar que um vídeo incorporado inicie automaticamente em um ponto específico, configurando “Começar em” (Start at). Você também pode ativar o modo de privacidade aprimorada, selecionando a opção com este nome, para proteger dados pessoais dos seus visitantes. Em seguida, clique em “Copiar” (Copy) para salvar na área de transferência o código que você quer inserir no WordPress.
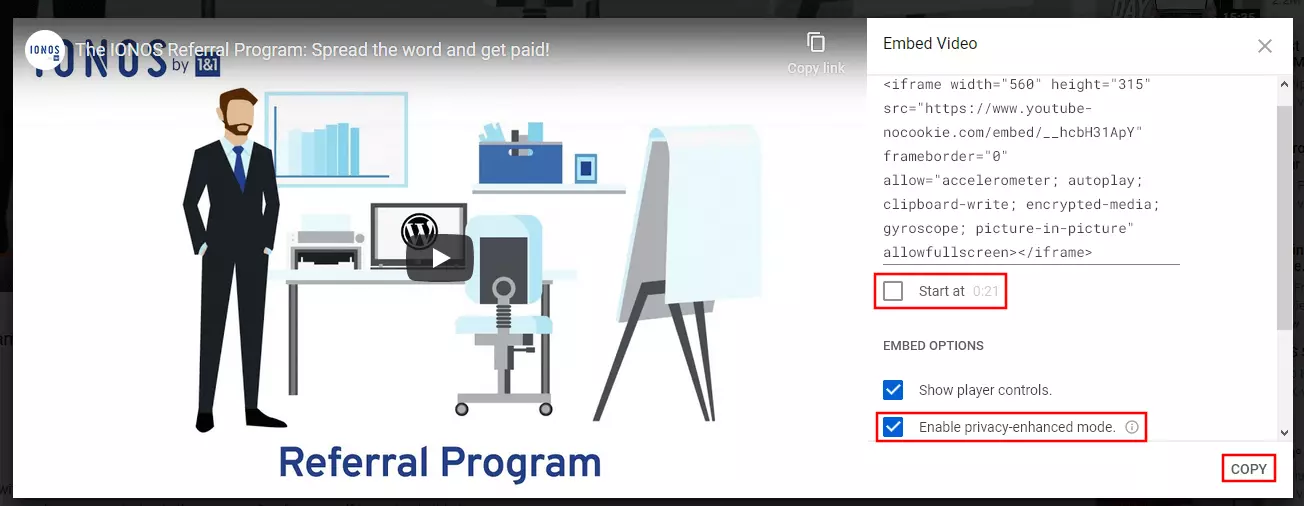
Passo 3: Agora, no back-end do WordPress, abra a página na qual quer incorporar o vídeo. Insira o link copiado diretamente no local desejado, criando um bloco HTML, e cole o link pressionando as teclas [Ctrl] + [V] ou clicando com o botão direito e selecionando “Colar” (Paste).
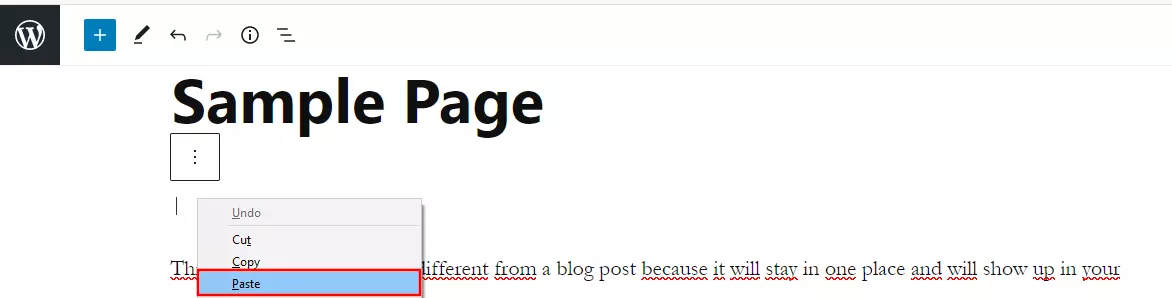
Passo 4: O WordPress incorporará o vídeo no formato usual, automaticamente. Clicando em “Pré-visualizar” (Preview), você poderá testar o resultado da incorporação.
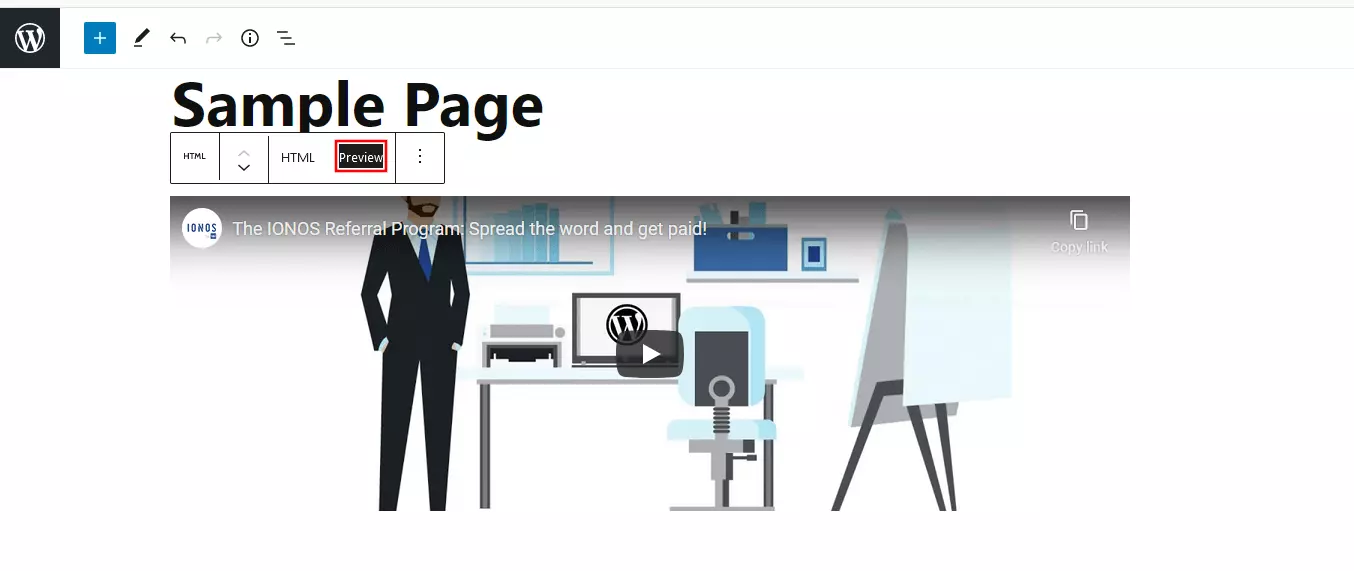
Como colocar vídeo no WordPress usando plugin
Se você busca pelo jeito mais fácil possível de inserir vídeos no WordPress, sejam eles vídeos próprios ou de terceiros, recomendamos que você utilize plugins. Além de facilitar o processo, eles oferecem funções adicionais, que podem ser úteis. Ao instalar um plugin de incorporação de vídeos, novos menus serão adicionais ao back-end, e/ou novos botões aparecerão no editor do WordPress, com as respectivas novas funções.
A maneira mais simples de encontrar plugins de vídeo disponíveis é acessando a seção de plugins no back-end. Lá você pode instalar, configurar e ativar imediatamente os plugins desejados, assim como desativá-los ou excluí-los. Para instalar um plugin de incorporação de vídeo no seu WordPress, faça o seguinte:
Passo 1: No menu lateral esquerdo do back-end WordPress, vá para a seção “Plugins” e clique no item “Adicionar novo” (Add New).
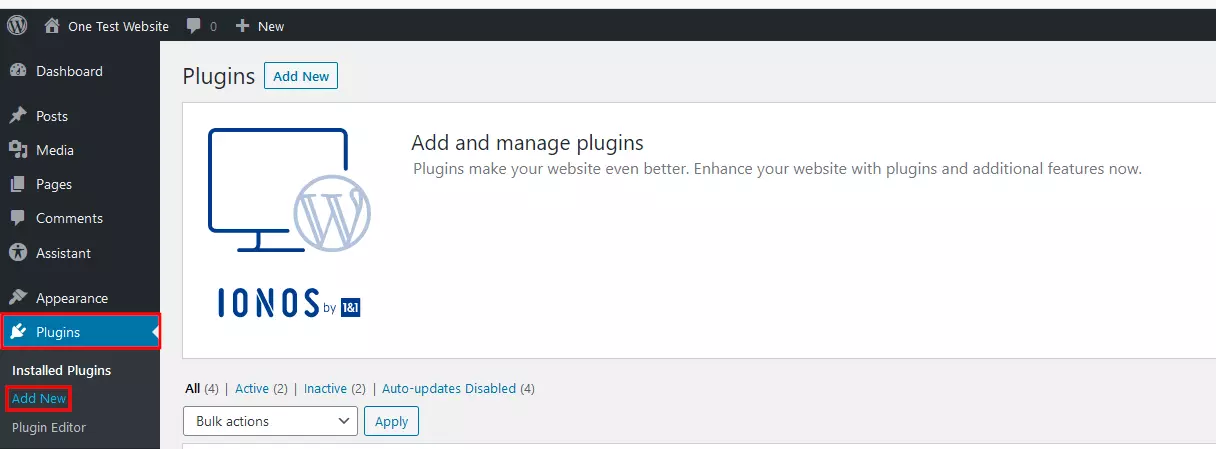
Passo 2: Na barra de pesquisa do canto superior direito, digite qualquer palavra-chave que sirva para o plugin que você busca. Por exemplo, para encontrar plugins de vídeo WordPress, digite a palavra “vídeo”:
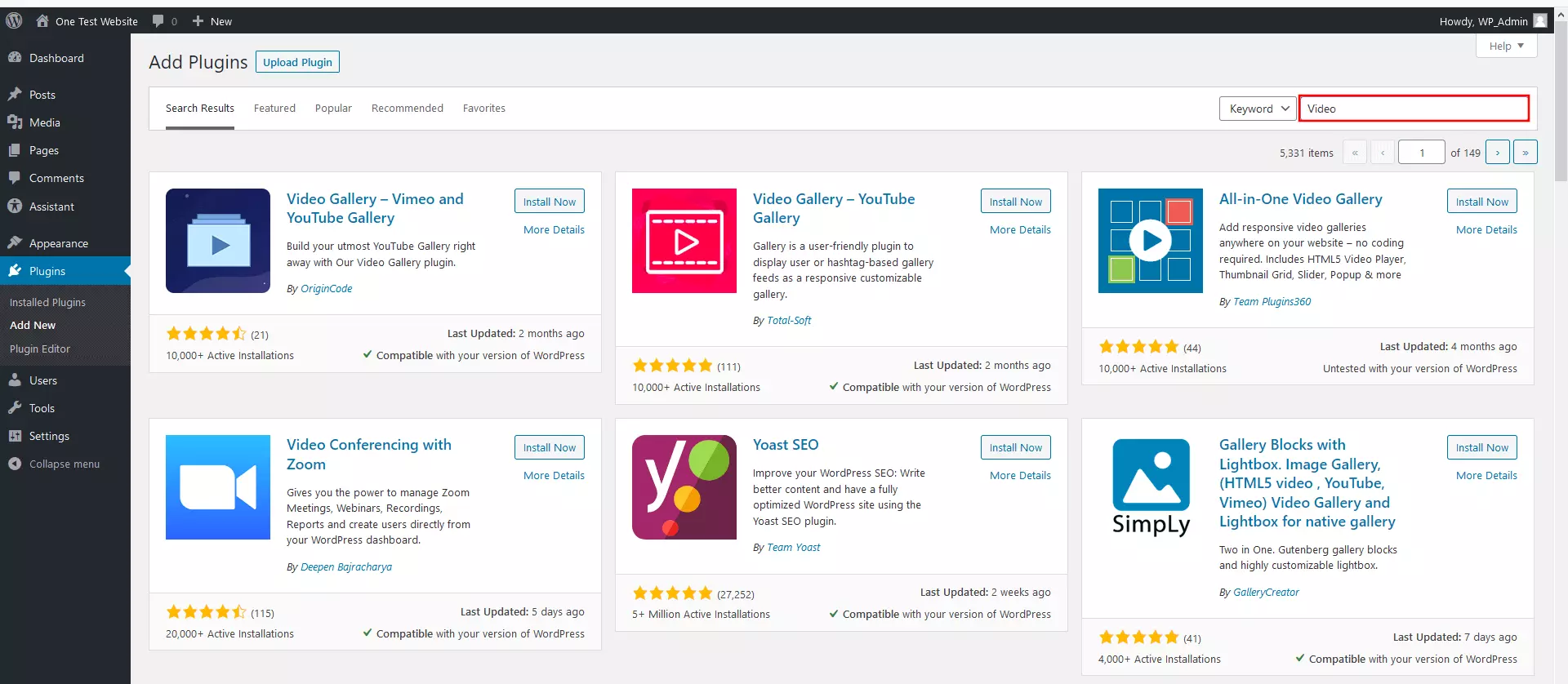
Passo 3: Quando tiver escolhido um plugin, clique no botão “Instalar agora” (Install Now), na caixinha correspondente. Após a instalação, ative o plugin diretamente pelo botão “Ativar” (Activate).
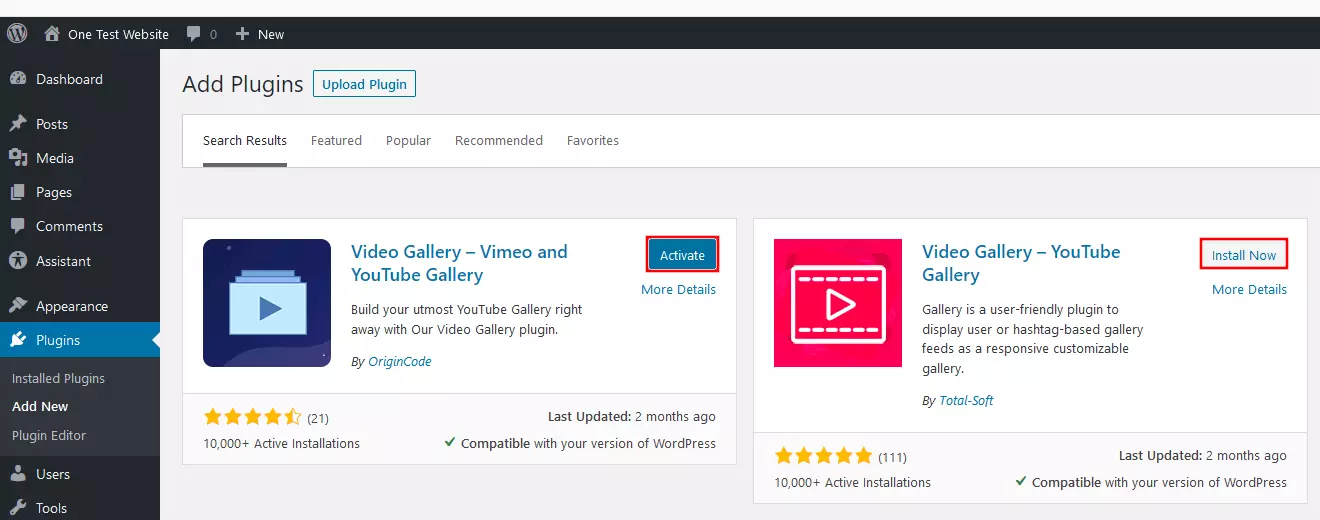
Você também pode baixar plugins pela página oficial de plugins do WordPress. Neste caso, selecione “Carregar plugin” (Upload Plugin) e indique o local onde o arquivo deverá ser salvo.
Passo 4: Caso haja necessidade, você pode gerenciar seus plugins acessando o submenu “Plugins instalados” (Installed Plugins). Também é possível fazer isso por um botão de submenu, como ilustrado pela imagem abaixo, relativa ao plugin Video Gallery, da OriginCode:
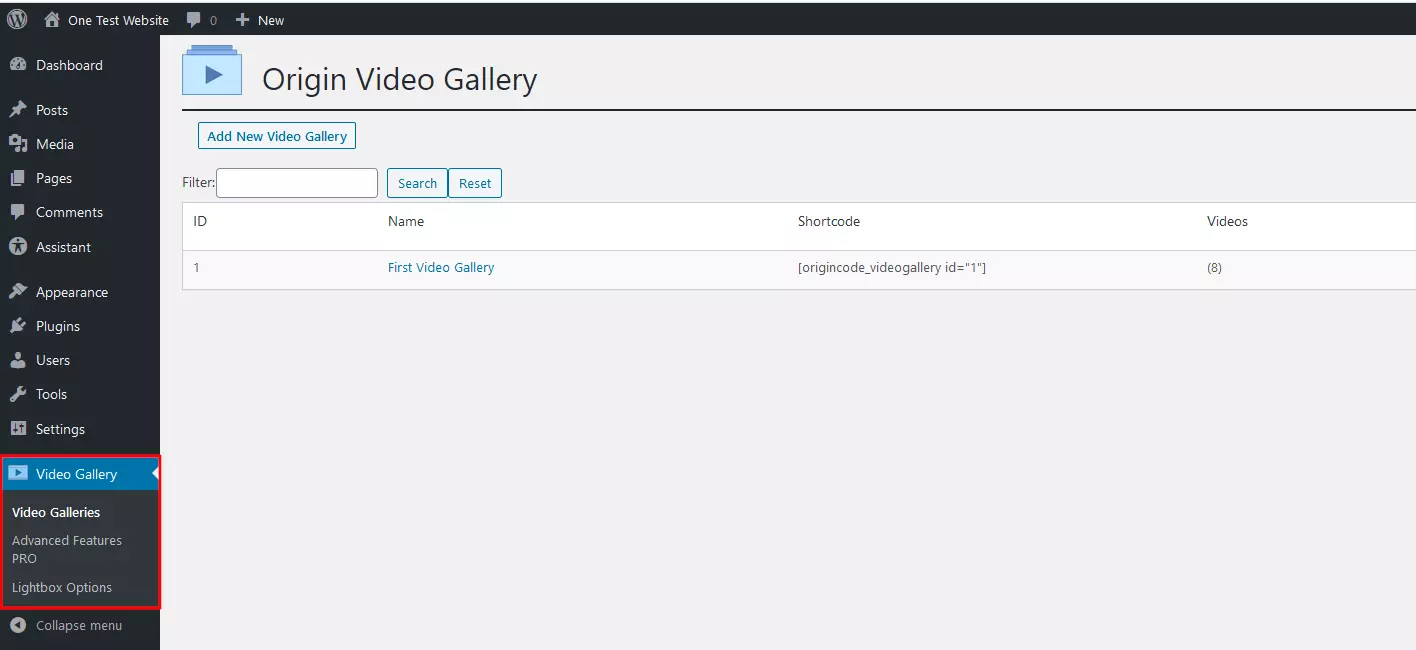
Os cinco melhores plugins para incorporar vídeos no WordPress
Plugins de vídeo são uma boa opção não só para usuários experientes do WordPress, mas também para iniciantes no uso do CMS. Com eles, é fácil inserir vídeos no WordPress para agregar valor ao seu site. Abaixo, apresentamos alguns dos melhores plugins WordPress disponíveis para incorporar e gerenciar vídeos.
| Versão do WordPress | Instalações ativas | Valores | Recursos | |
|---|---|---|---|---|
| Embed Plus for YouTube | 4.5+ | 200.000+ | Gratuito ou a partir de 45,99 USD semestrais | Incorporação de conteúdo do YouTube |
| Yoo Slider | 4.6+ | 1.000+ | A partir de 29 USD anuais | Slideshows |
| WP YouTube Lyte | 4.0+ | 30.000+ | Gratuito | Lazy loading para vídeos do YouTube |
| Advanced WordPress Backgrounds (AWB) | 5.8+ | 30.000+ | Gratuito; versões pagas mediante consulta | Planos de fundo com efeito parallax |
| Video Gallery | 4.0+ | 10.000+ | Gratuito ou a partir de 15 USD | Galerias de vídeo |
Embed Plus for YouTube
Se você quer incorporar conteúdo do YouTube, a solução mais óbvia é o Embed Plus for YouTube. Este plugin, com mais de 200 mil instalações ativas, é compatível com o editor WordPress Gutenberg. Ele não só ajuda a incorporar vídeos individualmente do YouTube, como também permite inserir no seu site playlists inteiras, canais e até transmissões ao vivo. O plugin inclui o “YouTube Wizard”, prático assistente de configuração, disponível diretamente no editor. Fazendo upgrade para a versão Pro paga, você pode desbloquear outros recursos, como marcação automática de SEO para vídeos e armazenamento em cache.
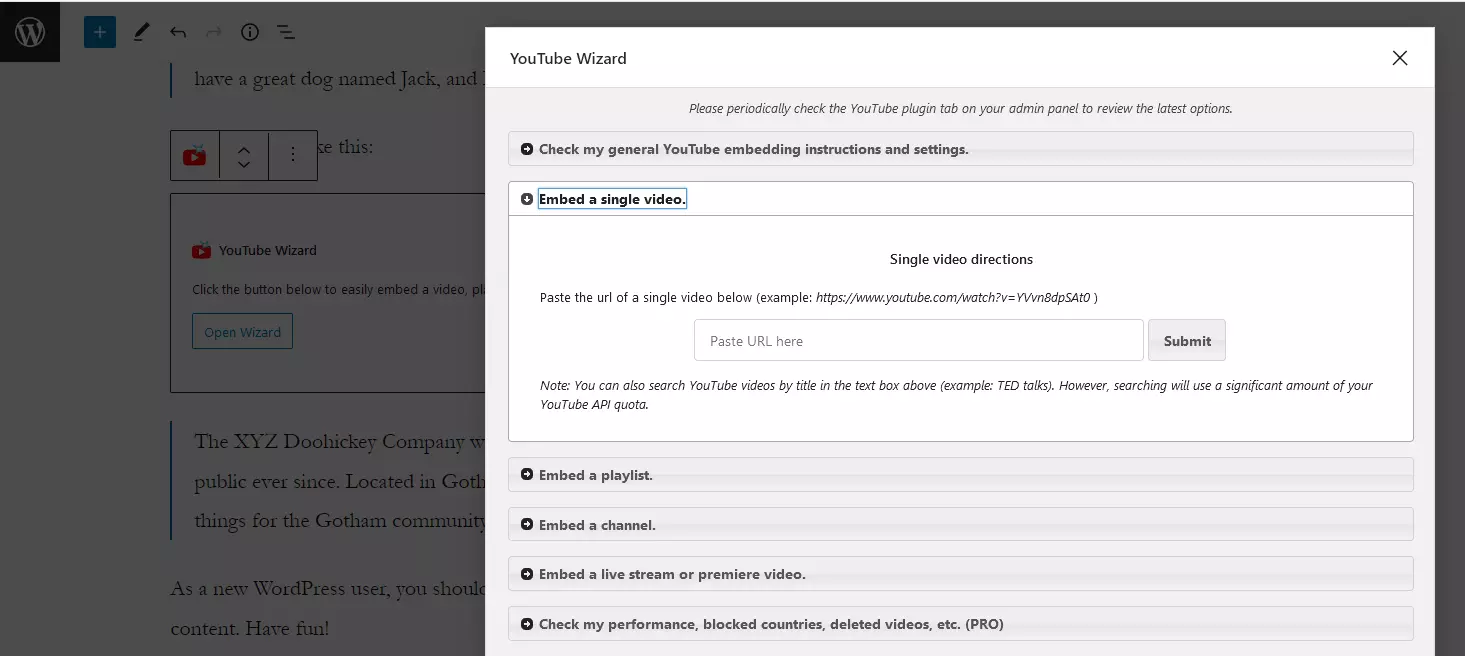
| Vantagens | Desvantagens |
|---|---|
| Diversas configurações predefinidas para incorporar vídeos, canais, playlists e transmissões ao vivo do YouTube | |
| Opções para modos opt-in e no-cookie |
Yoo Slider
Adquirindo uma das versões pagas do plugin Yoo Slider (a partir de 29 USD por ano), você pode incrementar suas páginas com slideshows de vídeos, de alta qualidade e responsivos. Na versão gratuita, este recurso limita-se a imagens. Pelo menu do Yoo Slider, integrado diretamente ao back-end, você pode criar slideshows com vídeos do YouTube, do Vimeo ou da biblioteca de mídia interna, e ainda utilizar mais de 20 animações predefinidas. Também é possível incorporar vídeos por código HTML. Para incorporar slideshows recém-criados, use o editor Gutenberg ou shortcodes WordPress.
 Para exibir esse vídeo precisamos usar cookies de terceiros. Você pode acessar e mudar suas configurações de cookies here.
Para exibir esse vídeo precisamos usar cookies de terceiros. Você pode acessar e mudar suas configurações de cookies here. | Vantagens | Desvantagens |
|---|---|
| Mais de 20 animações diferentes para slideshows | Versão grátis não suporta slideshows de vídeos |
| Slideshows podem ser incorporados pelo Gutenberg ou por shortcode |
WP YouTube Lyte
Operadores de sites sabem como é importante garantir bom desempenho em todos os dispositivos finais. O tempo de carregamento é um fator crucial para isso. Portanto, se vídeos do YouTube são parte integrante do seu site WordPress, recomendamos que você use o WP YouTube Lyte, plugin que permite utilizar lazy loading em todos os vídeos incorporados ao WordPress. Códigos de incorporação leves (Lite YouTube Embeds) podem até parecer com embed codes normais, mas eles só carregam o reprodutor (que exige muito da memória) quando/se o visitante realmente clica nele. Outra vantagem do plugin é que ele permite o armazenamento de vídeos do YouTube em cache local, dispensando acessos desnecessários ao servidor da plataforma de vídeos.
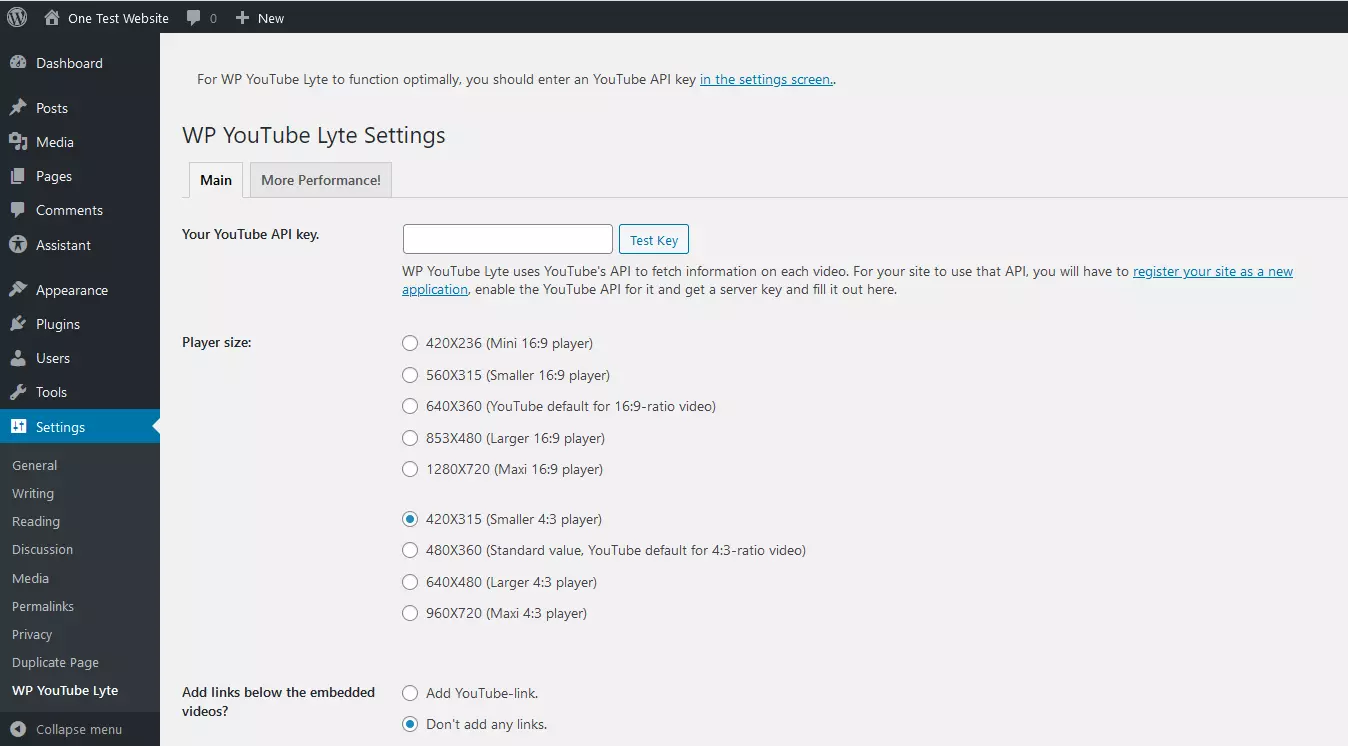
| Vantagens | Desvantagens |
|---|---|
| Diversas opções de configuração de tamanho do reprodutor de vídeo | Não tem botão próprio no editor (incorporação por link em formato Lyte) |
| Vídeos do YouTube são armazenados em cache local |
Advanced WordPress Backgrounds (AWB)
Hoje em dia, um dos recursos de web design mais populares em sites modernos é a chamada rolagem parallax. O plugin gratuito Advanced WordPress Backgrounds (AWB) ajuda você a aplicar este efeito no seu site WordPress. Com o AWB, você pode criar planos de fundo parallax personalizados para suas páginas, baseados em imagens ou vídeos (locais, do YouTube ou do Vimeo). Sua base técnica é o Jarallax, um poderoso plugin JavaScript.
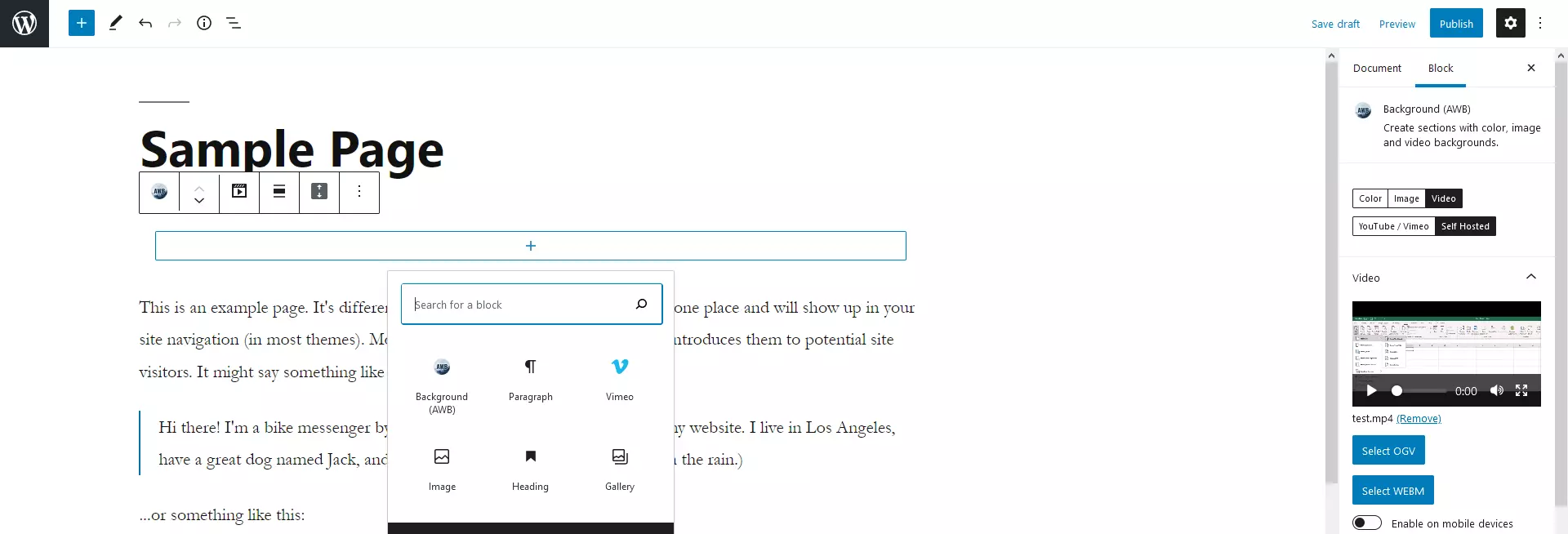
| Vantagens | Desvantagens |
|---|---|
| Baseado no Jarallax, poderoso plugin JavaScript | |
| Efeito parallax pode ser desativado para exibição em dispositivos móveis | - |
Video Gallery
É comum que se use galerias para apresentar vários vídeos em uma mesma página. O plugin Video Gallery da Total Soft é uma solução excelente para implementar galerias em um site WordPress. Com a versão básica gratuita, você pode criar e publicar galerias com qualquer número de vídeos provindos do YouTube, Vimeo, Wistia, ou de fonte própria. Todas as galerias têm design responsivo automático e podem ser organizadas por “arrastar e soltar”. Para galerias realmente personalizadas, faça upgrade para uma das versões pagas (a partir de 15 USD). Assim você ganhará acesso a muitos outros temas de galeria, fontes, efeitos hover e opções de estilo.
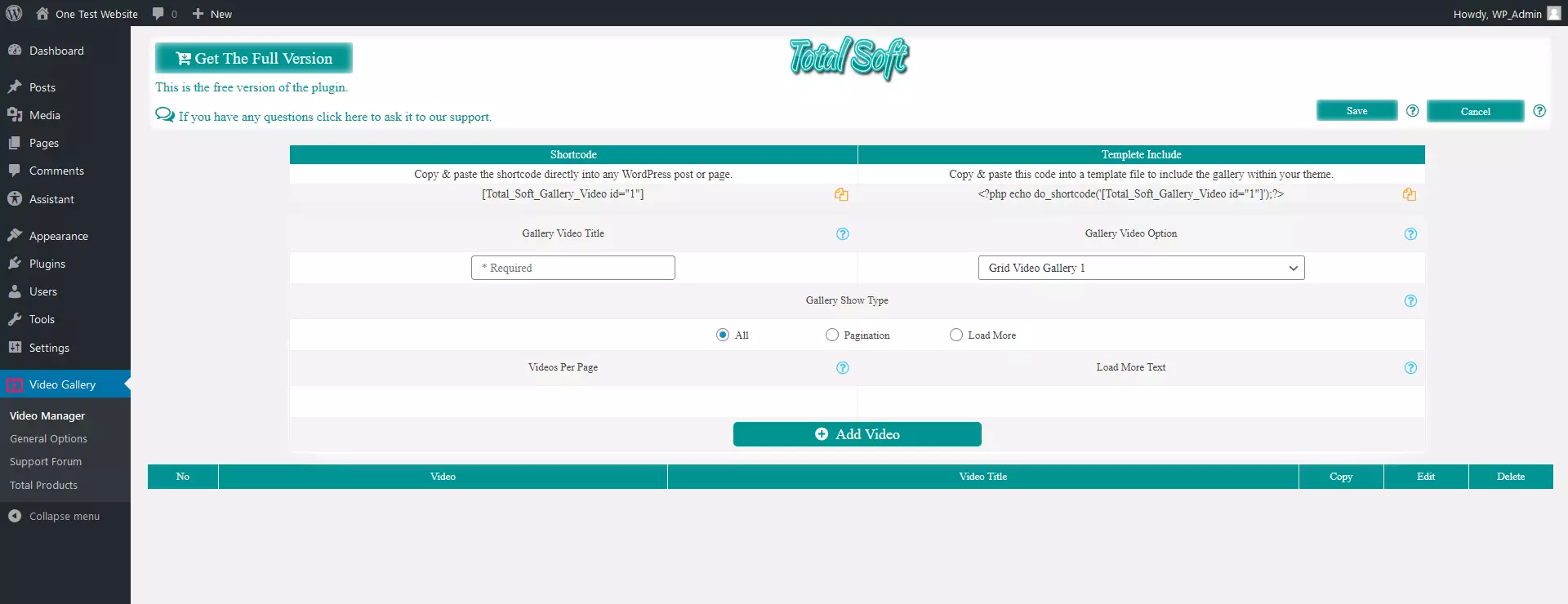
| Vantagens | Desvantagens |
|---|---|
| Todas as galerias são automaticamente responsivas | Incorporação apenas por shortcode |
| Fácil organização de vídeos por “arrastar e soltar” |
Construa sua própria marca com um grande domínio, que inclui SSL e consultor pessoal!
- Registro privado
- Suporte 24 horas

