Como fazer um WordPress backup
O backup do WordPress te ajuda a proteger sites criados por meio do sistema de gerenciamento de conteúdo (CMS) WordPress. Ao gerar um backup que funciona, você será capaz de restaurar sites WordPress com todos os conteúdos nele contidos, de maneira fácil e rápida, caso uma eventual perda de dados venha a ocorrer. A aparência e todos os recursos do site também serão recuperados.
Por que é importante fazer backup do WordPress regularmente?
Uma das maneiras mais simples e baratas de criar e publicar um site é usando o WordPress. É por isso que esse software é tão popular. Entre as várias de suas vantagens está o fato dessa CMS oferecer uma infinidade de temas WordPress (themes ou templates) e de plugins (também chamados de extensões). Ambos facilitam em muito a criação de diferentes tipos de sites, principalmente por pessoas que não têm grandes conhecimentos sobre web design ou programação.
Contudo, como em todo sistema que permite a instalação de extensões externas, com o WordPress existe sempre o risco – mesmo que pequeno – de um malware penetrar no sistema, por causa de falhas de segurança não detectadas ou de plugins desatualizados. Esses malwares podem derrubar o seu site e fazer com que você perca todos os dados que não tiverem passado por um backup.
Também é interessante manter um WordPress backup, porque alguns temas ou plugins podem não ser compatíveis uns com os outros. Em casos raros, mas possíveis, essa incompatibilidade pode fazer seu site quebrar e perder todos os dados.
É aconselhavel então, como em qualquer outro sistema de TI, que um backup seja realizado no seu site WordPress com certa frequência. Continue lendo para conhecer as opções de WordPress backup que existem e ao que você deve se atentar ao fazer um backup no WordPress.
Descubra quais extensões aumentam a segurança do seu site WordPress no artigo “Segurança no WordPress: os plugins de segurança mais importantes”.
Quais são as opções para criar um WordPress backup?
O WordPress é um sistema de gerenciamento de conteúdo dinâmico, com modelo bottom-up. Isso significa que os sites criados com ele possuem dois componentes principais:
- Arquivos do site WordPress: incluem o tema, todos os plugins e as imagens.
- Banco de dados do site WordPress: inclui, por exemplo, os posts dinâmicos de um blog ou os produtos de uma loja virtual.
Caso você precise restaurar um site WordPress, fazer o backup de todos os arquivos não será o suficiente. Você também terá que fazer o backup do banco de dados do WordPress, que sustenta o site. Portanto, fazer o backup completo de um site WordPress requer um pouco mais de esforço.
De modo geral, existem quatro métodos para fazer o backup de um site WordPress. O método escolhido depende principalmente das suas habilidades em TI, do seu provedor, do escopo do seu site e do quanto você pretende investir financeiramente no processo:
| Vantagens | Desvantagens | |
|---|---|---|
| Backup manual – usa um software FTP, como FileZilla, e o programa de banco de dados phpMyAdmin | Controle total sobre o processo de backup; amplo controle sobre os dados; normalmente gratuito. | Não é a solução mais fácil para novos usuários, com pouca experiência. |
| Backup usando um plugin para WordPress | Simples e direto, não requer conhecimentos especiais. | Dependendo do plugin, volumes maiores de dados podem ser um problema. Nestes casos, talvez seja necessário contratar a versão paga. |
| Backup do site WordPress com a ajuda do provedor – o serviço pode ser gratuito ou parte de um pacote adicional | Fácil, prático e economiza tempo; nenhuma experiência é necessária; a solução costuma estar incluída no pacote de hospedagem. | O backup pode não ficar disponível por muito tempo. É preciso ter cuidado ao administrar múltiplos sites na mesma conta e estar ciente das condições oferecidas. |
| Backup por um provedor de armazenamento em nuvem | Fácil, prático e, normalmente, muito seguro. | O serviço é pago e nem sempre financeiramente viável para todos os projetos de sites. |
O backup manual e o backup com plugin são as duas soluções que oferecem aos administradores dos sites maior controle sobre os processos e os dados. Uma opção barata, prática e fácil é criar um backup usando um provedor de internet confiável. Os serviços em nuvem costumam ser seguros para backups, mas são relativamente caros.
A IONOS oferece WordPress Hosting profissional e permite a criação de backups manuais e automáticos até mesmo diários.
Se você quer fazer um backup usando um plugin, recomendamos as extensões a seguir:
- VaultPress: plugin para criar backups automáticos com integração na nuvem.
- BackWPup: plugin popular, fácil de instalar e que possui uma versão básica gratuita.
- UpdraftPlus: um dos plugins para backup com as melhores avaliações.
Você encontra informações mais detalhadas sobre como criar e restaurar um WordPress backup usando plugins no artigo “Os melhores plugins do WordPress para criar backups”. A seguir, explicaremos como você pode criar um backup manual.
WordPress backup manual: como fazer?
Para fazer o backup de um site WordPress é preciso salvar tanto seus arquivos quanto seu banco de dados. Se você não obedecer ambas as etapas, não conseguirá restaurar totalmente seu site WordPress quando houver necessidade.
Salve os arquivos do WordPress usando um programa de FTP (FileZilla)
Você pode fazer o backup dos arquivos do seu site WordPress usando um programa de FTP grátis e armazená-lo localmente, no disco rígido do seu computador, ou na nuvem. Explicaremos a seguir como fazer o backup de arquivos de um site WordPress usando o programa mais popular de FTP: o FileZilla.
- Abra o FileZilla e conecte-o ao servidor do seu site. Para fazer isso, insira o nome do servidor, o nome de usuário e a senha no FileZilla. Essas informações podem ser obtidas junto ao seu provedor.
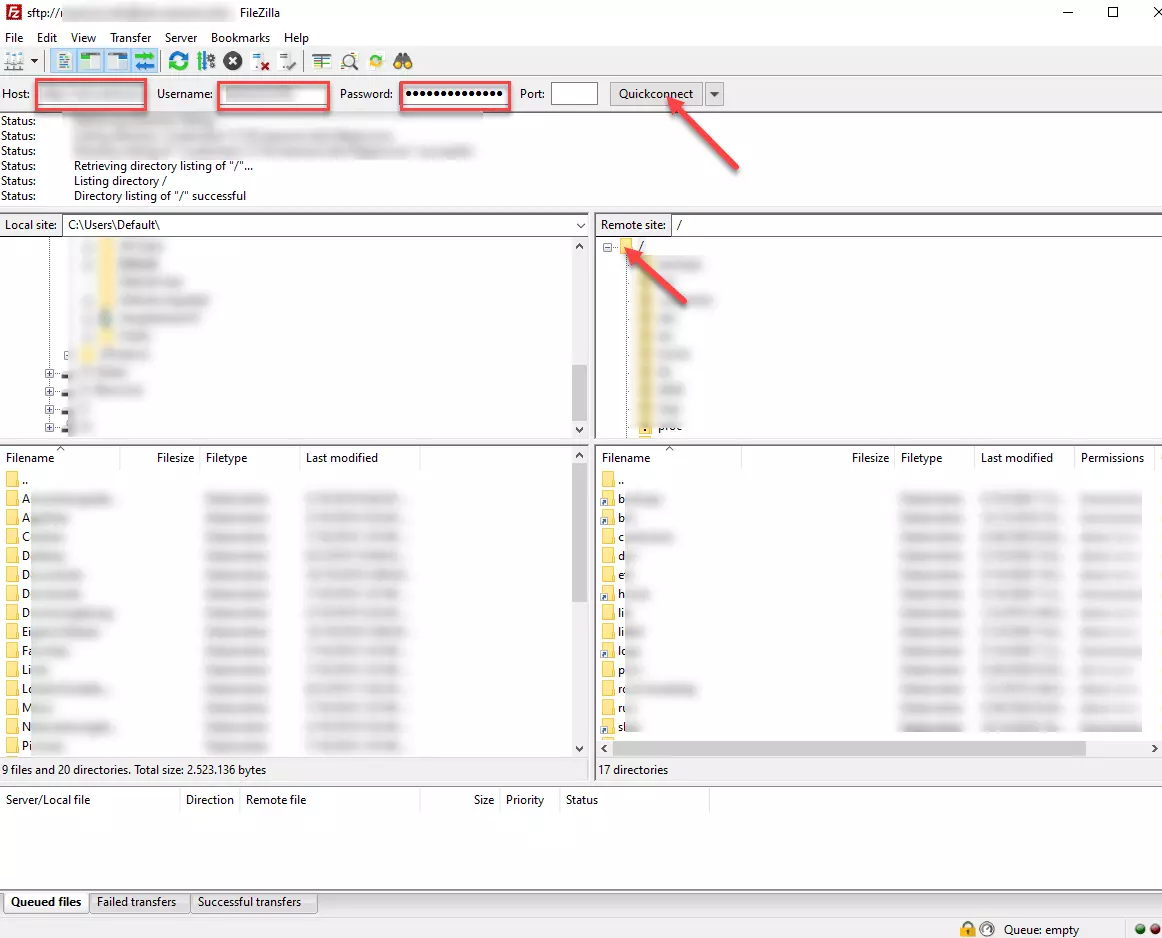
- Quando você tiver conectado o FileZilla ao servidor, os arquivos do seu computador serão exibidos do lado esquerdo da tela, enquanto os arquivos e subarquivos do seu site aparecerão do lado direito. Use o mouse para arrastar todos os arquivos do seu site exibidos na janela à direita para uma pasta do seu computador (à esquerda). Idealmente, você criará uma pasta exclusiva para armazenar esses arquivos. Outra opção é acessar a pasta superior do seu site na janela à direita, abrir o menu de contexto com o botão direito do mouse e selecionar a opção “Download”.
É recomendável fazer o backup de todas as pastas e arquivos do seu site regularmente. Salve as pastas e arquivos que contiverem dados pessoais a cada backup do WordPress, ou seja: a wp-content e os arquivos .htaccess e wp-config.php.
Assim que você conseguir acessar todos os arquivos do seu site na seção esquerda do FileZilla, significa que eles foram salvos com sucesso no seu computador. Contudo, para certificar-se de que o processo funcionou, tente abrir as respectivas pastas fora do FileZilla.
Muitos provedores oferecem seus próprios gerenciadores de arquivos. Eles possibilitam salvar os arquivos do seu site WordPress diretamente no seu computador ou na nuvem, sem que seja necessário usar um programa de FTP.
Faça o backup do banco de dados do WordPress
Depois de salvar os arquivos do seu site WordPress, você deve fazer o backup do banco de dados. Quase todos os provedores usam a interface phpMyAdmin para gerenciar os bancos de dados do WordPress.
- Acesse a conta do seu provedor e abra o phpMyAdmin. Talvez você tenha que fazer login para acessá-lo. A posição do phpMyAdmin no painel de opções varia de provedor para provedor. Após abrir a interface, clique na seção “Databases”, na parte superior da tela.
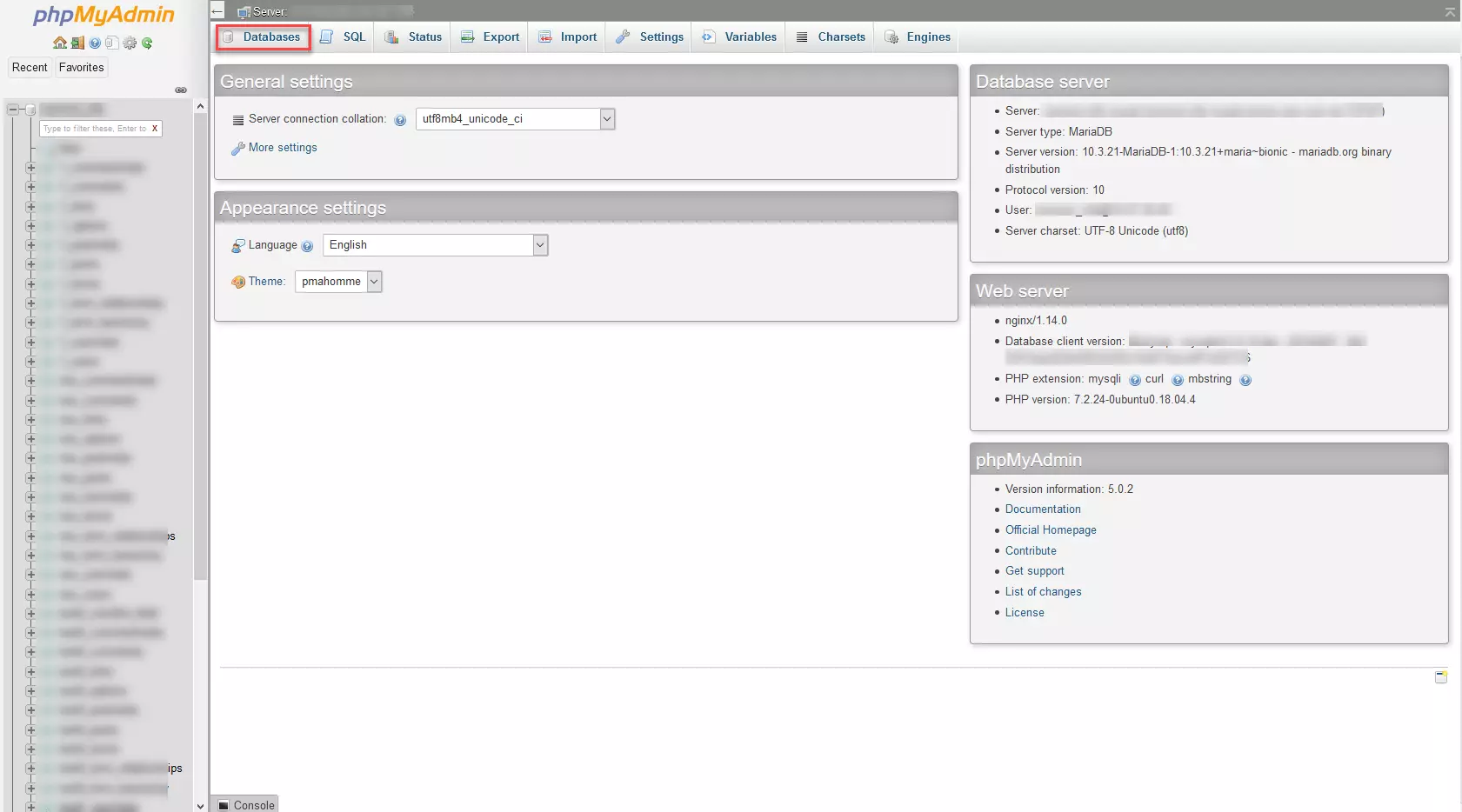
- Após clicar em “Databases”, você verá todos os bancos de dados disponíveis. Selecione quais deles você deseja exportar ou fazer o backup. Em muitos casos, somente um banco de dados será exibido.
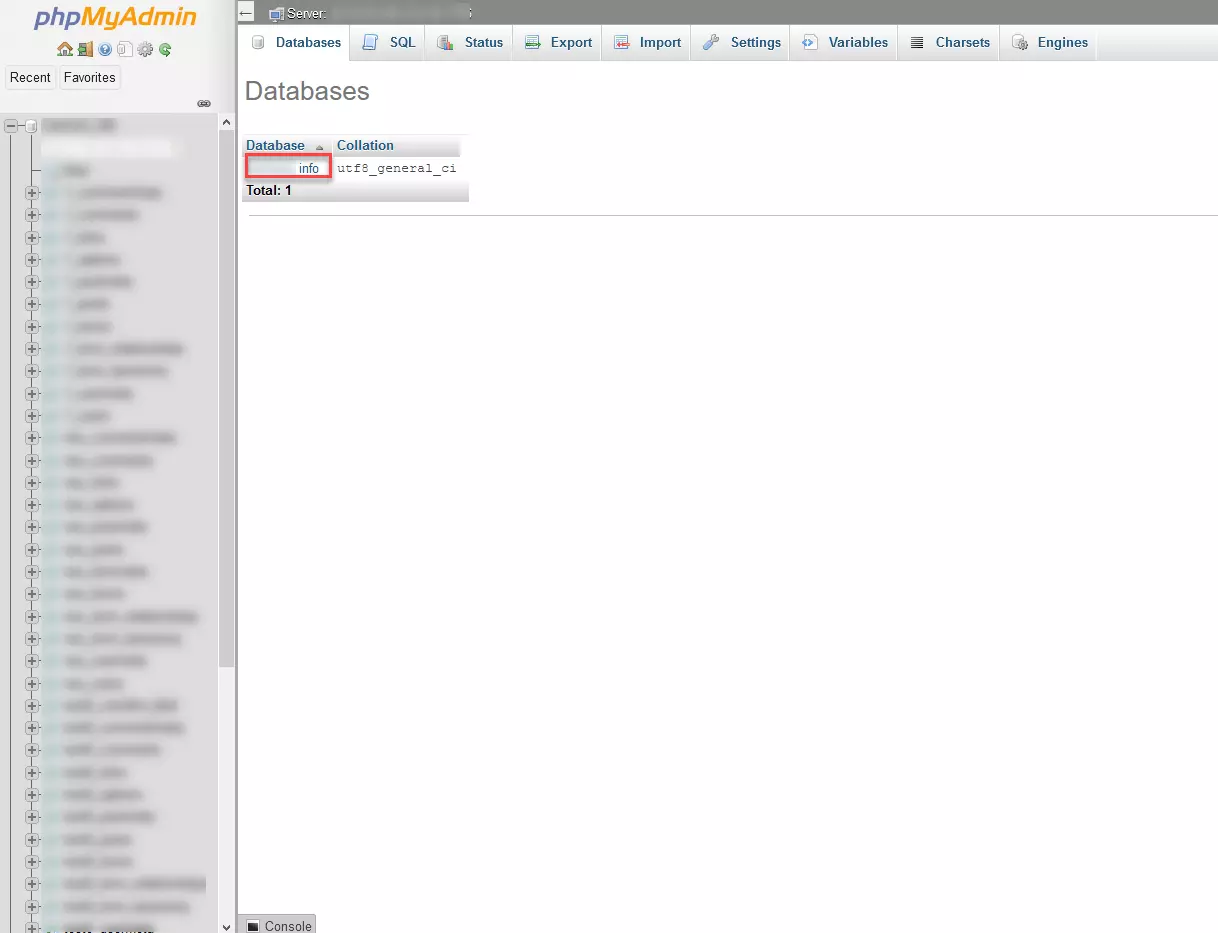
- A interface exibirá o banco de dados escolhido em forma de uma tabela detalhada. Para salvá-lo no seu computador, clique em “Export”.
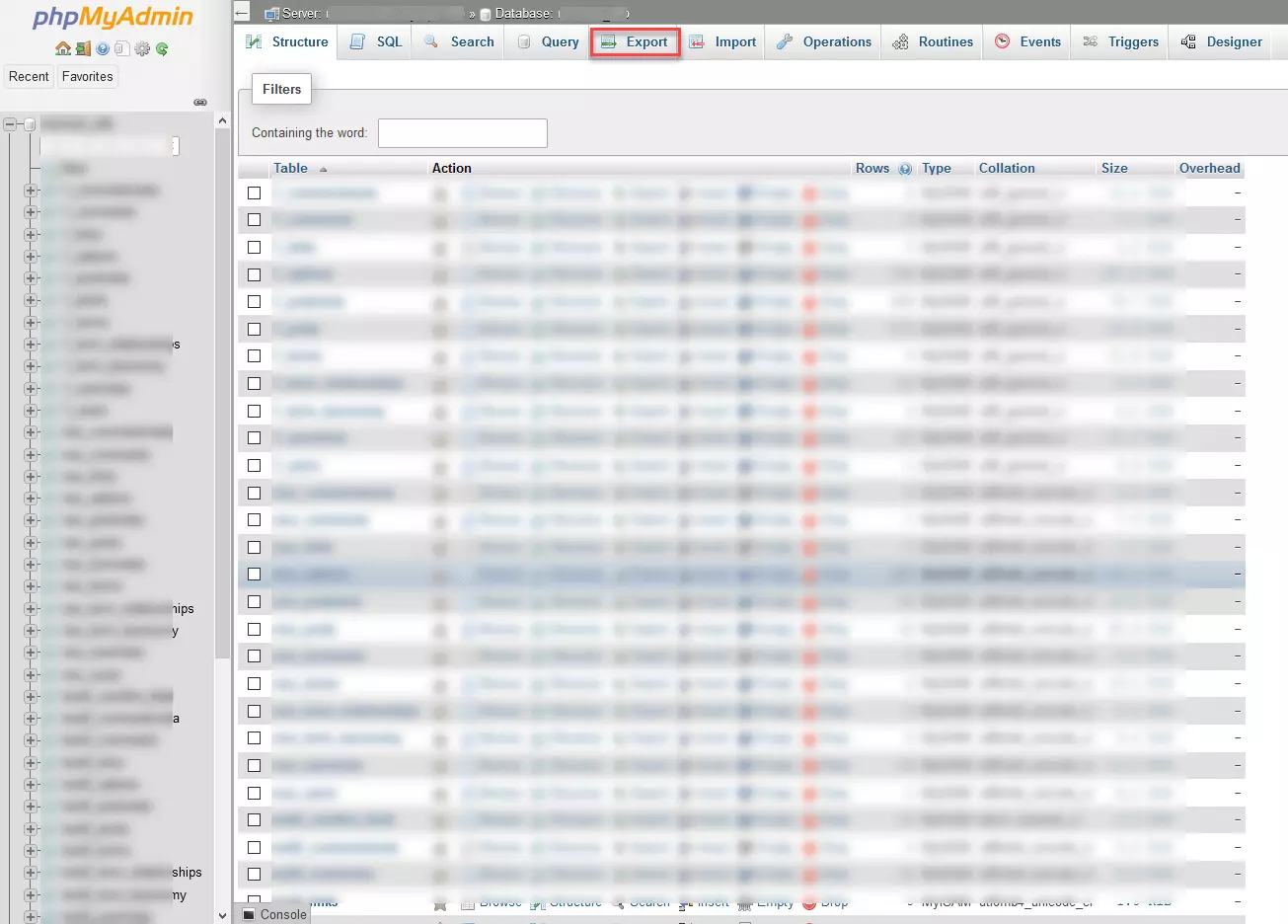
- Para copiar o banco de dados do seu site WordPress no seu computador, basta clicar no botão “OK”. Você pode encontrar mais alternativas de exportação selecionando a opção “Custom - display all possible options”.
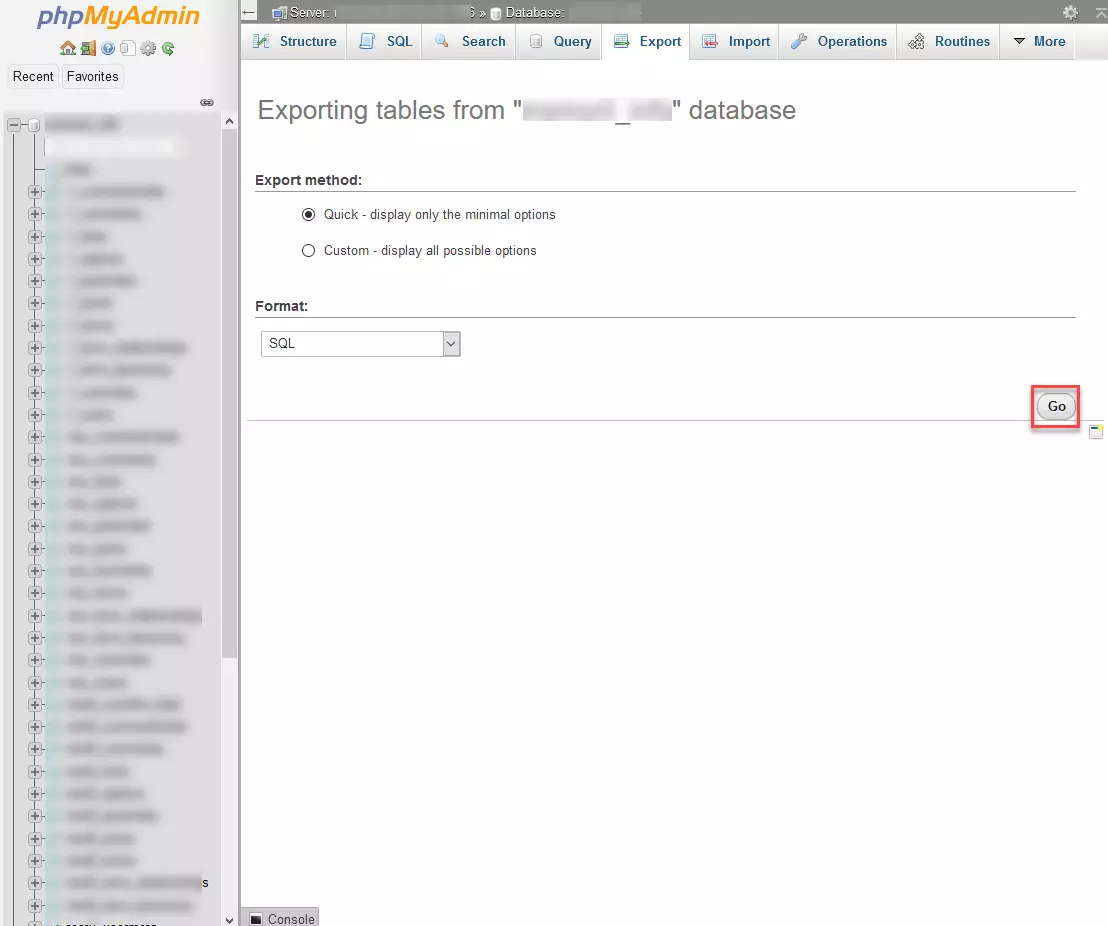
Comece seu site com rapidez e beneficie-se da versão mais segura e atualizada do WordPress!
- Domínio
- SSL
- Suporte 24 horas
Restaure o site WordPress
Os WordPress backups só fazem sentido se você conseguir carregar os arquivos salvos e o respectivo banco de dados novamente no WordPress, sempre que necessário (para restaurar um site danificado, por exemplo). Para fazer isso, basta seguir o caminho inverso do processo de backup descrito anteriormente:
- Faça o upload do backup dos arquivos do WordPress de volta ao seu site, usando o FileZilla ou outro programa de FTP: Faça login no programa de FTP. Em seguida, no caso do FileZilla, use o mouse para arrastar os arquivos armazenados localmente (seção à esquerda) para o servidor do site (seção à direita). Se ainda houver dados disponíveis no seu servidor, eles serão substituídos durante o processo de recuperação.
- Em seguida, importe o backup do banco de dados ao seu site WordPress usando o phpMyAdmin. Para fazer isso, siga os passos descritos anteriormente, mas clique em “Import” em vez de “Export”. Use a opção “Browse” para procurar pelo banco de dados armazenado no seu computador. O arquivo do banco de dados costuma terminar com a extensão “.sql”.
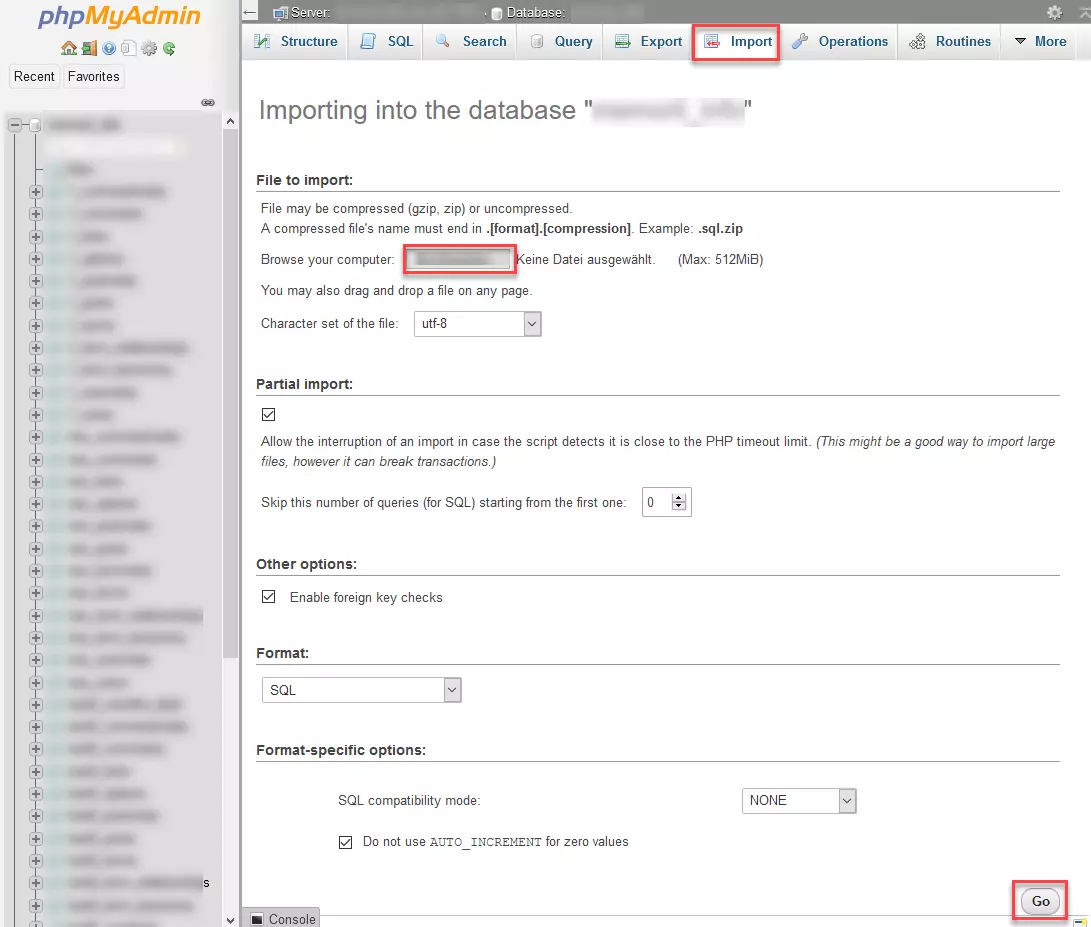
Muitos provedores limitam por tamanho o upload do banco de dados. Nesse caso, é uma boa ideia converter o arquivo SQL em arquivo ZIP antes de enviá-lo. Então, faça o upload do arquivo terminado em “sql.zip”.
Após fazer o upload dos arquivos e do banco de dados, seu site WordPress estará novamente acessível, no formato de sempre. Por garantia, independentemente do tipo de backup escolhido, você pode realizar restaurações dos seus backups em um site de testes. Assim, você terá a certeza de que seu backup funcionará quando realmente for necessário.
Baseado na Europa, o HiDrive protege seus dados em nuvem para que você possa acessá-los, com facilidade, de qualquer dispositivo!
- Altamente seguro
- Acesso compartilhado
- Disponível de qualquer lugar

