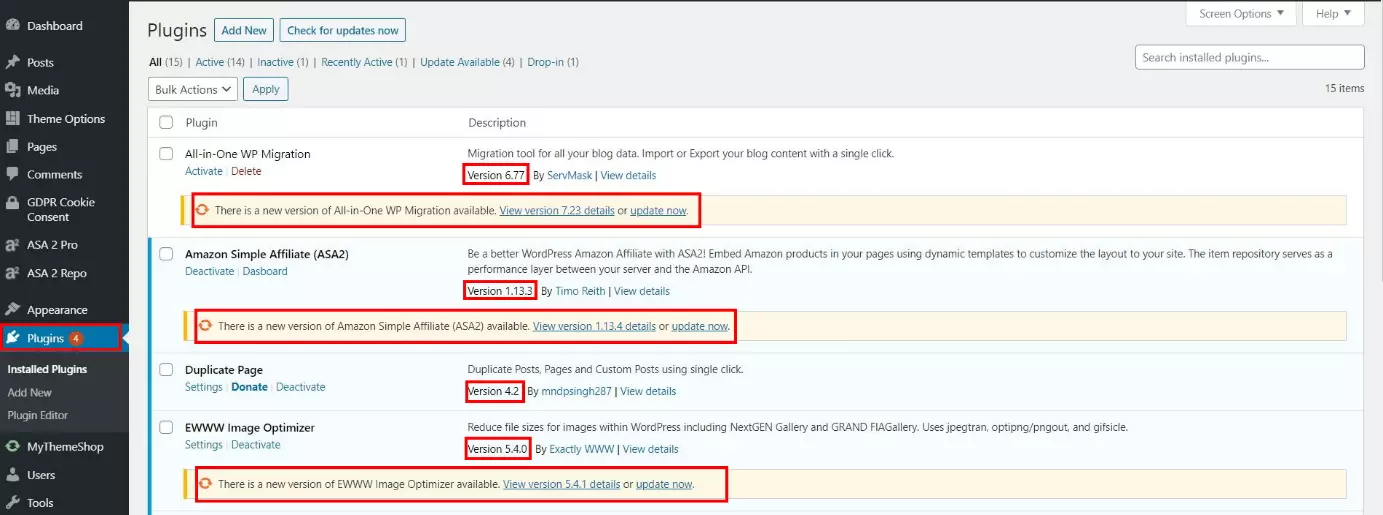Como ver a versão do WordPress: com e sem dados de acesso
Como descobrir qual versão do WordPress você tem instalada atualmente? Conheça aqui três jeitos simples de ver a sua versão do WordPress.
Em sua fase inicial, o sistema de gestão de conteúdo (CMS) WordPress, lançado em 2003, era voltado para a criação de blogs. Hoje em dia, tanto iniciantes quanto profissionais podem criar seu próprio site WordPress ou até administrar uma loja virtual com poucos conhecimentos de programação. Inúmeros plugins e temas gratuitos e pagos oferecem uma vasta gama de funções, permitindo realizar todo tipo de projetos individuais.
O WordPress é aperfeiçoado constantemente. Melhorias e correções estão disponíveis para todos os usuários na forma de updates regulares e novas versões do WordPress. É recomendável executar essas atualizações sempre que possível, para eliminar potenciais falhas de segurança e garantir a compatibilidade com todos os plugins e temas.
Como ver a versão do seu WordPress
Existem várias maneiras de ver a versão do WordPress que você tem instalada atualmente. O jeito mais simples é pelo back-end. Para isso, você precisa ter acesso à área de administração. Se você não é o dono do site ou não tem acesso ao back-end, você também pode encontrar essas informações no código-fonte do site. A seguir, explicamos passo a passo como ver a sua versão do WordPress.
Termos como “back-end” ou “plugin” ainda soam estranhos para você? No artigo “Os termos mais importantes do WordPress explicados” esclarecemos os dez termos mais importantes para principiantes.
O WordPress disponibiliza atualizações automáticas, que são executadas assim que é lançada uma nova versão. Se você optar por executar as atualizações manualmente, você terá o controle total do processo e poderá identificar imediatamente possíveis complicações causadas pela atualização. Portanto, ambas as opções têm suas vantagens e desvantagens. Cabe a você decidir qual delas prefere.
Mesmo a versão mais recente do WordPress pode não ser capaz de proteger seu site contra ameaças externas. Com o WordPress Hosting da IONOS, você aproveita as vantagens de um malware scanner integrado e de um assistente de configuração que executa atualizações automáticas. Assim, você terá sempre a versão mais atual do sistema.
Como ver a versão do WordPress na área de administração
Se você é dono do site e tem acesso ao Painel do WordPress no back-end, este é o jeito mais fácil de saber qual é a versão do seu WordPress:
Faça login no back-end do seu site com seus dados de usuário. Do lado esquerdo, na seção “Painel”, clique em “Atualizações”. Aqui, o WordPress indica se a versão mais recente está instalada, qual é o número da versão atual e se existem atualizações disponíveis.
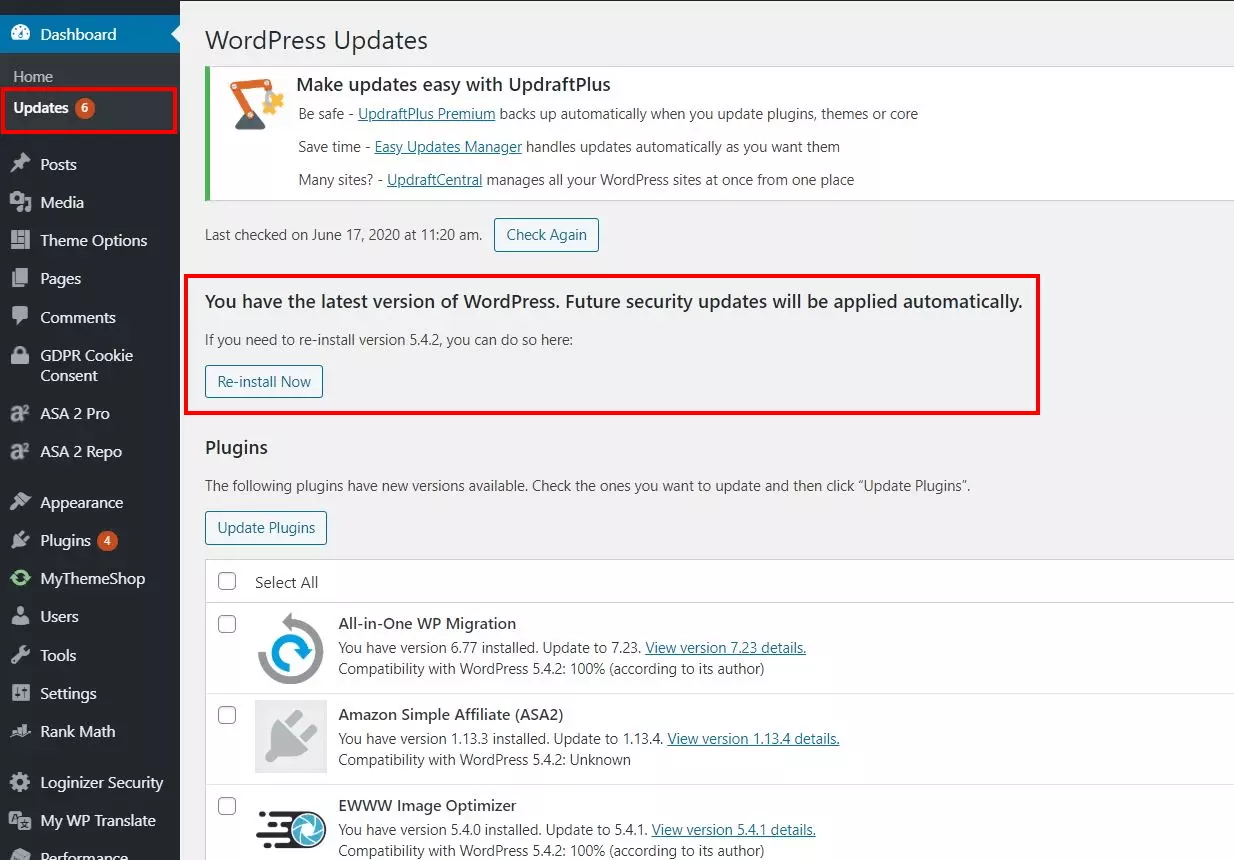
Se você já está trabalhando em outra seção da área de administração e deseja saber qual é a versão atual do seu WordPress, talvez não seja preciso consultar a seção “Atualizações”. Basta dar uma olhada no rodapé de qualquer página da administração. No canto inferior direito, você encontrará a versão do seu WordPress.

Essa opção só está disponível no aplicativo para desktop, a partir da versão 4.1.5. Caso você utilize uma versão mais antiga do WordPress, ou acesse-o por meio de dispositivos móveis, é preciso abrir a seção “Atualizações” do Painel para ver a versão do WordPress.
Como ver a versão do WordPress no código-fonte de uma página
Para saber qual é a versão atual do seu WordPress, nem sempre é preciso fazer login no Painel. Com o seguinte método, você pode descobrir a versão do WordPress até de sites alheios, aos quais você não tem direitos de acesso.
Nesse caso, o código-fonte da página pode fornecer as informações que você está procurando. Por padrão, o WordPress indica o número da versão de cada site em uma meta tag de HTML do código-fonte. Primeiro, abra o site desejado em um navegador. Em seguida, clique com o botão direito do mouse em qualquer lugar da página para abrir o menu de contexto. Então, escolha a opção “Exibir código-fonte da página”.
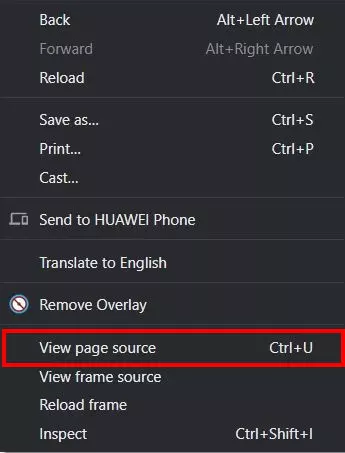
Uma nova guia se abrirá com o código-fonte da página. Para ver a versão do WordPress, abra a ferramenta de busca usando as teclas [Ctrl] + [F] no Windows ou Linux, ou [Command] + [F] no macOS. No campo de pesquisa digite a palavra “generator”. A versão atual do WordPress geralmente estará indicada depois dessa palavra.

Também é possível desativar a meta tag “generator” para que a versão atual do WordPress não seja exibida publicamente no código-fonte. Assim, pessoas desconhecidas e eventuais hackers não terão informações sobre a sua versão atual e, portanto, não poderão explorar possíveis falhas de segurança.
Como ver a versão do WordPress na tela de login
Se você não tem os dados de acesso de um determinado site, também pode usar este outro método para descobrir a versão do WordPress. Primeiro insira o URL do site desejado na linha de endereço de um navegador qualquer, acrescentando o complemento “/wp-login.php”. A página de login do site se abrirá. Em seguida, clique com o botão direito do mouse em qualquer lugar da página para abrir o menu de contexto. Selecione a opção “Exibir código-fonte da página”.
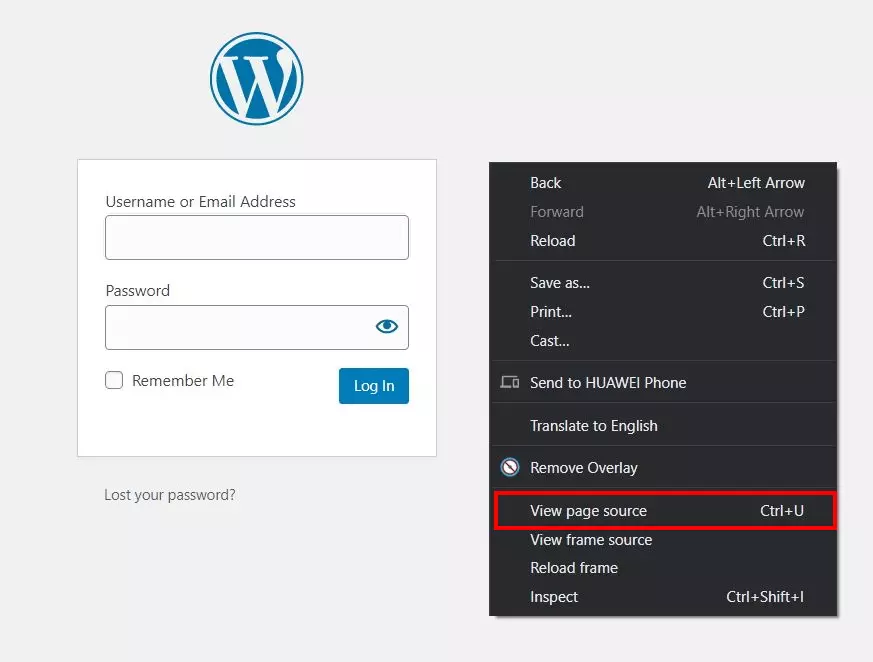
Uma nova guia se abrirá com o código-fonte da página de login. Usando a ferramenta de pesquisa (teclas [Ctrl] + [F] no Windows/Linux ou [Command] + [F] no macOS), busque o termo “ver=” (abreviatura de “versão”).

Esse método não funcionará se o acesso tiver sido desativado via .htaccess.
Comece seu site com rapidez e beneficie-se da versão mais segura e atualizada do WordPress!
- Domínio
- SSL
- Suporte 24 horas
Como descobrir a versão de plugins
Atualizações periódicas estão disponíveis não só para o CMS WordPress em si, mas também para os plugins. De modo geral, é recomendável ter sempre instalada a versão mais atual de todos os componentes de um site, para evitar complicações e falhas de segurança. Porém, diferentemente da versão do WordPress, é mais difícil descobrir a versão atual de plugins sem ter acesso ao back-end. Mas isso não chega a ser um grande problema, pois, normalmente, essa informação só é relevante para a pessoa que administra o site.
Para descobrir a versão atual de um plugin específico, acesse o back-end e, do lado esquerdo, clique na seção “Plugins”. Então, o WordPress mostrará uma lista de todos os plugins instalados – tanto a versão atual quanto eventuais atualizações disponíveis.