Como duplicar páginas e posts no WordPress: guia passo a passo
Qualquer um que cria um site WordPress descobre eventualmente que precisará construir algumas (sub) páginas de aparência semelhante. Como certos conteúdos de um mesmo site variam pouco de uma página para outra, duplicar páginas ou posts no WordPress é uma maneira muito mais eficiente de realizar esse trabalho. Ao invés de serem criadas do zero, páginas semelhantes podem ser feitas desta forma: copiando uma página finalizada e somente adaptando-a, conforme necessário.
O WordPress Hosting da IONOS oferece pacotes de hospedagem que deixam a criação do seu site bem mais fácil e rápida.
Se você precisa duplicar páginas do WordPress com frequência, é mais rápido e conveniente usar um plugin. Contudo, copiar páginas do WordPress e copiar posts do WordPress manualmente também não é tão complicado. Já copiar um site inteiro é um processo diferente. Consulte nosso Guia para Backup de Sites do WordPress para mais informações sobre o tema. Apresentaremos agora alguns plugins que permitem duplicar páginas do WordPress de forma rápida e fácil. Maneiras de copiar páginas do WordPress e copiar posts do WordPress usando o editor Gutenberg ou o editor de código também serão listadas.
Como duplicar páginas no WordPress com o plugin Yoast Duplicate Post
O Yoast Duplicate Post tem mais de três milhões de downloads registrados, o que faz dele um dos plugins mais populares para copiar posts do WordPress. Além de permitir a cópia de posts (dynamic content), ele também permite a cópia de páginas (standard content), e é super fácil de usar.
O WordPress faz diferença entre vários tipos de conteúdo. Os dois tipos mais importantes são os “posts” e as “pages”. As “pages” são estáticas, o que significa que seu conteúdo permanece mais ou menos o mesmo o tempo todo. Os “posts”, por outro lado, são dinâmicos e se adaptam à página, deslocando-se para a parte inferior, à medida que vão ficando mais antigos. A terceira principal classificação de conteúdo feita pelo WordPress é a “media”.
1° Passo: Depois de instalar e ativar o plugin Yoast Duplicate Post, vá para “Configurações” na seção de back-end do WordPress e clique no botão “Duplicate Post” (esse botão aparecerá somente após a instalação do plugin). Uma tela com várias opções de duplicação será apresentada. É importante ter em mente que, com esse plugin, você poderá escolher elementos específicos da página ou post que deseja copiar. Se você não tiver certeza de quais configurações usar, comece fazendo um teste em um post ou página, primeiramente usando as configurações padrão. Caso você altere as configurações padrão no Yoast Duplicate Post, lembre-se de clicar em “Save Changes” para confirmar as modificações. É claro que você pode voltar e alterar novamente as configurações a qualquer momento.
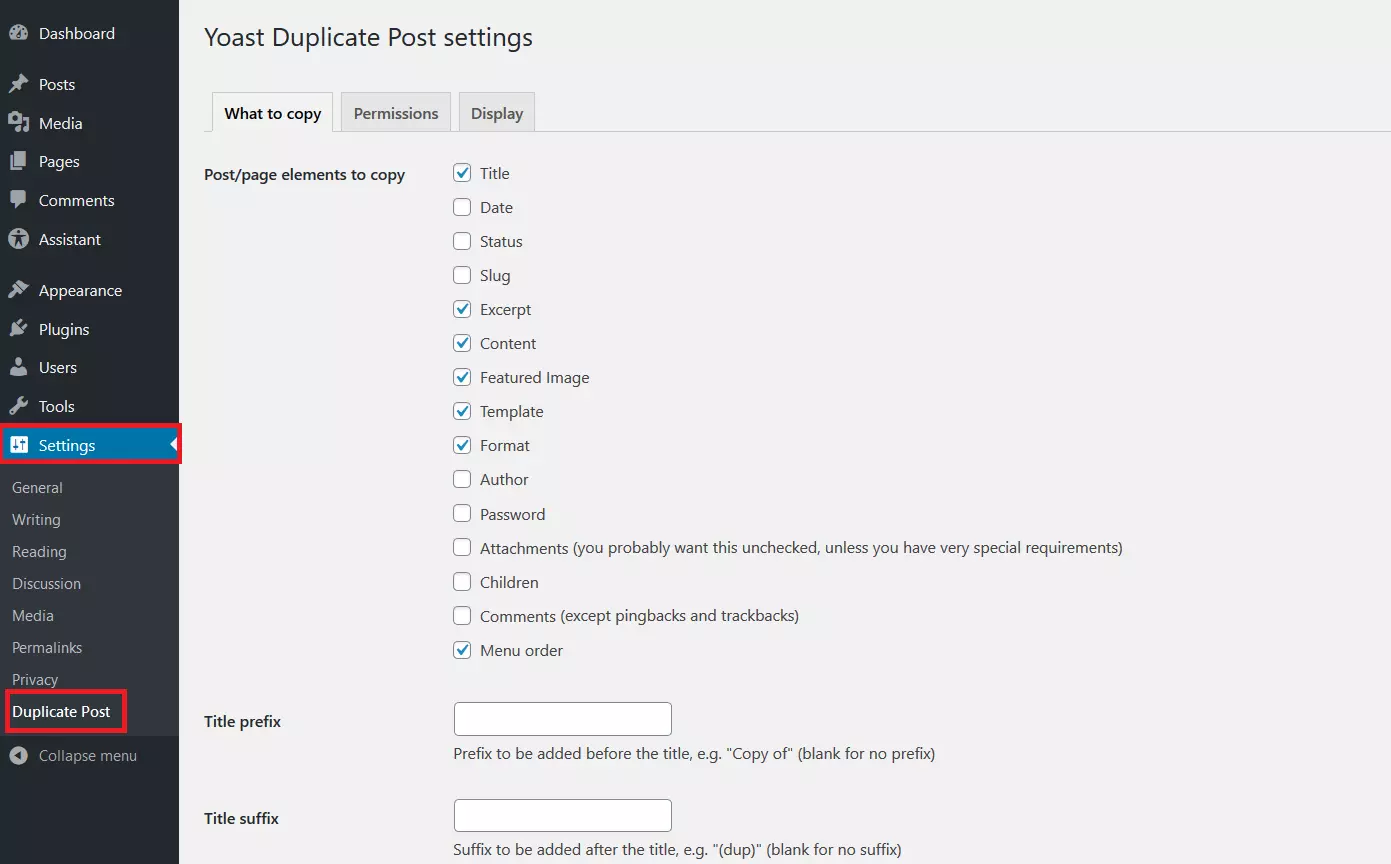
2° Passo: Agora você já está pronto para duplicar suas páginas do Wordpress ou duplicar posts do WordPress. Depois de fazer login no back-end do WordPress e selecionar “Pages” ou “Posts” na barra lateral esquerda, vá para a seção “All Pages” ou “All Posts”, respectivamente. Agora você verá uma lista de todas as suas páginas ou posts do WordPress. Passe o mouse sobre a página ou post que desejar duplicar. Uma série de opções irá aparecer. Selecione “Duplicate”.
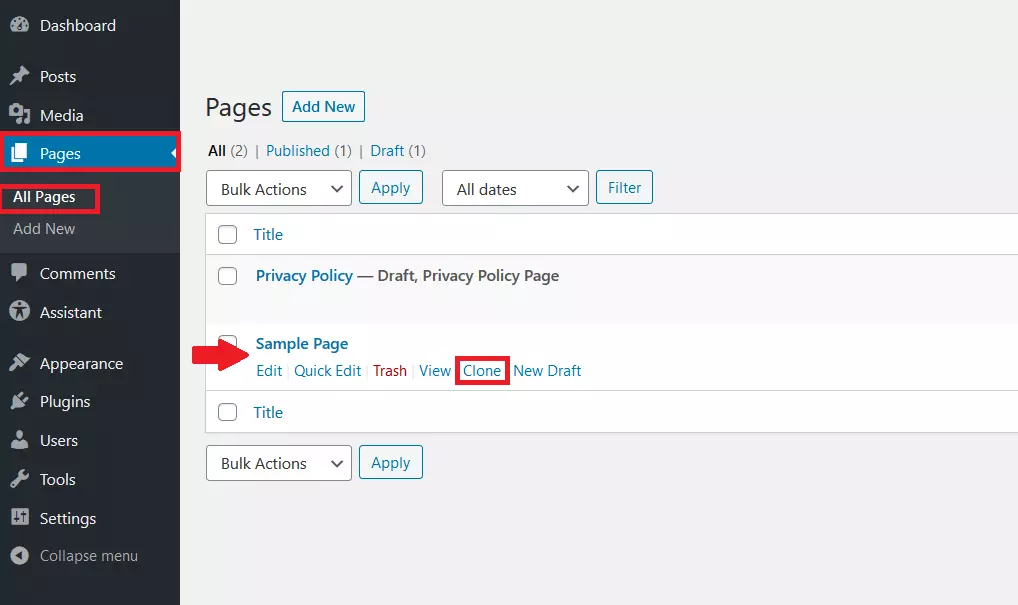
3° Passo: Depois de clicar em “Duplicate”, a página ou post duplicado aparecerá abaixo da página original, e estará classificado como rascunho. Nos screenshots de exemplo, a primeira página da lista foi duplicada. Você pode ver a página original “Sample Page” e a página duplicada, onde lê-se “- Draft” (rascunho) logo após “Sample Page”. Agora é só editar a página de rascunho como desejar e publicá-la. Para evitar confusão, talvez seja uma boa ideia começar o processo mudando o nome da nova página. Você pode fazer isso no editor Gutenberg, por exemplo.
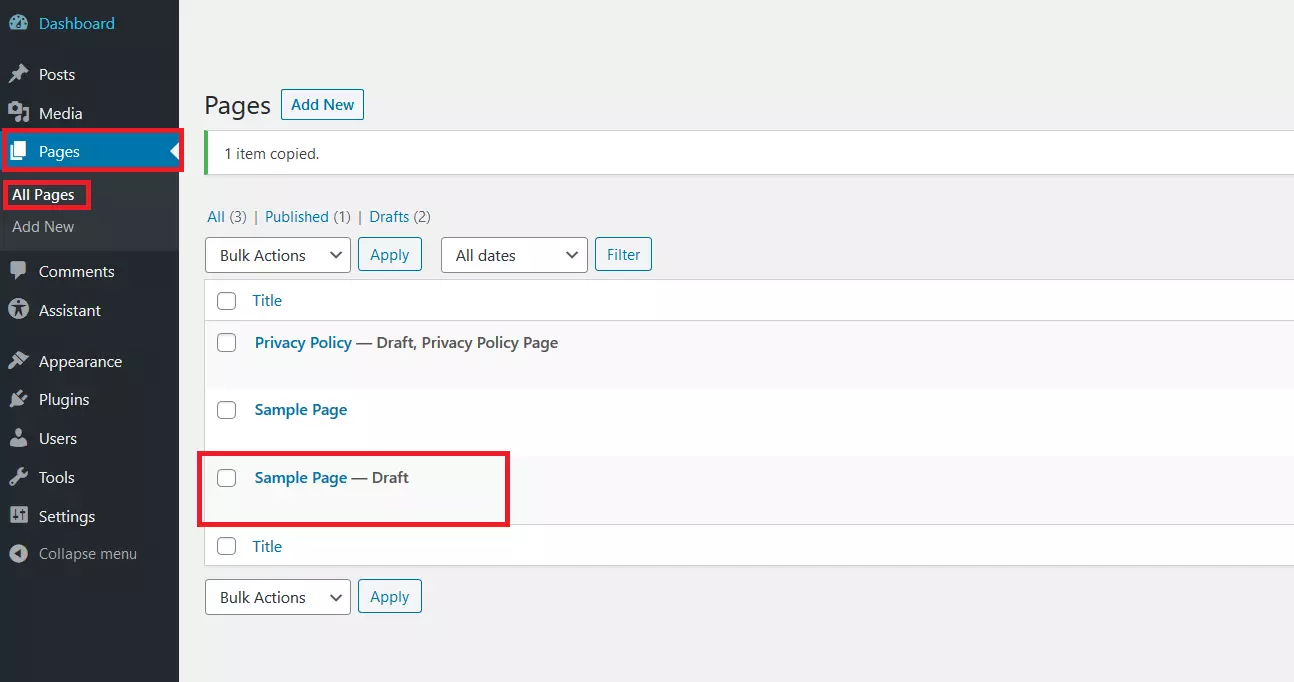
Como duplicar páginas no WordPress utilizando o plugin Duplicate Page
Com mais de um milhão de instalações, outro plugin popular para copiar páginas e posts do WordPress é o Duplicate Page. Ele funciona da mesma forma que o Yoast Duplicate Post. A principal diferença é que o Duplicate Page tem menos configurações – pelo menos na versão gratuita. A simplicidade pode até ser interessante para quem é iniciante.
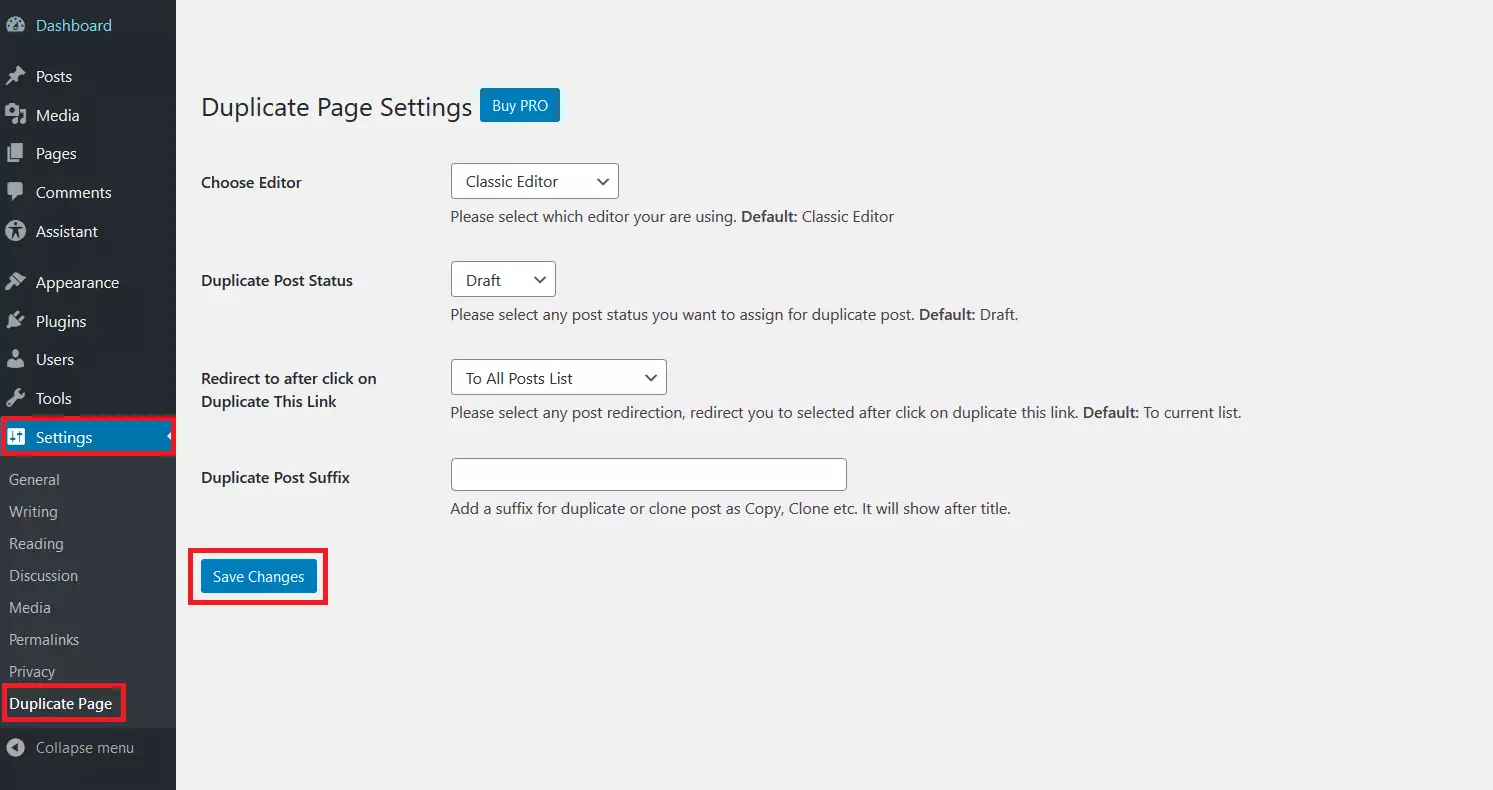
Assim como no Yoast Duplicate Post, para duplicar suas páginas ou posts do WordPress usando o Duplicate Page, abra “All Pages” ou “All Posts”, passe o mouse sobre a página ou post que deseja copiar e clique em “Duplicate”.
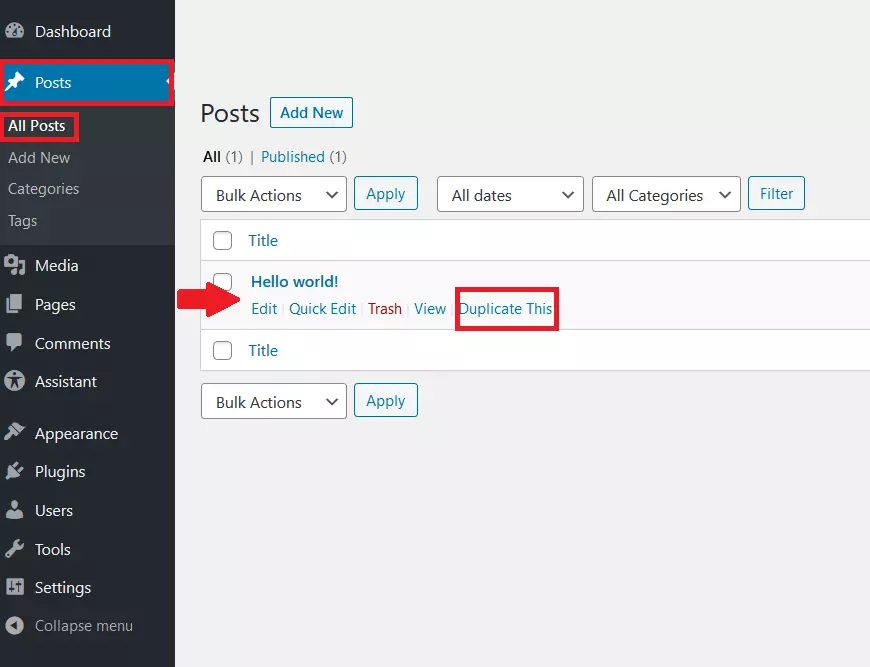
Baseado na Europa, o HiDrive protege seus dados em nuvem para que você possa acessá-los, com facilidade, de qualquer dispositivo!
- Altamente seguro
- Acesso compartilhado
- Disponível de qualquer lugar
Como duplicar páginas no WordPress manualmente utilizando o editor Gutenberg
Você também pode duplicar suas páginas ou posts do WordPress no back-end do WordPress sem usar um plugin, por exemplo, por meio do editor Gutenberg.
1° Passo: Abra o back-end e encontre a página ou post que deseja duplicar (como acima, em “All Pages” ou “All Posts”, respectivamente). Passe o mouse sobre a página ou post e clique em “Edit” para abri-lo no editor Gutenberg. Depois, clique nos três pontos no canto superior direito para abrir o menu e selecione “Copy All Content”.

2° Passo: Agora é hora de colar o conteúdo duplicado em uma nova página ou post. Primeiro, clique em “Add New” na seção “Pages” ou “Posts” da barra lateral esquerda para criar uma página ou post em branco. Nas versões mais recentes do WordPress, a nova página ou post será aberta diretamente no editor Gutenberg. Clique em “Comece a escrever ou digite / para escolher um bloco” e pressione combinação de teclas [Ctrl] + [V] para colar o conteúdo que você copiou. Lembre-se de dar um título à sua nova página ou post. Depois clique em “Preview” para pré-visualizar o conteúdo e verificá-lo antes da publicação, ou diretamente em “Publicar”.
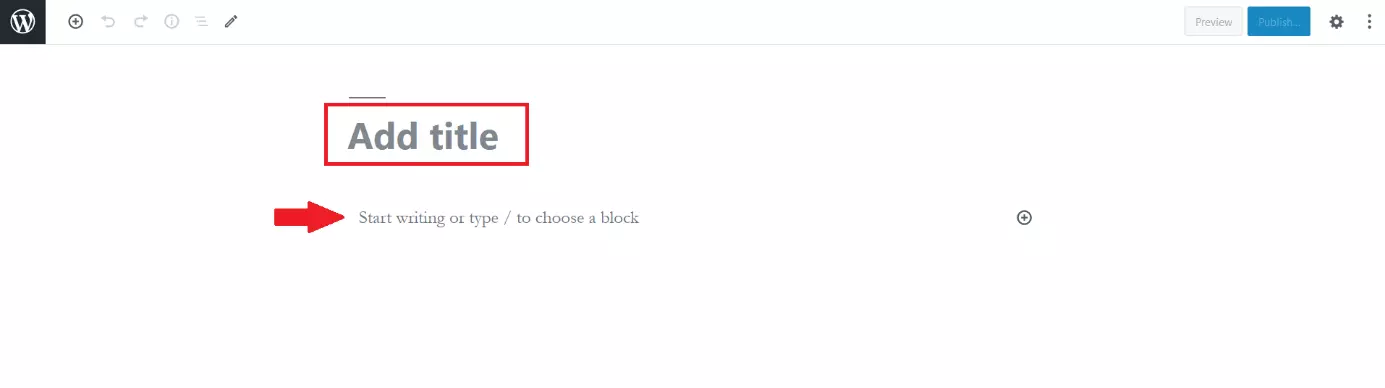
Como duplicar páginas no WordPress manualmente com o editor de código
Outra maneira fácil de duplicar páginas ou posts do WordPress é copiá-la e colá-la manualmente no editor de código. Os conhecidos atalhos [Ctrl] + [C] para copiar e [Ctrl] + [V] para colar podem ser utilizados aqui. 1° Passo: Abra a página ou post que deseja copiar no editor Gutenberg (veja as instruções acima). Clique nos três pontos no canto superior direito para abrir o menu e selecione “Code Editor”. O código HTML da sua página será exibido. Clique e segure o botão direito do mouse para selecionar todo o texto e pressione a combinação [Ctrl] + [C] para copiá-lo.
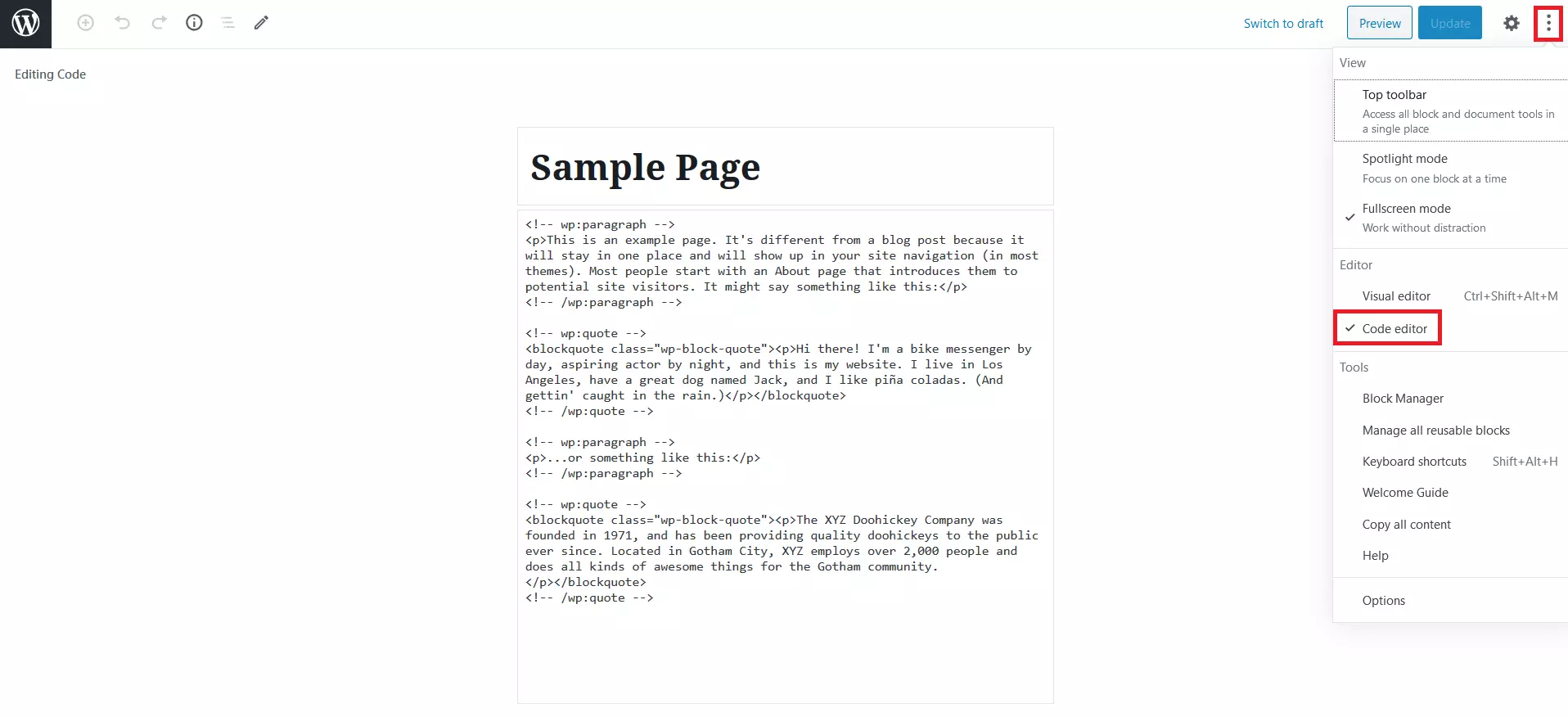
2° Passo: Crie uma nova página ou post e ative o modo editor de código. Clique no campo onde está escrito “Comece a digitar texto ou HTML” e pressione [Ctrl] + [V] para colar o código copiado. Dê um título à sua página, clique em “Preview” para garantir que tudo foi copiado corretamente, e depois em “Publicar”.
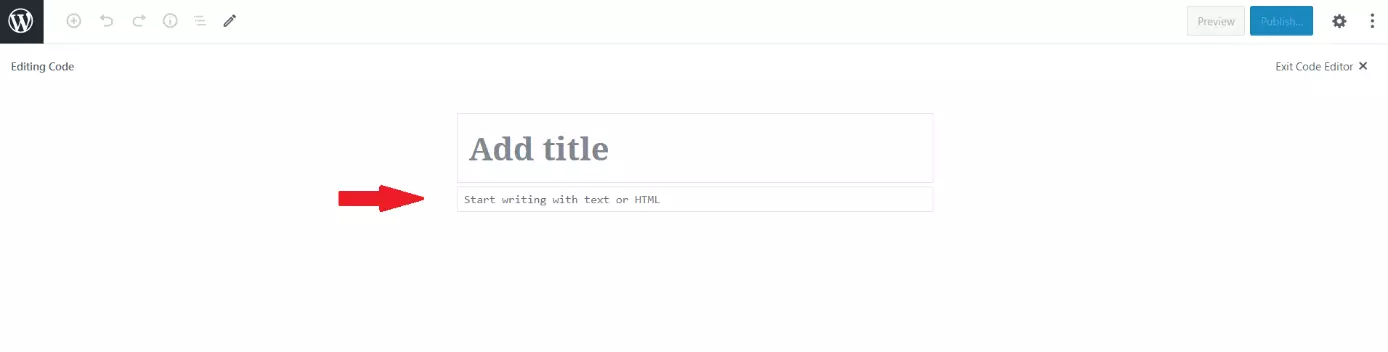
Para aprender mais sobre o WordPress e suas possibilidades, leia nossos guias sobre: os melhores temas para WordPress, os mais importantes plugins de segurança para WordPress, e como configurar sua página do WordPress.

