Como adicionar o Google Analytics no WordPress e proteger os dados
O Google Analytics coleta diferentes tipos de dados sobre os visitantes que acessam o seu site. Por exemplo, ele agrupa dados sobre quem visita o seu site e sobre a duração de cada visita, os dados demográficos dos visitantes e quais dispositivos eles usam.
As informações coletadas são úteis para diferentes finalidades. É possível criar ou ajustar estratégias de marketing de conteúdo com base na popularidade dos posts, páginas, produtos ou outros tipos de conteúdo. Elas também possibilitam a execução de inbound marketing ao proporcionarem uma visão mais clara do público-alvo, otimizando a experiência do usuário e aumentando a taxa de conversão. O Google Analytics é a melhor ferramenta padrão para otimizar o desempenho do seu site WordPress com consistência.
Google Analytics e WordPress: três técnicas diferentes
Antes de adicionar o Google Analytics no WordPress, acesse o Google Marketing Platform e clique em “Comece hoje mesmo” para abrir uma nova conta no Google Analytics. Em seguida, o Google disponibilizará um código de acompanhamento para o seu site no menu “Administrador” > “Informações de acompanhamento”. Você poderá adicionar esse código no WordPress mais tarde.
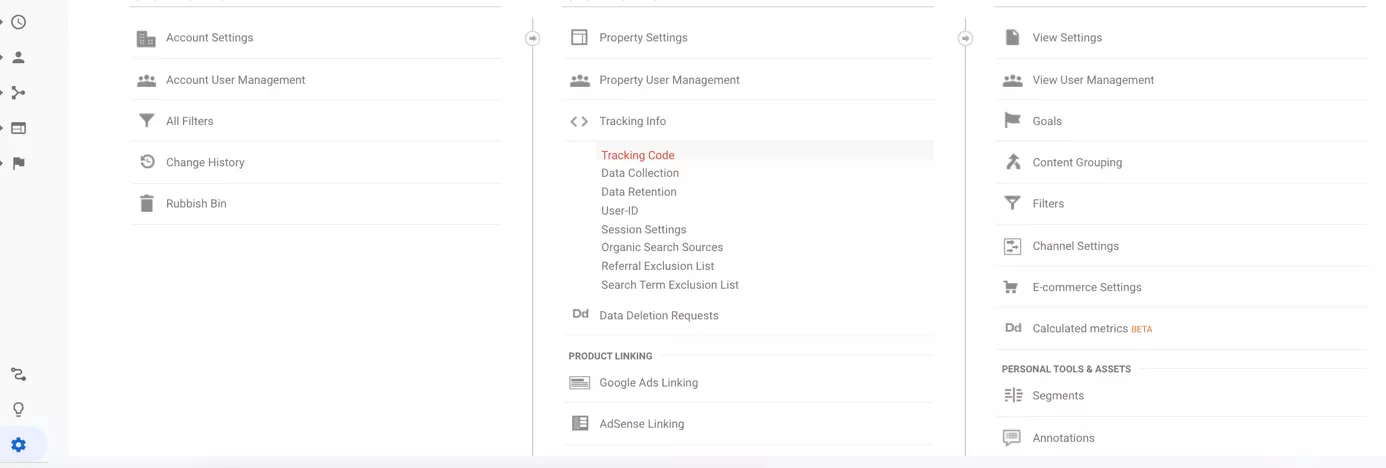
Nesta seção, mostraremos como usar o código de acompanhamento para adicionar o Google Analytics no seu site WordPress e ao que você deve se atentar com relação à proteção de dados.
Plugin do Google Analytics para WordPress
O jeito mais fácil de adicionar o Google Analytics no seu site é usando um plugin. Com ele, você não precisa alterar o código do seu site. Existem vários plugins do WordPress que adicionam o Google Analytics no WordPress. Recomendamos o plugin gratuito GA Google Analytics da Jeff Starr, que tem mais de 400.000 instalações ativas e uma avaliação média de de cinco estrelas.
A WordPress Hosting da IONOS deixa tudo mais simples: com extensões perfeitamente combinadas para facilitar o seu trabalho, você consegue começar agora a adicionar conteúdo no seu novo site WordPress.
Depois de instalar e ativar o plugin, insira o código de acompanhamento do Google Analytics nas configurações. Acesse a aba “Google Analytics” no painel do WordPress. Nas configurações do plugin, adicione o ID de acompanhamento no campo correspondente. Após inserir o código, role a página para baixo e clique em “Salvar alterações”. O Google Analytics será ativado no seu site WordPress.
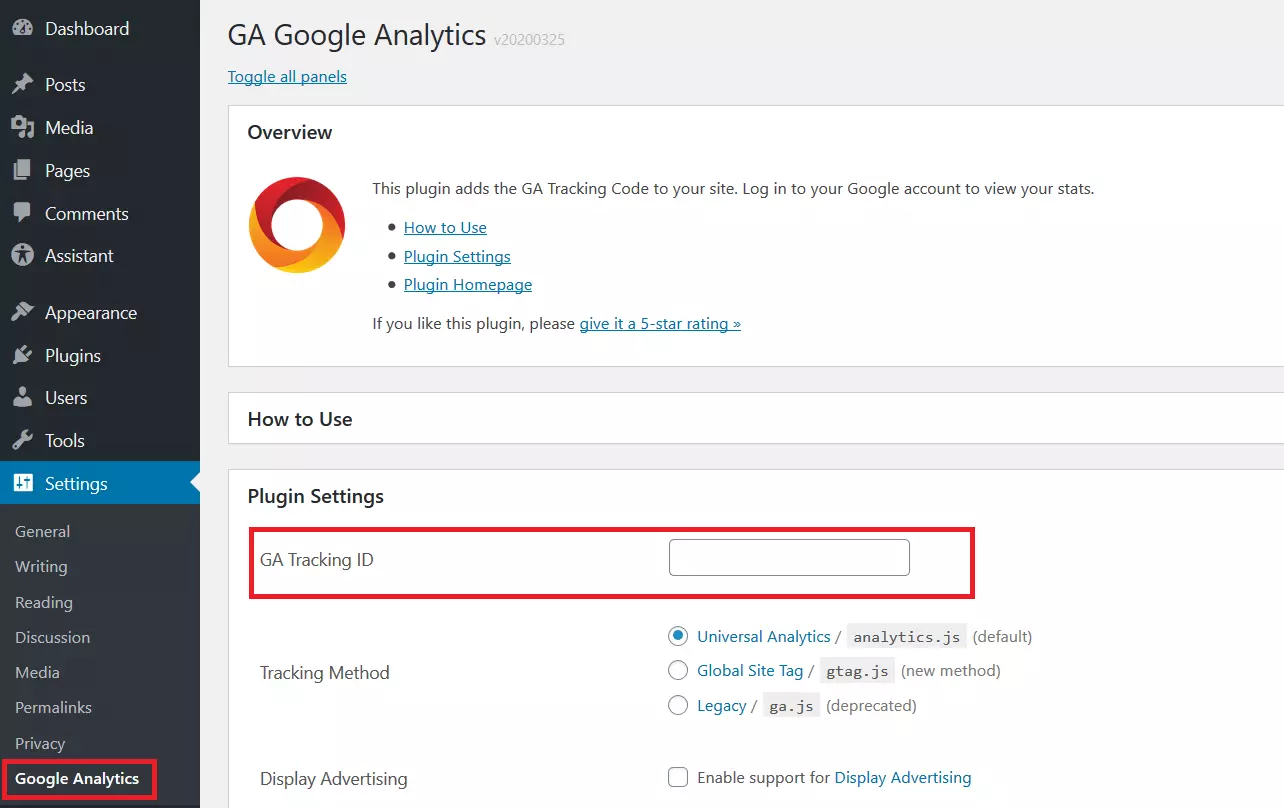
Código de acompanhamento do Google Analytics
Se não quiser usar um plugin, você pode adicionar o código de acompanhamento do Google Analytics diretamente no tema do WordPress, por meio do arquivo functions.php. Veja como fazer isso a seguir.
Ao adicionar um código de acompanhamento do Google Analytics manualmente, é imprescindível que você use um tema filho (child theme). Ele impedirá que o código de acompanhamento seja apagado sempre que você atualizar o seu tema do WordPress.
Um tema filho do WordPress herda as características de outro tema “mais importante”. Esse outro tema é chamado de tema pai.
Para adicionar o código no seu site WordPress, acesse o editor do tema e procure o arquivo header.php. Adicione o código de acompanhamento do Google Analytics diretamente no editor, antes da tag</head>.
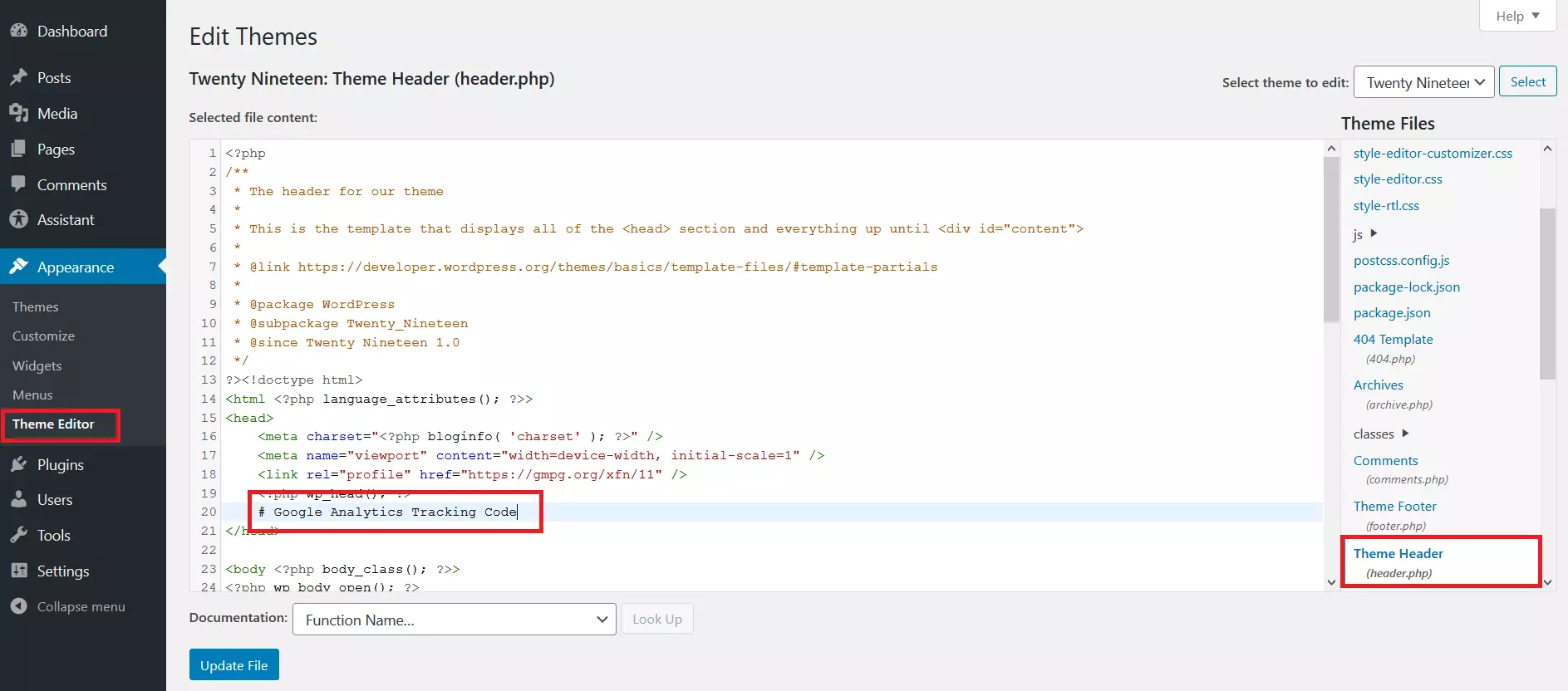
Clique em “Atualizar arquivo” para terminar de adicionar o código de acompanhamento do Google Analytics no WordPress.
Google Tag Manager para WordPress
Você também pode adicionar o Google Analytics no WordPress usando o Google Tag Manager.
Deixe o seu site WordPress até três vezes mais rápido. Menor tempo de carregamento, atualizações mais inteligentes e ambiente de desenvolvimento profissional é com o WordPress Pro da IONOS.
O Google Tag Manager é um sistema de gestão de tags e códigos usado para evitar que você tenha que editar códigos diretamente no WordPress. Ele diminui as chances de erros e permite que você faça edições, mesmo sem possuir conhecimentos como desenvolvedor. Para tornar a instalação mais fácil, use o plugin Google Tag Manager para WordPress.
Faça o download do plugin, instale-o e ative-o. Crie sua conta no Google Tag Manager e configure um novo container. Acesse a aba de administração no seu painel do Google Tag Manager e procure uma linha de caracteres que comece com “GTM”. Este é o ID do seu container. Volte ao seu site WordPress e acesse as configurações na aba do Google Tag Manager. Em seguida, cole o seu ID do Google Tag Manager no campo correspondente.
Graças ao plugin, cada tag criada no Google Tag Manager também funcionará no seu site WordPress.
Comece seu site com rapidez e beneficie-se da versão mais segura e atualizada do WordPress!
- Domínio
- SSL
- Suporte 24 horas
Google Analytics e a proteção de dados
O Regulamento Geral sobre a Proteção de Dados (GDPR), lei que rege o processamento de dados na Europa, não permitem mais que o Google Analytics colete dados sem o consentimento dos visitantes de um site. Esse regulamento dá respaldo à Lei de Proteção de Dados Pessoais do Brasil (LGPD), em vigor desde 2018. A legislação brasileira, baseada na europeia, também só autoriza a coleta de dados mediante consentimento. Assim sendo, é necessário que você adote algumas precauções para garantir que o Google Analytics use os dados coletados no seu site em conformidade com essas leis.
-
Assine o Termo de Processamento de Dados do Google Concorde com o Termo de Processamento de Dados diretamente na sua conta do Google Analytics. Para mais informações sobre ele, acesse a página de suporte do Google.
-
Ative a anonimização de IP Ao adicionar a função “_anonymizeIp” aos seus códigos de acompanhamento na biblioteca JavaScript “ga.js”, você garante que os endereços de IP dos seus visitantes não sejam completamente salvos. Os últimos dígitos, que permitem identificar o computador, são substituídos por uma série de zeros. Para mais informações sobre a anonimização de IP, acesse a página de suporte do Google.
-
Evite a função “User ID” A versão mais recente do “Universal Analytics” do Google coleta mais dados que a versão anterior. Por isso, considere desativar a função User ID. Ela permite monitorar dispositivos, possibilitando que proprietários de sites acompanhem os User IDs de uma forma ainda mais detalhada. Contudo esse acompanhamento não está em conformidade com as leis de proteção de dados de alguns países e podem vir a causar problemas.
-
Desative a função de grupo-alvo (ou “remarketing”) Você pode alterar essa configuração nas opções do Google Analytics. Para mais informações, acesse a página de suporte do Google.
-
Permita que os usuários desativem os complementos Os visitantes podem optar por seus dados não serem salvos. O recurso funciona em todos os navegadores comuns, mas não em dispositivos móveis.
-
Permita que os usuários desativem os cookies Com um único clique, os usuários podem bloquear o acompanhamento do Analytics, inclusive nos dispositivos móveis. Um guia para implementar esse recurso usando JavaScript (para desabilitar o acompanhamento) está disponível nesse artigo do Google.
-
Limite os períodos de retenção de dados Limite os períodos de retenção de dados nas configurações (14 meses é o máximo permitido) e desative a função “Repor quando existir nova atividade”.
-
Explique a sua proteção de dados Na seção política de proteção de dados do seu site, informe aos visitantes que você usa o Google Analytics e explique qual é a finalidade dele. Certifique-se de detalhar os pontos mencionados anteriormente, como o Termo de Processamento de Dados, anonimização de IP e opções de desativação (para plugins no navegador e para cookies).
Existem muitas ferramentas que analisam o desempenho de um site. Algumas alternativas ao Google Analytics dão mais importância à proteção de dados.

