Como sincronizar o calendário Outlook com o Google Agenda
Muitos usuários gostam de usar o Outlook ou o Google Agenda (também chamado de Google Calendar) para gerenciar seus compromissos e configurar lembretes. Algumas pessoas chegam a usar as duas soluções, o que pode causar confusões nas agendas. Uma forma de contornar o problema é a sincronização, que permite combinar os compromissos nos dois calendários. Uma das ferramentas que fazem esse tipo de sincronização é o Outlook Google Calendar Sync.
As instruções apresentadas neste artigo se aplicam às seguintes versões do Outlook: Microsoft 365, Outlook 2021, Outlook 2019 e Outlook 2016. Alguns passos podem ser diferentes em versões mais antigas.
Instruções rápidas: Como sincronizar Google Calendar com Outlook
- Acesse sua conta do Google Agenda.
- Na barra lateral à esquerda, abra o menu de configurações da agenda que você deseja sincronizar, clicando nos três pontos verticais ao lado de seu nome. Em seguida, selecione a opção “Configurações”.
- Na aba “Adicionar agenda”, copie o endereço público ou secreto da sua agenda no formato iCal.
- Altere as opções de visualização do Outlook para o calendário e clique em “Página Inicial” > “Adicionar Calendário” > “Da Internet…”.
- Cole o URL que você copiou no terceiro passo e clique em “OK”.
Assim, você conseguirá visualizar o calendário do Google no Outlook. Ele será atualizado continuamente para que todas as alterações feitas no Google se reflitam no Outlook.
Adquira um endereço de e-mail tão profissional e único quanto você, incluindo domínio correspondente grátis!
- Livro de endereços
- Calendário
- Proteção contra vírus
Três formas de sincronizar calendário Outlook com Google Agenda
Você pode visualizar os seus compromissos salvos tanto no Google quanto no Outlook de diferentes maneiras, sem que seja necessário abrir os dois calendários ao mesmo tempo:
- Graças a funções de exportação e importação, você consegue transferir o estado atual de um calendário para o outro.
- Se você também quiser alterar ou estender compromissos, pode sincronizar seus calendários com um aplicativo de terceiro. Também por esse método, as alterações realizadas serão exibidas pelos dois calendários.
- Também é possível assinar o seu próprio calendário ou um calendário público (por exemplo, de um grupo ou organização) e os respectivos eventos. Assim, eles também serão incluídos no seu planejamento semanal e mensal.
Abaixo, explicaremos como aplicar cada um desses três métodos.
Como importar calendário do Google no Outlook
Ao importar um calendário, você poderá visualizá-lo instantaneamente, no momento da importação. Isso significa que os eventos importados não serão atualizados automaticamente se as alterações forem feitas no calendário original. Importação é uma bom forma de sincronização para quem deseja adicionar compromissos fixos a um calendário, como aniversários ou compromissos de trabalho. Para importar uma agenda do Google no Outlook ou em outra plataforma de calendário, primeiro será necessário fazer a sua exportação.
Exportar no Google Agenda
Acesse a sua conta do Google para exportar uma agenda. Em seguida, clique no botão Agenda para iniciar a aplicação. Clique no ícone de engrenagem no menu superior e selecione a opção “Configurações”. Selecione “Importar e exportar” no menu de navegação lateral. Em seguida, clique em “Exportar”. O Google criará automaticamente um arquivo compactado (.zip) com os seus compromissos em formato iCal.
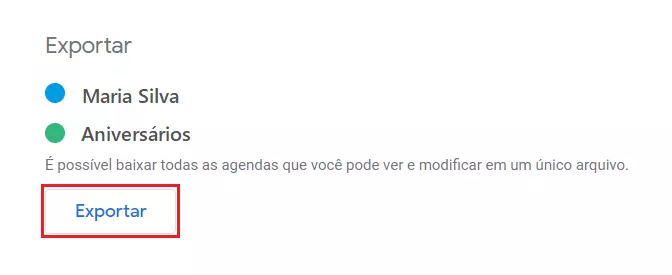
Para importar o conteúdo no Outlook, você precisará descompactar o arquivo de exportação usando, por exemplo, um programa como o WinRAR.
Importar Google Agenda no Outlook (desktop)
Abra o Outlook para desktop no seu computador para importar a agenda do Google. Encontre a aba “Arquivo” e selecione “Abrir e Exportar”. Clique em “Importar/Exportar” para abrir o assistente de importação e exportação.
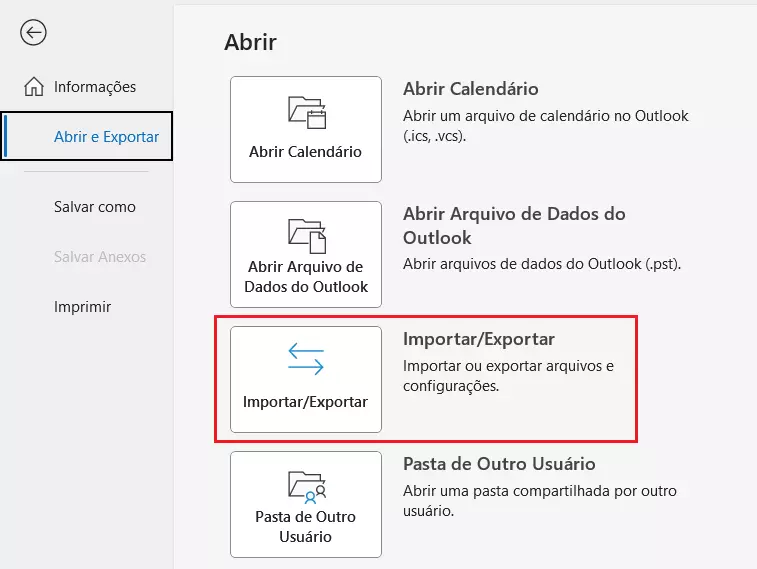
Selecione a opção de importar um arquivo iCalendar (.ics) ou vCalendar (.vcs) e clique em “Avançar”.
Selecione o arquivo .ics extraído e defina se você deseja importá-lo em seu calendário existente ou abri-lo como um novo calendário. Dependendo da opção escolhida, seus eventos do Google Agenda serão exibidos no seu calendário do Outlook ou listados em um calendário separado, na seção Outros Calendários.
Importar Google Agenda no Outlook web
Você também pode sincronizar o calendário do Outlook com o Google Agenda importando a agenda do Google no Outlook web. Primeiro, visite a página de login do Outlook web e faça login. Em seguida, alterne para a visão do calendário, clicando no ícone de calendário, no lado esquerdo da tela.
Para inserir o arquivo exportado do Google Agenda, clique em Adicionar calendário e selecione a opção Carregar do arquivo na tela que será exibida.
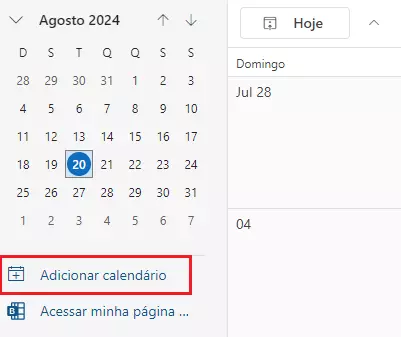
No menu aberto, use a função “Procurar” para selecionar o arquivo .ics exportado. Se você tem vários calendários no Outlook, também será possível escolher em qual deles a sua agenda do Google será importada. Clique em “Importar”.
Além dos eventos do calendário, você também pode usar o recurso de importação para transferir outros tipos de dados rapidamente. Essa função permite que você visualize a versão mais atualizada dos dados de outros programas no Outlook. Aprenda a importar contatos no Outlook e importar arquivos PST no Outlook com artigos especializados do nosso Digital Guide.
Como assinar Google Agenda com conta do Outlook
Para que o seu calendário do Outlook tenha os dados mais recentes da sua agenda no Google, faça a assinatura do Google Agenda. Se você tem o endereço do calendário de outra pessoa, também poderá assinar o calendário dela. Por exemplo, é possível integrar o calendário do seu parceiro, colega de trabalho ou empresa para a qual você trabalha com essa funcionalidade. Com todos os compromissos acessíveis em um piscar de olhos, você não terá mais que se preocupar em perder um evento ou reunião.
Quando você assina um calendário, ele é vinculado ao seu próprio calendário. É como se inscrever em uma rede social. Assim que o proprietário do calendário assinado faz uma alteração ou adiciona um compromisso, a mudança reflete no seu calendário.
Assinar Google Agenda no Outlook (desktop)
Você pode assinar uma agenda do Google com a sua conta Outlook usando o endereço iCal. Esse endereço pode ser encontrado nas preferências do Google Agenda. Para acessá-lo, abra a plataforma e clique em “Configurações e compart.” ao lado da agenda escolhida.
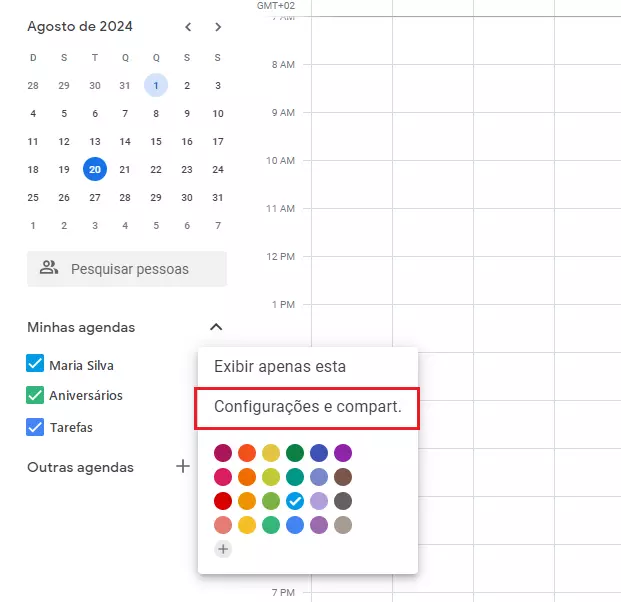
Na seção “Integrar agenda”, você encontrará o endereço que precisa, em formato iCal. Se quiser exportar o calendário para uso privado, copie o URL do campo Endereço secreto no formato iCal. Se a sua agenda for pública, copie o respectivo endereço público.
Em seguida, acesse a sua conta do Outlook. Alterne para a visão do calendário, selecione a opção “Adicionar” e clique em “Da Internet…”.
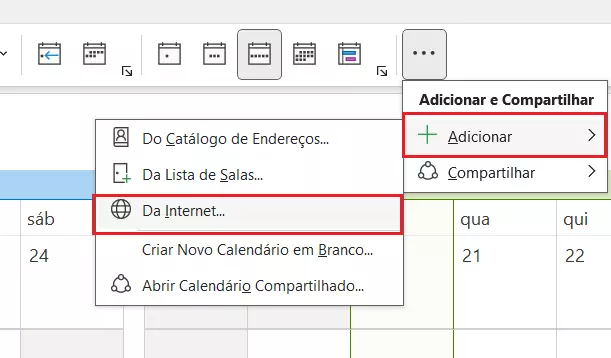
Uma janela (“Nova Inscrição em Calendário da Internet”) será exibida. Nela, você deverá colar o endereço iCal da agenda do Google e clicar em OK. Assim, a assinatura da agenda do Google na conta do Outlook será concluída. Você conseguirá visualizar todos os compromissos e eventos atuais e futuros do seu calendário do Google no Outlook.
Além de assinar calendários, você também pode configurar o encaminhamento automático de e-mails no Outlook. Descubra como encaminhar e-mails no Outlook em outro artigo do nosso Digital Guide.
Assinar Google Agenda no Outlook web
A assinatura de agendas do Google no Outlook web segue um processo similar ao da aplicação para desktop. Antes de acessar sua conta do Outlook, contudo, você precisa encontrar o endereço iCal da sua agenda no Google. Assim como a aplicação para desktop, abra sua conta do Outlook após copiar o endereço e alterne para a visão do calendário. Em seguida, clique em Adicionar calendário.
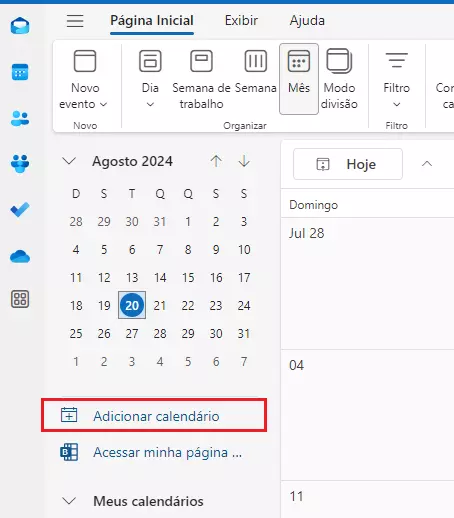
Depois, selecione “Assinar da Web” na lista de opções.
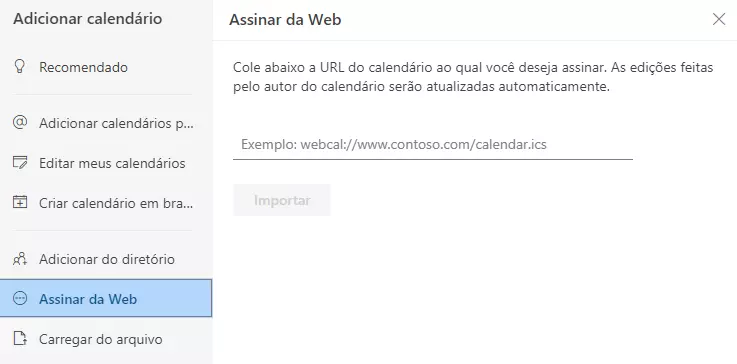
No campo designado, insira o endereço iCal da sua agenda do Google e especifique o nome que você deseja atribuir ao calendário. Também é possível designar uma cor e/ou símbolo a ele. Quando terminar, clique em Importar.
Assim, você conseguirá acessar a agenda do Google a qualquer momento para visualizar os compromissos/eventos diretamente no seu calendário do Outlook. No entanto, não será possível adicionar novos compromissos ou eventos a esse calendário.
Compartilhe o seu calendário do Outlook e permita que os seus amigos e colegas visualizem os seus compromissos do dia.
Sincronizar calendário Outlook com Google usando aplicações de terceiros
Você também pode usar uma aplicação externa para sincronizar suas agendas do Google e do Outlook. As opções incluem ferramentas gratuitas, como o software de código aberto Outlook Google Calendar Sync, e soluções pagas, como o Sync2. A seguir, mostraremos como você pode sincronizar seus calendários usando essas duas ferramentas.
Sincronizar com Outlook Google Calendar Sync
Passo 1: Faça download do Outlook Google Calendar Sync.
Passo 2: Após fazer o download do arquivo, abra o assistente de sincronização clicando duas vezes nele. Antes de iniciar o processo de sincronização, será preciso especificar quais são as suas contas do Outlook e do Google na página de configurações. Para fazer isso, acesse “Settings” e insira o endereço da sua conta do Outlook na seção “Outlook”. Na seção “Google”, adicione a sua conta do Google, clicando em “Retrieve Calendars” e fazendo login na sua conta.
Use a seção “Sync Options” para definir os parâmetros da sincronização. Por exemplo, você pode determinar a frequência de atualização dos calendários ou quais cores serão usadas em cada categoria. Essas configurações poderão ser alteradas a qualquer momento.
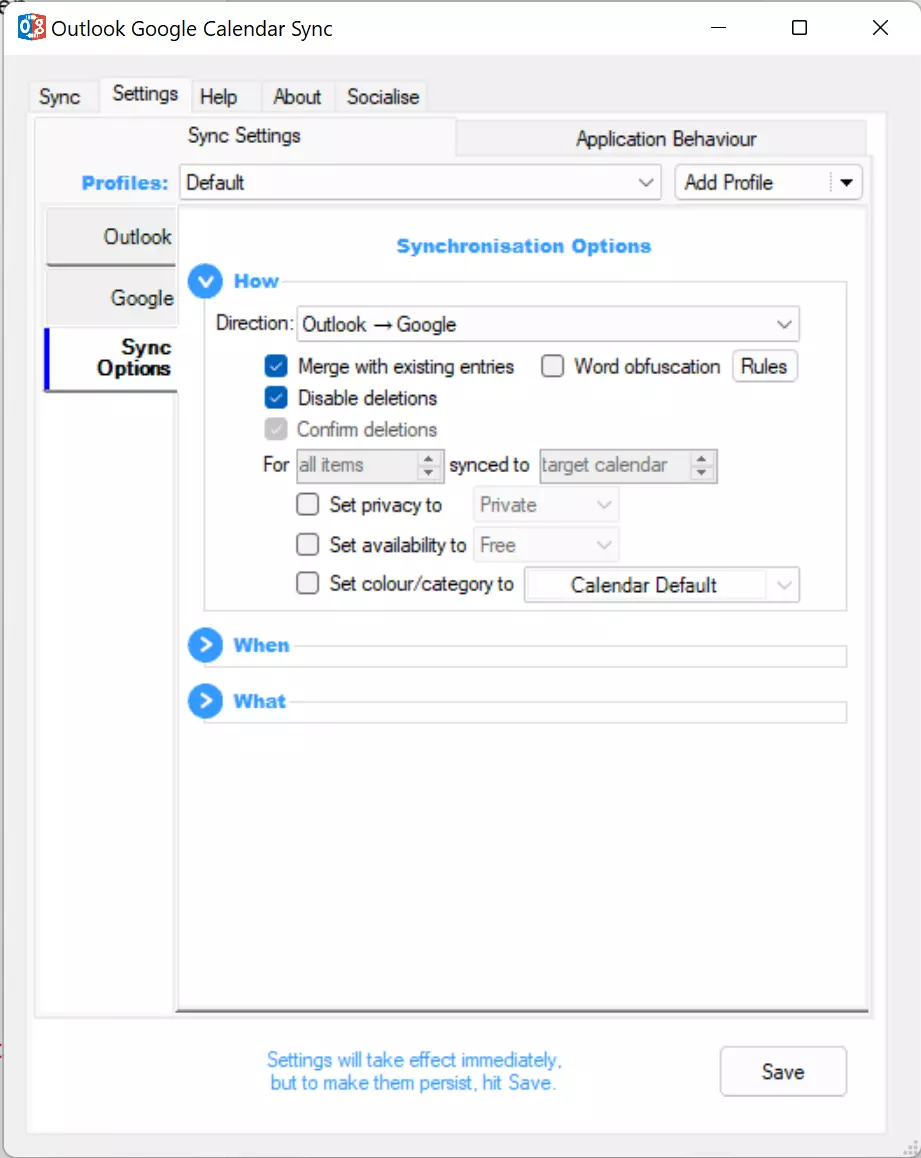
Passo 3: Salve as configurações e retorne à aba “Sync”. Clique em “Start Sync” para mesclar os compromissos dos calendários do Outlook e do Google selecionados.
Sincronizar com Sync2
Passo 1: Faça o download do programa no site oficial do Sync2.
Passo 2: Instale e execute o programa no seu computador. O assistente de sincronização oferece diferentes opções, que variam conforme as contas que você deseja sincronizar. Para vincular os calendários do Outlook e do Google, selecione a opção Google Services.
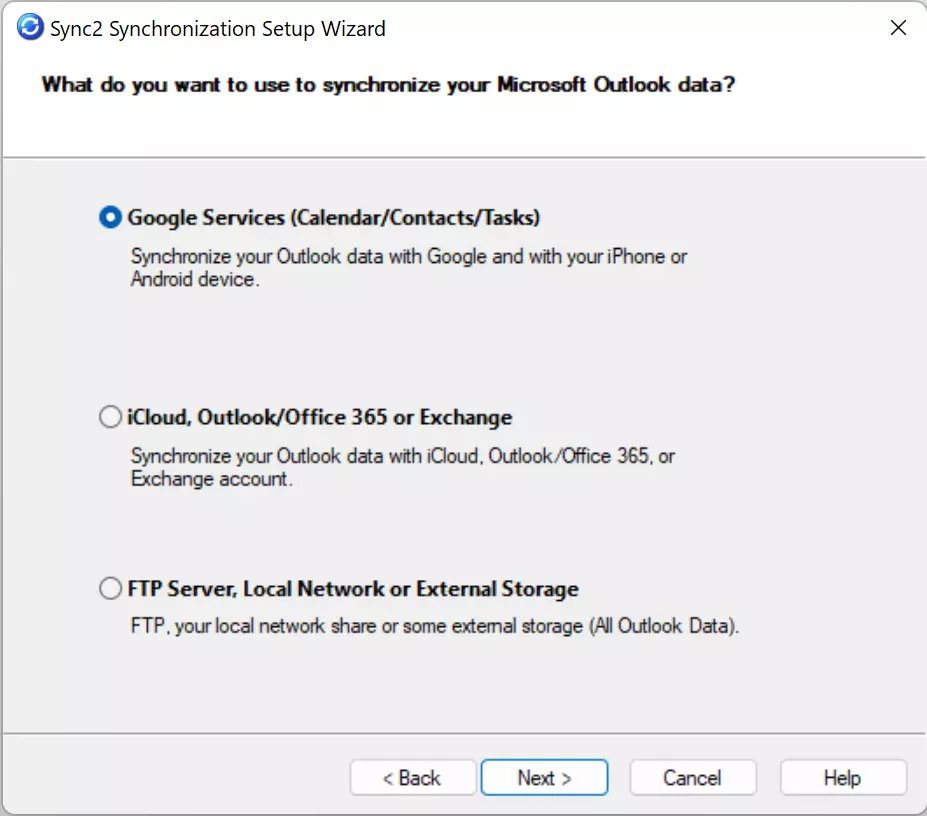
Passo 3: Após selecionar Google Services e informar ao assistente quais dados você deseja sincronizar, uma janela de acesso ao Google aparecerá. Faça login normalmente.
Passo 4: Após o login, o Sync2 vinculará automaticamente a sua conta do Google ao seu calendário do Outlook.
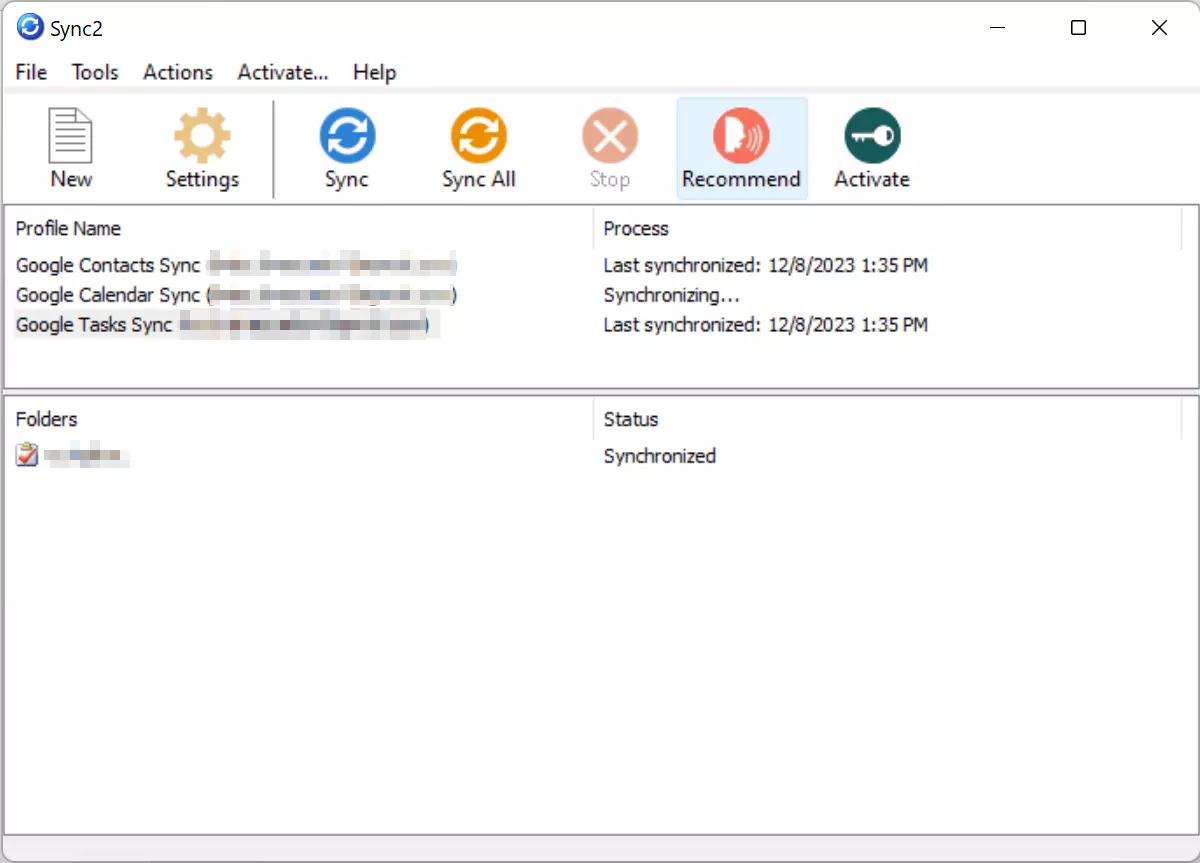
Sua agenda do Google será conectada ao seu calendário do Outlook. Para testar se a sincronização foi bem-sucedida, adicione um compromisso no Google Agenda. Ele deverá aparecer no seu calendário do Outlook pouco tempo depois. Certifique-se de considerar o tempo que você definiu no campo “Synchronization interval”. Esse intervalo de sincronização pode ser ajustado nas configurações do Sync2.
E-mail poderoso do Exchange e as versões mais recentes dos seus aplicativos Office favoritos em qualquer dispositivo: comece com a nossa assistência gratuita para configuração.

