O Outlook não abre: As melhores soluções explicadas de forma simples
É especialmente frustrante quando você está esperando um e-mail importante e não consegue iniciar o Microsoft Outlook. Se um código de erro específico for exibido, o problema poderá ser rapidamente identificado, mas muitos usuários não sabem como proceder em casos como esse. Nas seções a seguir, você encontrará soluções para erros típicos e o que fazer quando se deparar com erros mais desconhecidos.
Este guia é para o Microsoft 365, mas também se aplica às versões 2021, 2019 e 2016 do Office.
O Outlook não abre e exibe um código de erro
A mensagem de erro, “Não é possível iniciar o Microsoft Outlook. Não é possível abrir a janela do Outlook” aparece com relativa frequência e geralmente se deve a uma destas causas:
- Problema no painel de navegação
- Adicional com defeito
- Perfil do Outlook que precisa de reparos
Redefina o Painel de Navegação com o comando outlook.exe/resetnavpane
O Painel de Navegação do Outlook é normalmente encontrado na borda esquerda da janela do aplicativo. Ele inclui a lista de pastas, bem como os itens de menu, Mail, Calendar, Contacts, Tasks, and Notes. Essa área pode ser ajustada de acordo com suas preferências, mas fazer alterações aqui pode, às vezes, levar a erros graves o suficiente para que o Outlook não abra.
A solução envolve reverter o Painel de Navegação para sua configuração padrão:
- Dependendo do seu sistema operacional: clique em Run no menu Iniciar ou pressione simultaneamente a tecla Windows e [R] para abrir a caixa de diálogo Executar.
- Digite o comando
outlook.exe /resetnavpane(note o espaço em branco) no campo de texto e confirme-o pressionando OK. - Inicie o Outlook.
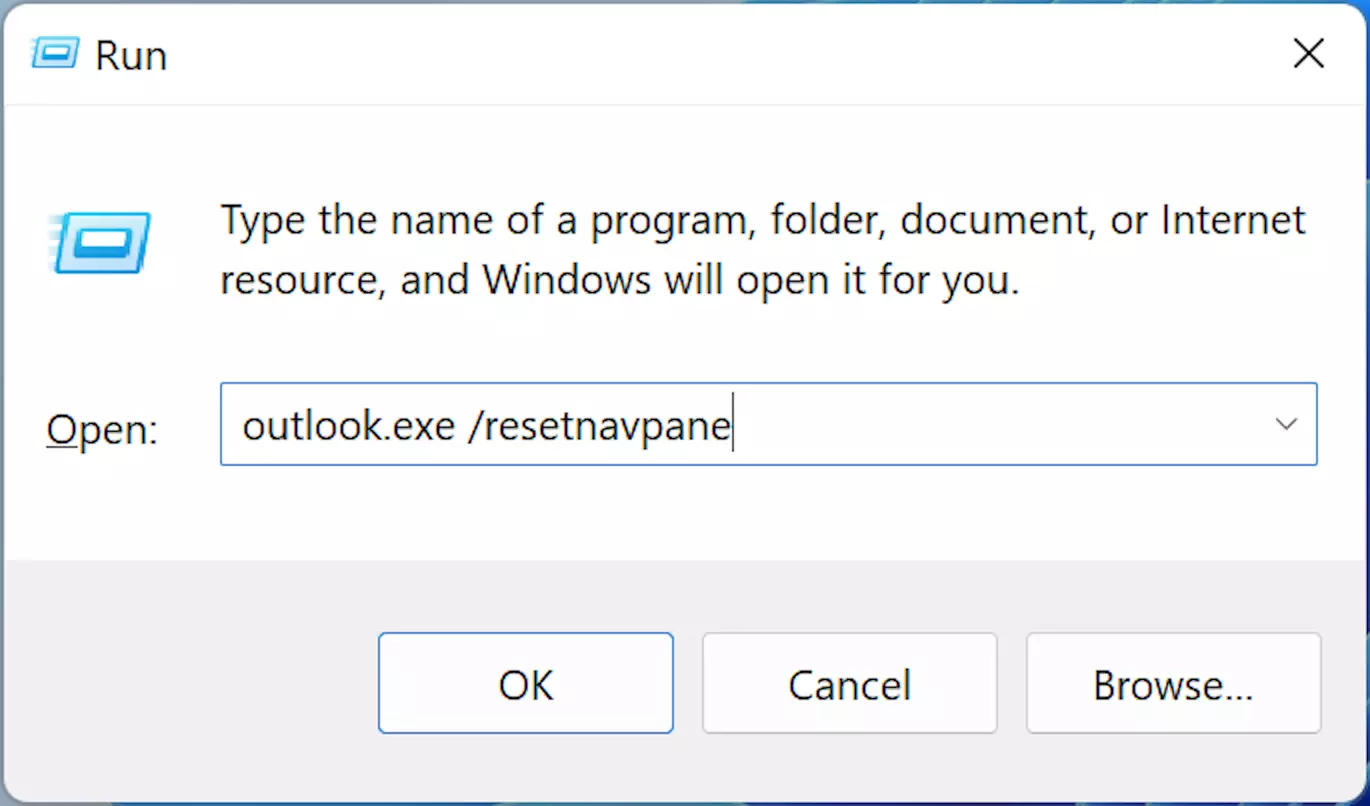
O resetnavpane comando significa “redefinir painel de navegação”.
Identificar suplementos defeituosos no modo de segurança
Se essa solução rápida não funcionar, pode ser que sejam add-ins que foram integrados ao Outlook. Eles podem estar com defeito ou simplesmente desatualizados e impedir que o Outlook seja iniciado normalmente.
Versões desatualizadas de suplementos podem causar problemas ao tentar iniciar o Outlook.
O diagnóstico desse problema só funciona no modo de segurança:
- Abra a caixa de diálogo Executar (como descrito anteriormente) e digite o comando
outlook.exe /safe(note o espaço aqui também) e, em seguida, confirme com OK. - Se a caixa de diálogo Choose Profile for aberta, escolha as configurações padrão e clique em OK mais uma vez.
- Outlook agora será iniciado no modo de segurança sem suplementos.
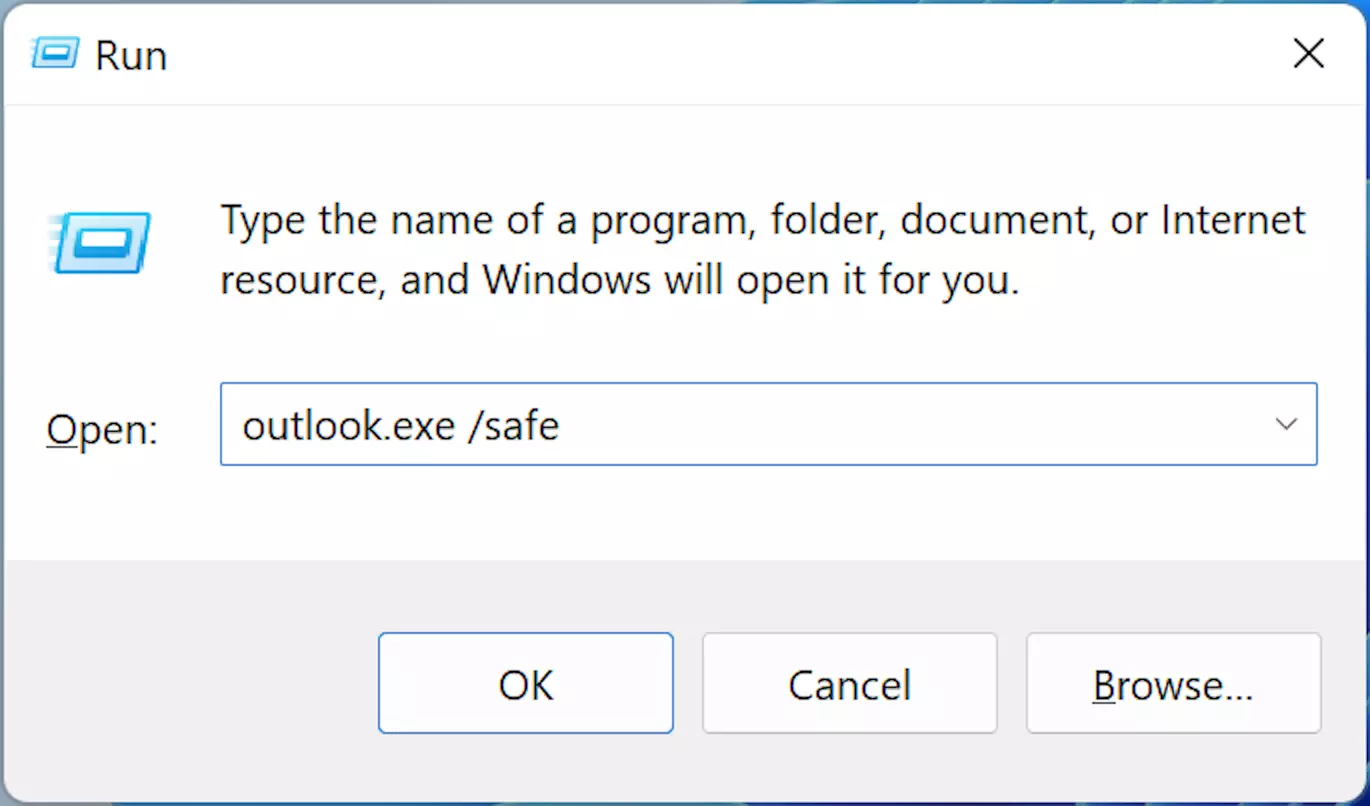
Se o Outlook iniciar no modo de segurança, isso significa que um ou vários dos add-ins podem estar impedindo que o Outlook inicie normalmente. Embora isso reduza significativamente as opções do que poderia ser o problema, para descobrir exatamente qual suplemento está causando o problema, conclua as etapas a seguir:
- No canto superior esquerdo da janela do Outlook, clique na guia File e, em seguida, em Options.
- No lado esquerdo da janela, escolha Add-Ins e clique em Go, que está localizado na parte inferior da janela de suplementos.
- Desative todos os suplementos (uma ação completamente inofensiva) desmarcando suas caixas correspondentes na lista que se abre.
- Reinicie o Outlook como faria normalmente, sem o modo de segurança ativado.
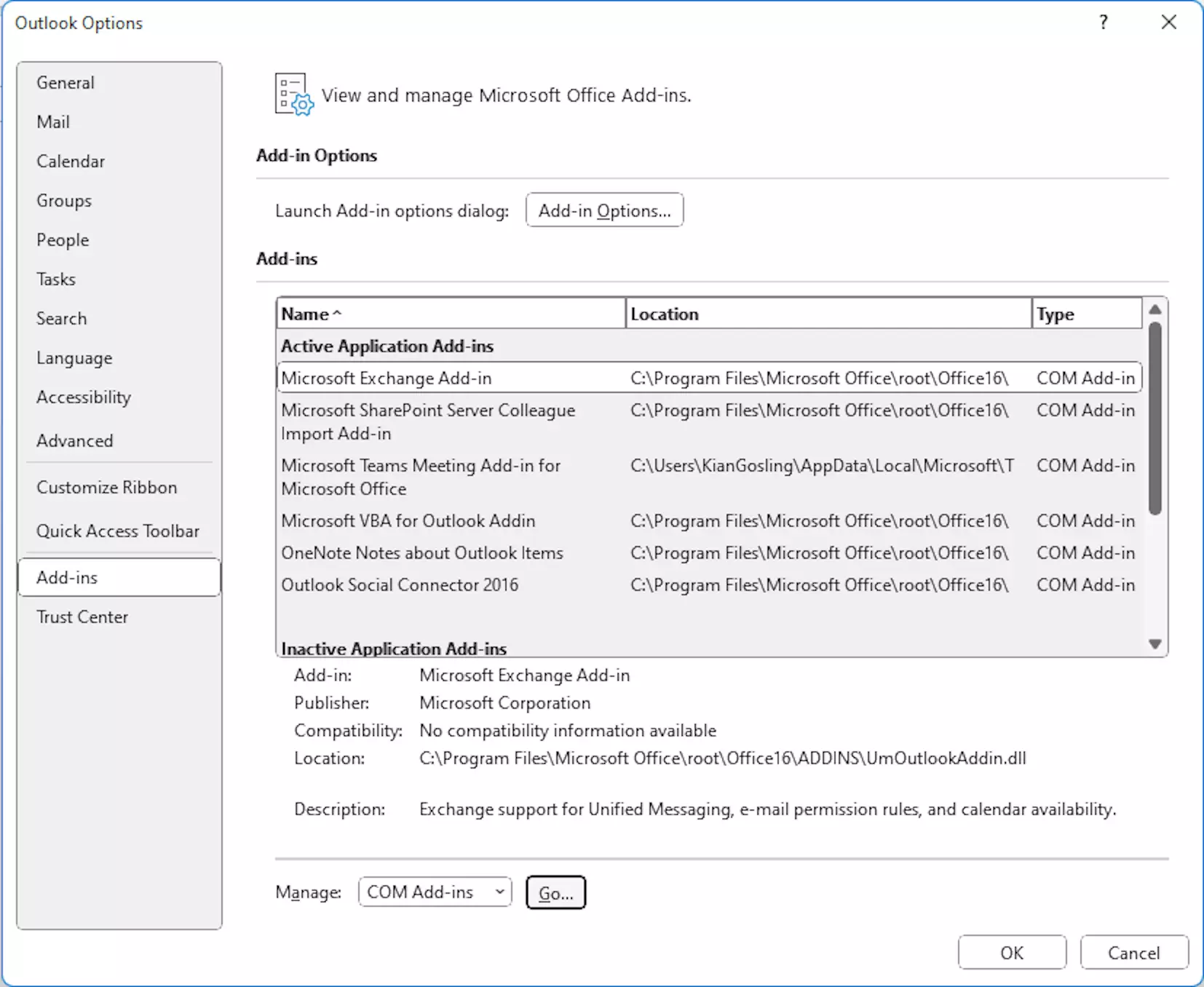
Se a reinicialização foi bem-sucedida, isso indica ainda que um ou mais suplementos defeituosos são os culpados. Agora, você deve descobrir quais são os culpados pelo processo de eliminação:
- Ative cada um dos suplementos, um após o outro e reinicie o Outlook após cada reativação.
- Assim que o Outlook não reabrir, você saberá que o suplemento que você reativou por último está com defeito.
- Nesse caso, entre novamente no modo de segurança e, em seguida, desative e desinstale completamente o suplemento para resolver o problema.
Reparando um perfil defeituoso do Outlook
Se o método anterior não for bem-sucedido e você ainda não conseguir abrir a janela do Outlook, mesmo no modo de segurança, pode ser que o seu perfil - mais especificamente o seu “arquivo de pastas pessoais” (.pst - esteja com defeito.
Um arquivo .pst contém os arquivos de dados (todos os e-mails, entradas de calendário, contatos, tarefas e anotações) que estão associados ao seu perfil do Outlook. Um outlook.pst padrão é criado na primeira vez em que o Outlook é iniciado. No entanto, você pode criar arquivos .pst por conta própria, por exemplo, para gerar uma cópia de backup dos seus e-mails arquivados. Ele também permite que o Outlook importe arquivos pst.
Para confirmar que o perfil está causando o problema, você pode tentar os seguintes truques:
- Dependendo do seu sistema operacional, clique em Painel de Controle no menu Iniciar ou digite “Painel de Controle” na barra de pesquisa do Windows e clique nele.
- No painel de controle, clique em Mail (o nome exato da etiqueta pode variar).
- Quando a caixa de diálogo Mail Setup - Outlook abrir, clique em Show Profiles.
- Clique em Add.
- Siga as instruções para criar um novo perfil e, em seguida, clique em Finish.
- Em Ao iniciar o Microsoft Outlook, use este perfil, escolha Prompt para um perfil a ser usado opção e clique em OK.
- Inicie o Outlook.
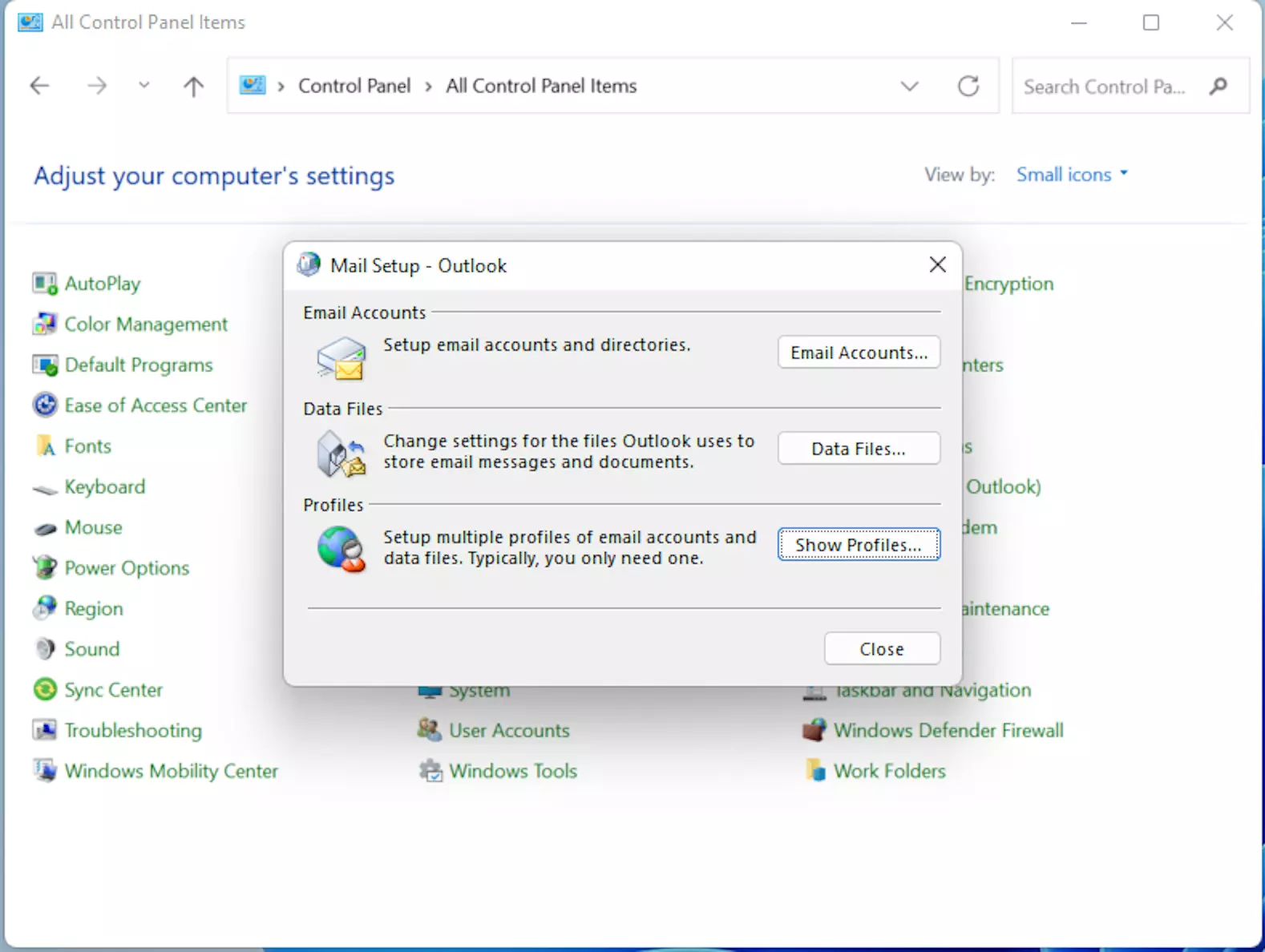
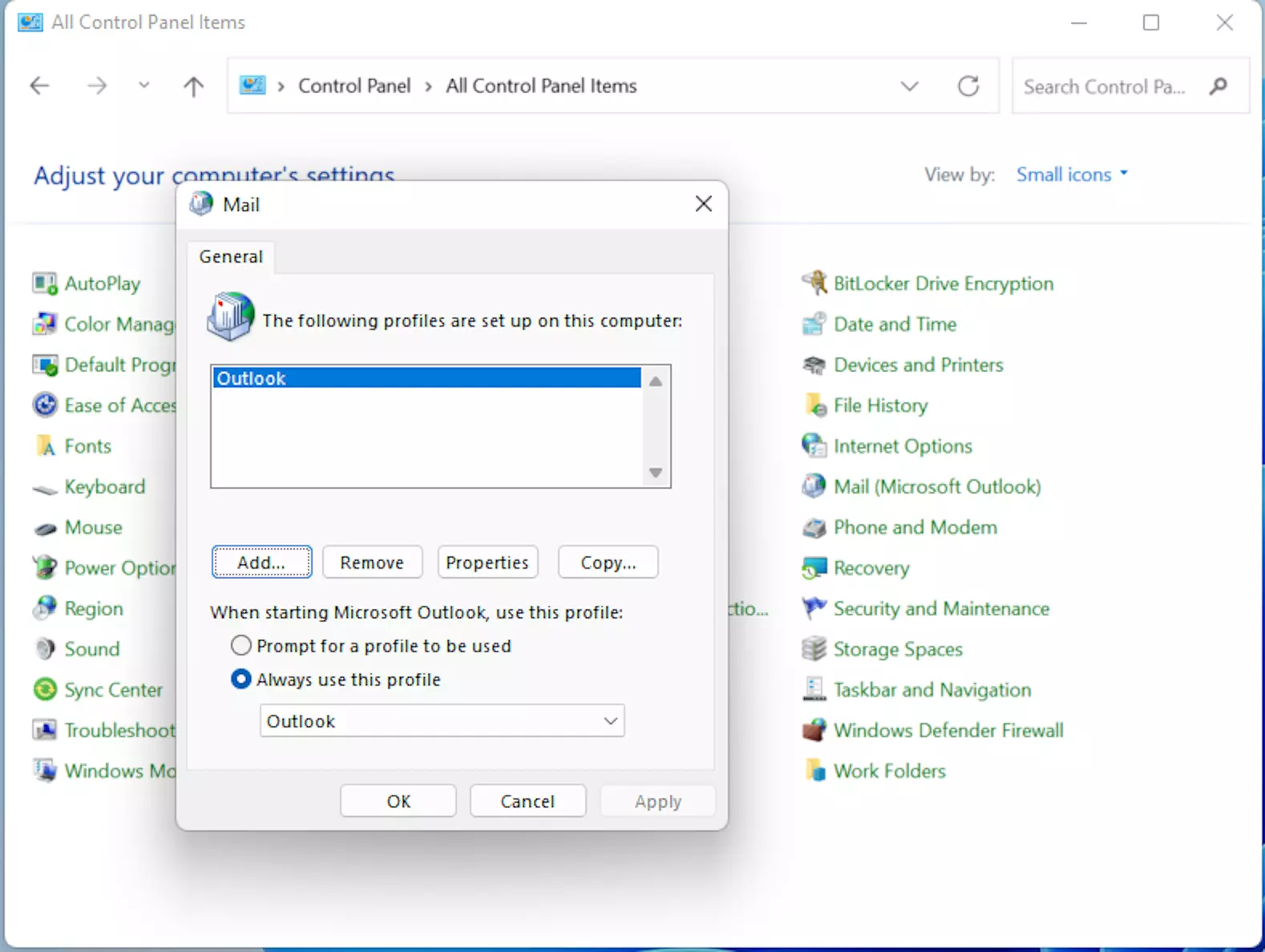
Se você tiver feito tudo corretamente, o Outlook iniciará com seu novo perfil. Isso confirma que o problema tem origem em seu perfil original. Usando a ferramenta Inbox Repair, que é pré-instalada em seu computador junto com o Outlook com o nome scanpst.exe, você pode restaurar os arquivos de dados danificados.
A ferramenta Scanpst.exe procura qualquer problema em seus arquivos de dados. Isso inclui seus e-mails, entradas de calendário, contatos, tarefas e notas. Se encontrar uma seção de dados ilegível ou danificada, ela a removerá automaticamente. Portanto, é possível que vários arquivos de dados sejam perdidos durante o processo de restauração. No entanto, essa é a melhor solução, de acordo com a Microsoft, porque os arquivos em questão já estão irremediavelmente danificados.
Primeiro, você precisa localizar a ferramenta no Windows Explorer. Se a sua unidade principal for denominada “C:”, ela provavelmente estará aqui, dependendo da versão do Outlook e do sistema operacional:
| Versão do Outlook & sistema operacional | scanpst.exe location |
|---|---|
| Outlook 2016, 2019 e 365 (Instalação Clique para Executar, 32 bits) | \Arquivos de Programas\Microsoft Office\root\office16 |
| Outlook 2016, 2019 e 365 (Instalação Clique para Executar, 64 bits) | \Program Files (x86)\Microsoft Office\root\Office16 |
| Outlook 2016, 2019 e 365 (Instalação baseada em MSI, 32 bits) | \Arquivos de Programas\Microsoft Office\Office16 |
| Outlook 2016, 2019 e 365 (Instalação baseada em MSI, 64 bits) | \Arquivos de Programas (x86)\Microsoft Office\Office16 |
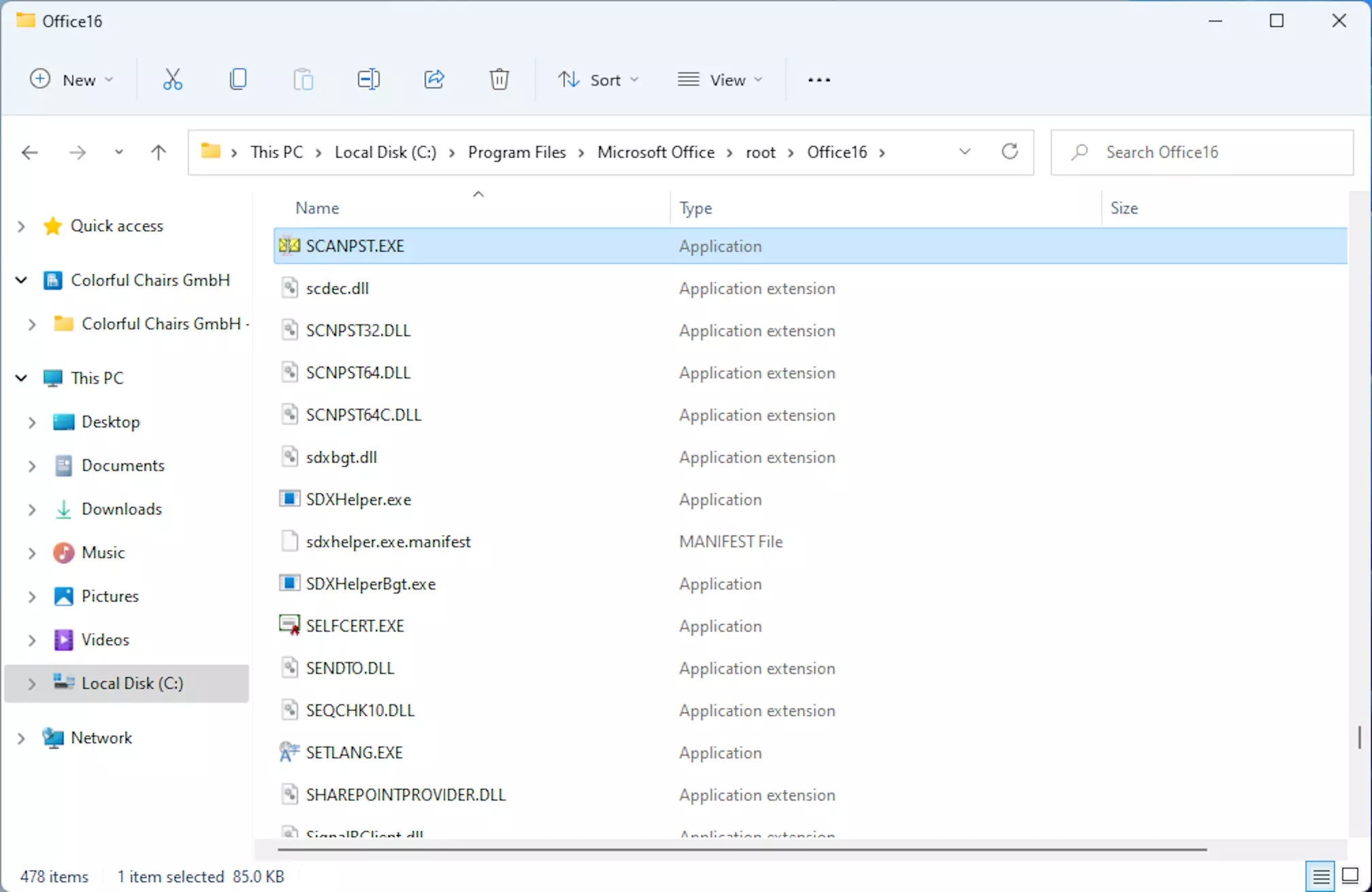
Dê um clique duplo em scanpst.exe (ou melhor, SCANPST) e proceda da seguinte forma:
- Digite o caminho e o nome do arquivo de seus dados pessoais (.pst) ou clique em Browse para localizar o arquivo por meio do Windows Explorer.
- Em Options, escolha Replace log.
- Click Start.
- Se forem descobertos problemas durante o processo de inspeção, a ferramenta solicitará um reparo.
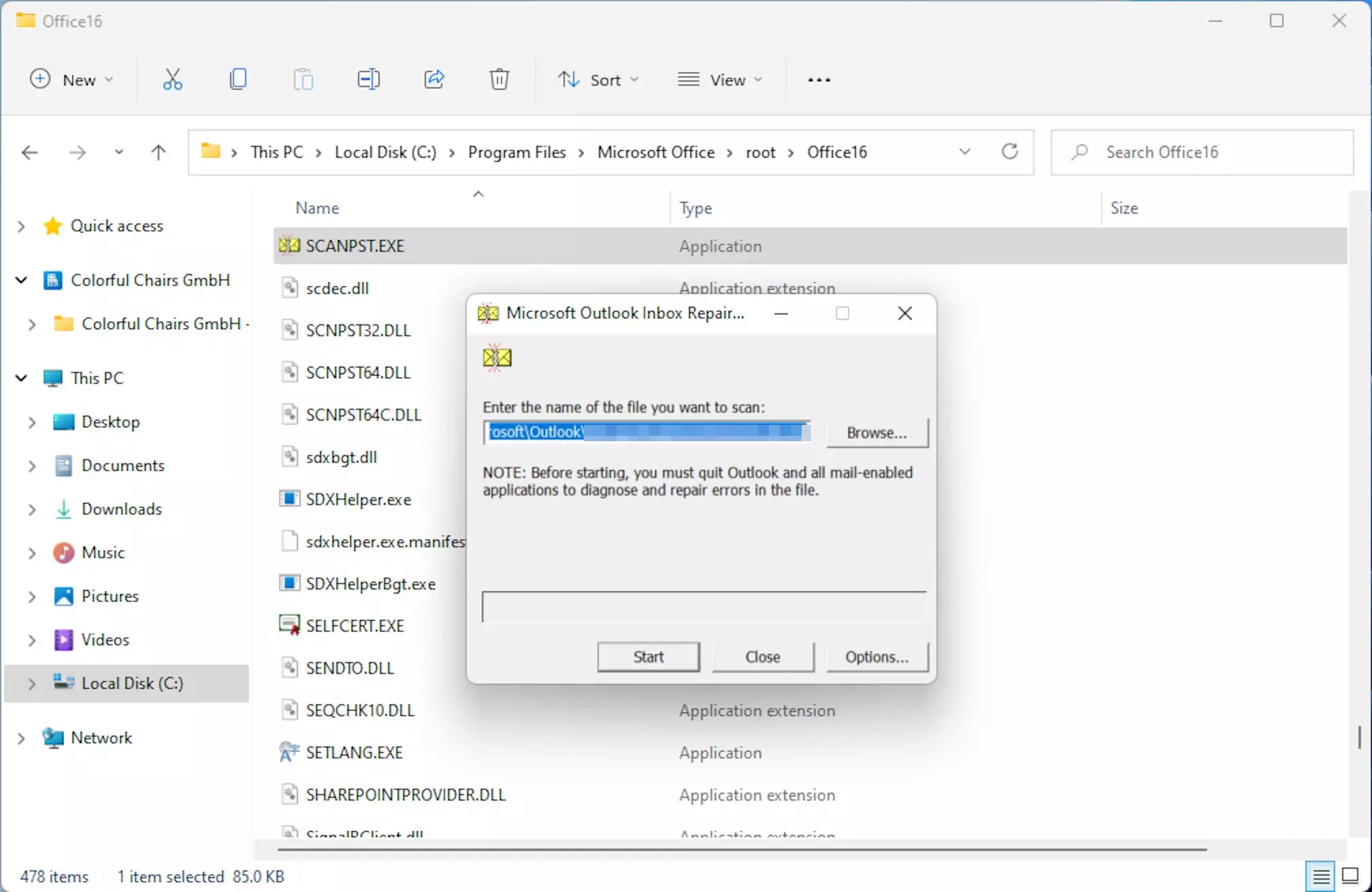
Seu arquivo .pst foi reparado. Agora, tudo o que resta a fazer é transferir os arquivos restaurados para um novo perfil do Outlook:
- Iniciar o Outlook
- Crie um novo .pst arquivo clicando em New Items no canto superior esquerdo, depois clique em Mais Itens no menu suspenso que aparece e, finalmente, em Arquivo de Dados do Outlook.
- Puxe a lista de pastas do lado esquerdo com a combinação de teclas [Ctrl] + [6].
- Olhe dentro da pasta Lost and Found em seu perfil antigo para verificar quais arquivos de dados foram totalmente restaurados e quais foram perdidos durante a reparação.
- Em seguida, coloque todos os arquivos de dados restaurados em seu novo perfil.
- As Pastas Pessoais Recuperadas .pst agora podem ser excluídas. Isso resultará na remoção da pasta “Lost and Found” de sua lista de pastas.
O Outlook não abre devido a um erro desconhecido
Além da mensagem de erro amplamente conhecida, “Não é possível iniciar o Microsoft Office Outlook. Não é possível abrir a janela do Outlook”, erros desconhecidos também podem levar a uma situação em que você não consegue abrir a janela do Outlook. Nesse caso, as abordagens a seguir podem ajudar.
Encerre o processo da tarefa OUTLOOK.EXE no gerenciador de tarefas
Às vezes, o Outlook apresenta problemas durante sua inicialização e não fornece uma mensagem de erro. Uma indicação disso é que o computador fica lento e nada acontece, mesmo depois de clicar várias vezes no ícone do Outlook. Se uma janela for aberta, a mensagem “Not Responding” (Não está respondendo) provavelmente será exibida na barra de menus. Nesse momento, geralmente a única solução é encerrar o programa manualmente:
- Press [Ctrl] + [Alt] + [Delete] para acessar o gerenciador de tarefas.
- Clique na guia Processos .
- Procure pelo processo OUTLOOK.EXE tarefa na lista e clique em End Process no canto inferior esquerdo.
- Restart Outlook.
Tenha cuidado para não encerrar acidentalmente um processo diferente, como um processo de tarefa do sistema.
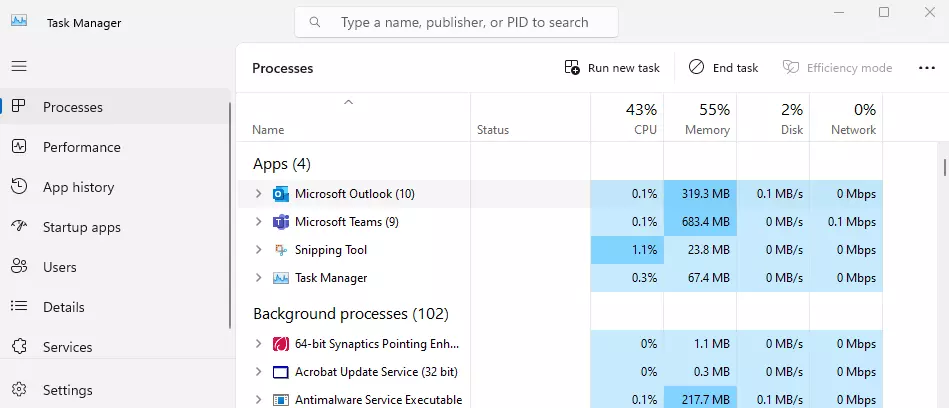
Atualizar o Outlook
Se o problema ainda não tiver sido resolvido, não é necessário fazer uma nova instalação imediatamente. É possível que seu problema já tenha sido resolvido pela Microsoft e que já existam as atualizações necessárias para a solução.
Para atualizar o Outlook, é melhor usar uma atualização do Windows:
- Dependendo do seu sistema operacional, vá para as configurações do sistema e escolha Windows Update ou digite-o na barra de pesquisa.
- Na janela que aparecer, verifique se há novas atualizações para os produtos Windows e Microsoft 365 disponíveis e instale-as.
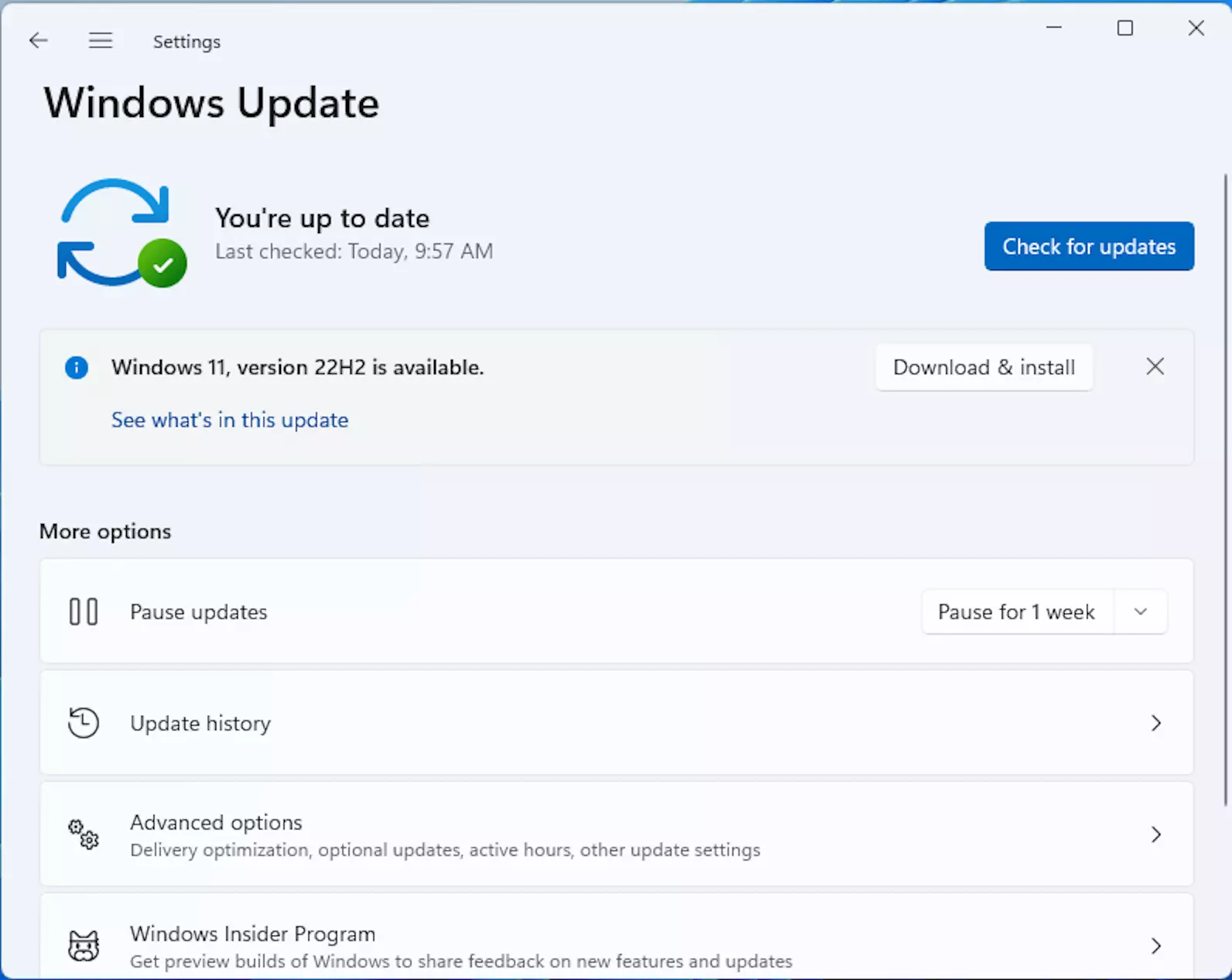
Reparar ou reinstalar o Outlook
Se nenhuma das outras soluções funcionar, você pode tentar a função de reparo interno do Microsoft 365:
- Abra o Painel de Controle (como descrito anteriormente).
- Clique em Programas e Recursos.
- Encontre “Microsoft 365” na lista e clique em Change.
- Siga as instruções - os melhores resultados são obtidos com a opçãoOnline Repair .
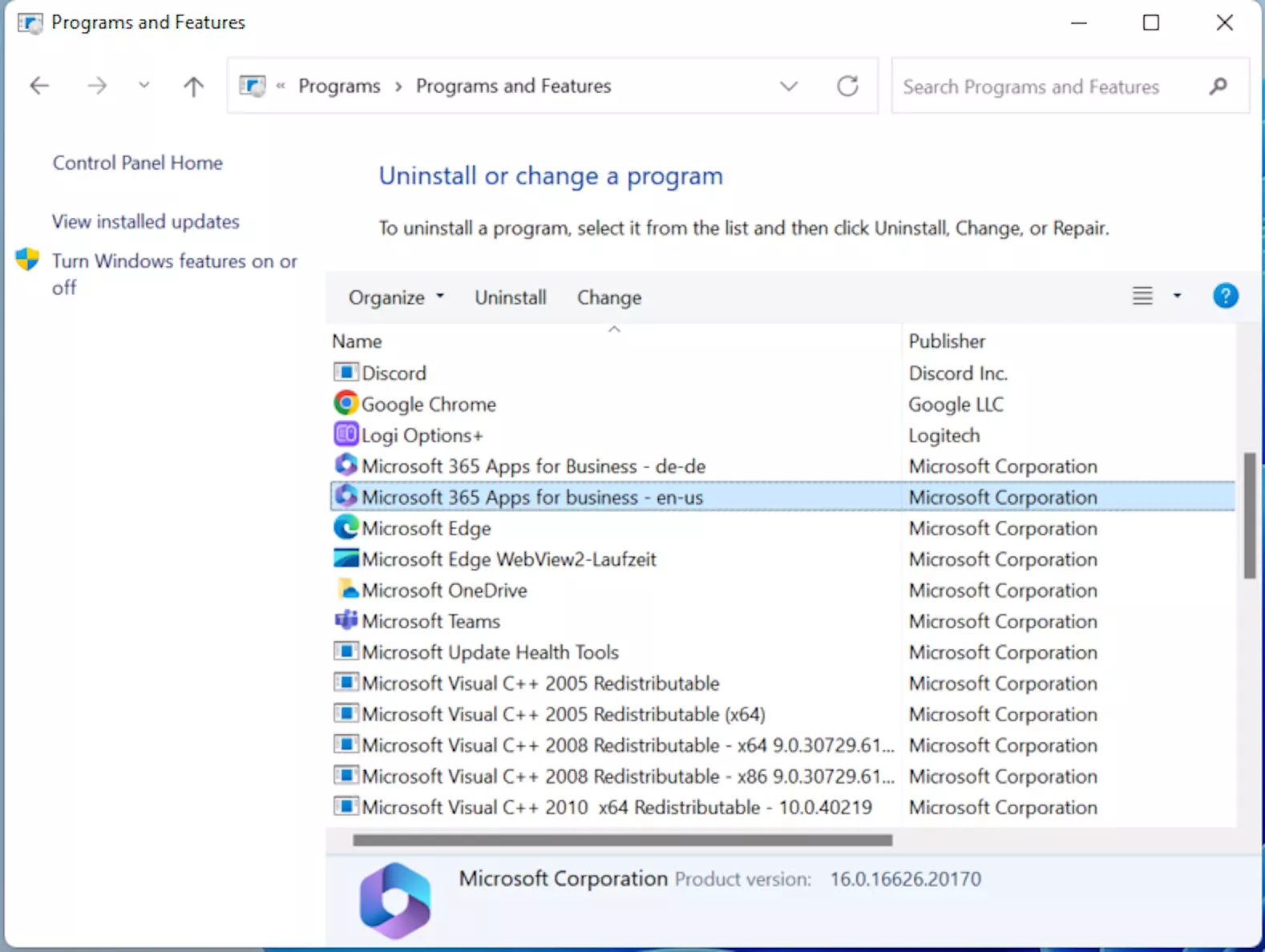
Se nenhuma das soluções descritas aqui for bem-sucedida, você pode tentar reinstalar o Outlook. Infelizmente, porém, esse é o método mais demorado.
Sua empresa precisa de uma suíte de escritório completa e pronta para uso com armazenamento centralizado? Então Microsoft 365 Business da IONOS é a solução certa para você! Esse plano inclui o Outlook, bem como muitos outros programas de escritório, e é especialmente adequado para empresas.

