Como encaminhar e-mails no Outlook automaticamente
No Microsoft Outlook, você pode encaminhar automaticamente os e-mails recebidos para outras contas de e-mail. Você também pode redirecionar seus e-mails. É fácil configurar esses dois recursos por meio das regras da caixa de entrada nas configurações de sua conta.
Como ativar o encaminhamento de e-mails no Outlook (Microsoft 365, Outlook 2021, 2019, 2016)
É fácil configurar o encaminhamento automático de e-mails no Outlook. Abaixo, incluímos instruções passo a passo para Windows e macOS, bem como para o Outlook na Web.
Como encaminhar e-mails automaticamente no aplicativo Windows Outlook
Passo 1: Selecione a guia Home na barra de menus e clique no botão Rules .

Etapa 2: Selecione a opção Manage Rules and Alerts do Rules menu.
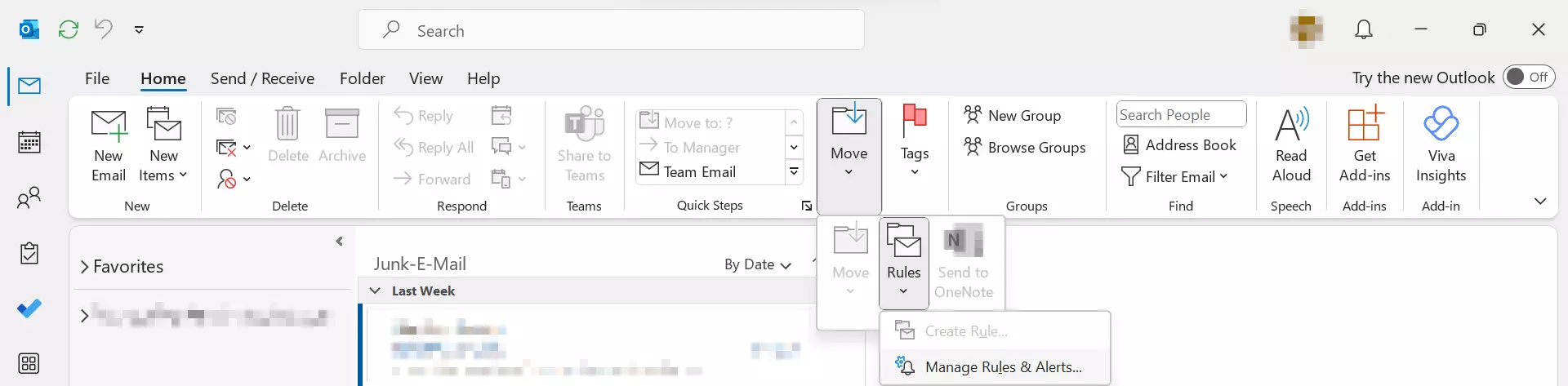
O Outlook abrirá a caixa de diálogo Regras e Alertas , que contém as guias Regras de E-mail e Gerenciar Alertas .
Etapa 3: Selecione a guia Email rules e clique no botão New Rule para abrir o Rules Wizard.
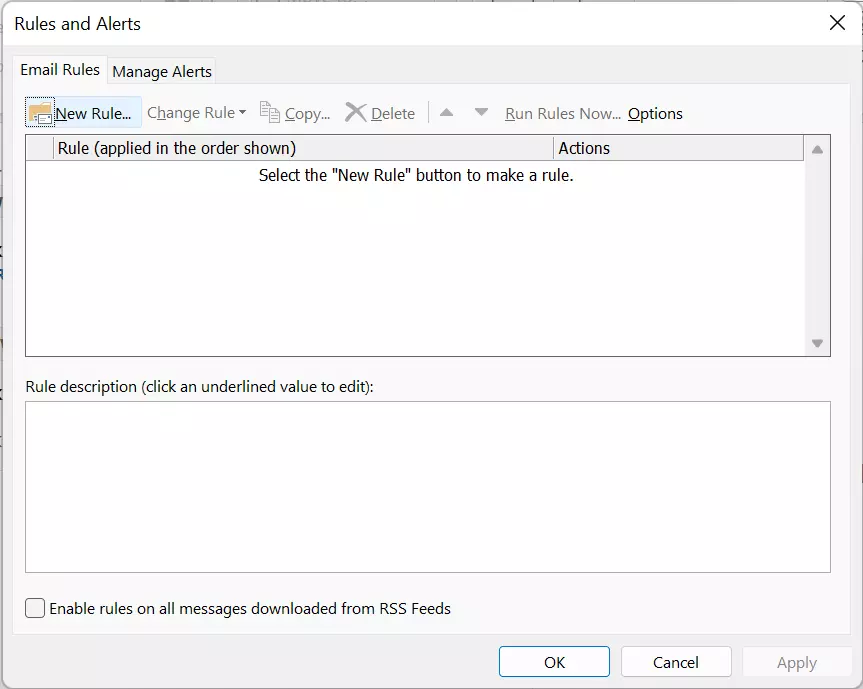
Etapa 4: O Assistente de regras permite acessar modelos de regras ou criar suas próprias regras. Para encaminhar e-mails, selecione a opção Aplicar regra nas mensagens que recebo na seçãoIniciar a partir de uma regra em branco.
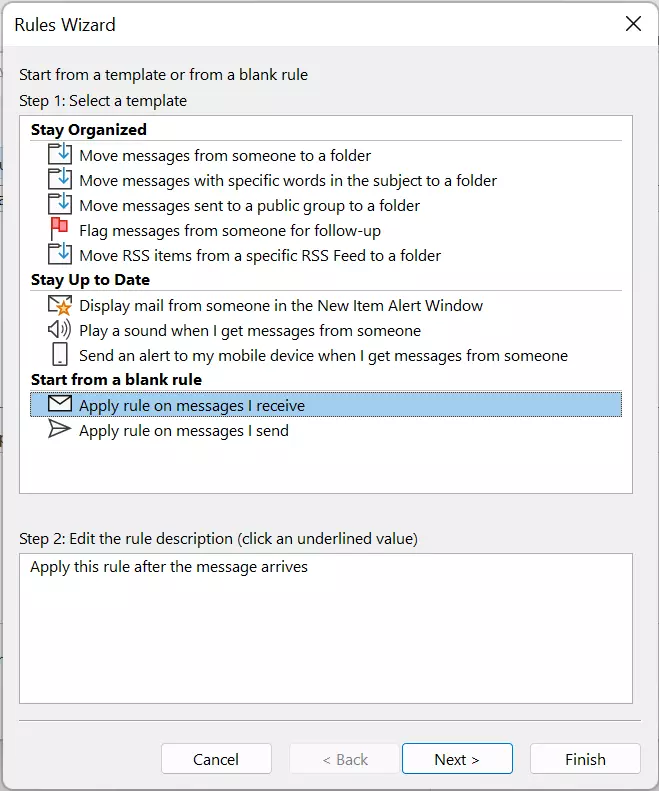
Etapa 5: Primeiro, decida a quais mensagens a regra se aplica, selecionando uma ou mais das opções oferecidas e substituindo as palavras sublinhadas em azul por valores individuais. Se não quiser selecionar uma condição, pule esta parte clicando em Next. Se você fizer isso, a regra será aplicada a todas as mensagens recebidas.
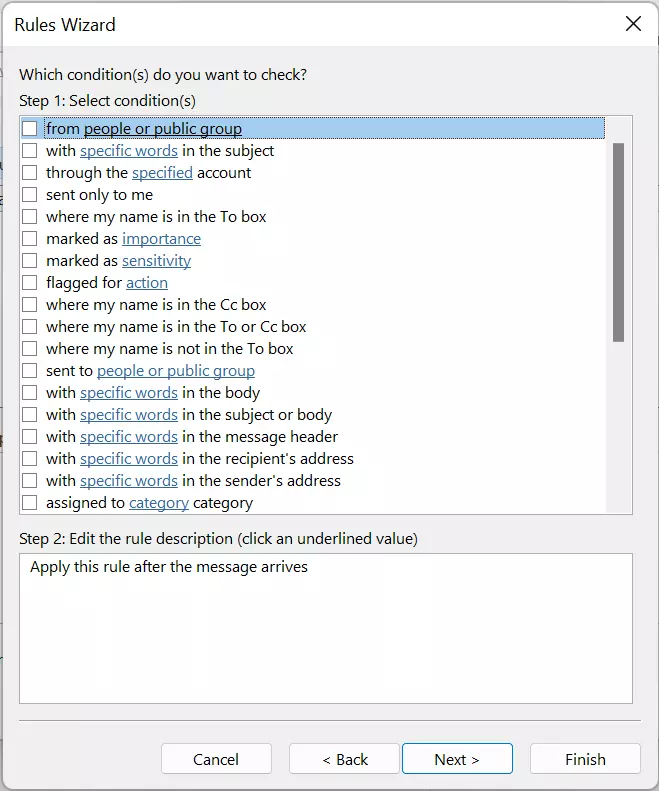
Se quiser vincular sua regra de caixa de entrada a uma condição, marque a respectiva caixa e clique na palavra sublinhada em azul para inserir o valor (, por exemplo, um remetente).
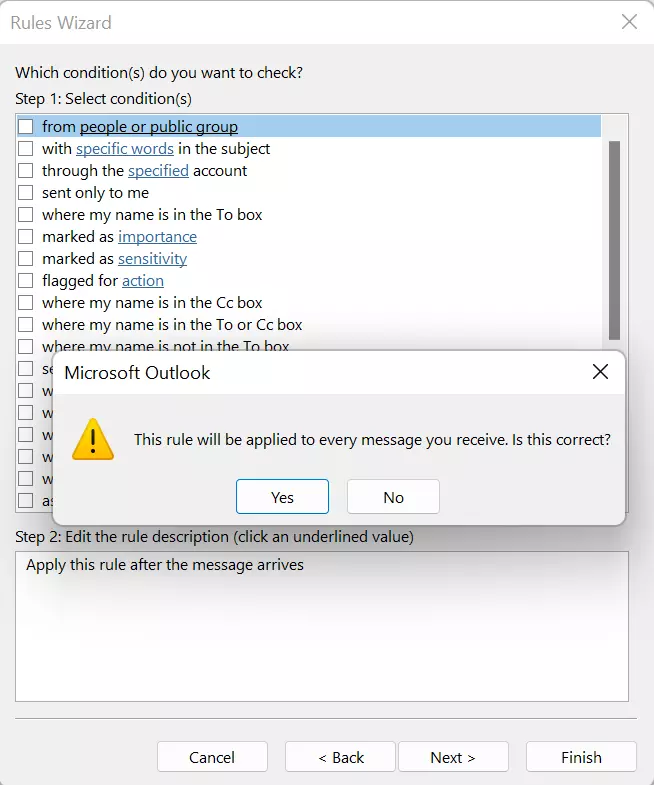
Passo 6: Em seguida, selecione uma ação para aplicar a todas as mensagens que atendam à condição selecionada anteriormente. Para facilitar o encaminhamento, selecione forward it to people or public group. Se, em vez disso, você quiser configurar um redirecionamento, selecione redirecionar para pessoas ou grupo público.
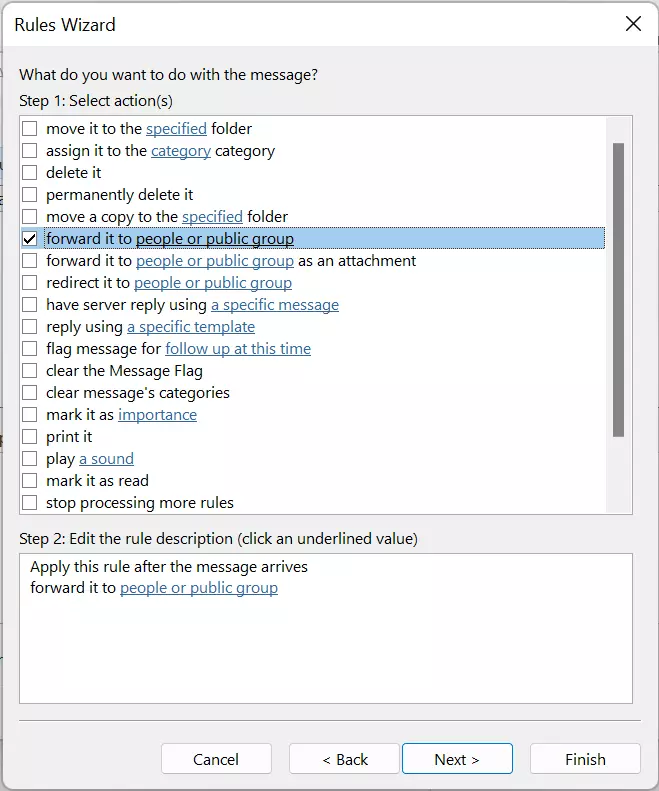
Passo 7: Especifique uma pessoa ou um grupo para o qual as mensagens recebidas devem ser encaminhadas. Clique na palavra com fundo azul e selecione uma pessoa ou um grupo de destinatários em seu catálogo de endereços.
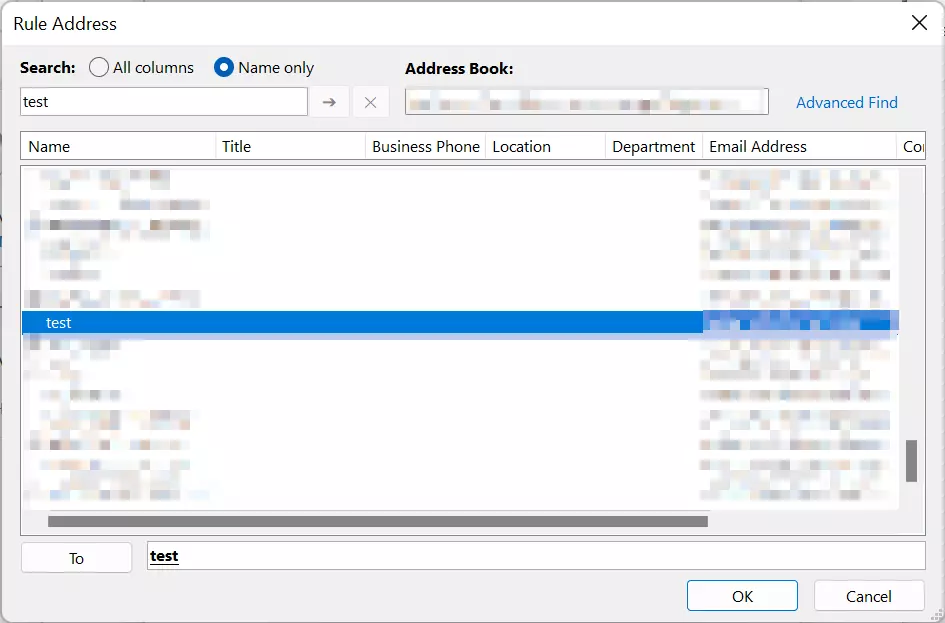
Etapa 8: Se necessário, selecione exceções para a regra da caixa de entrada.
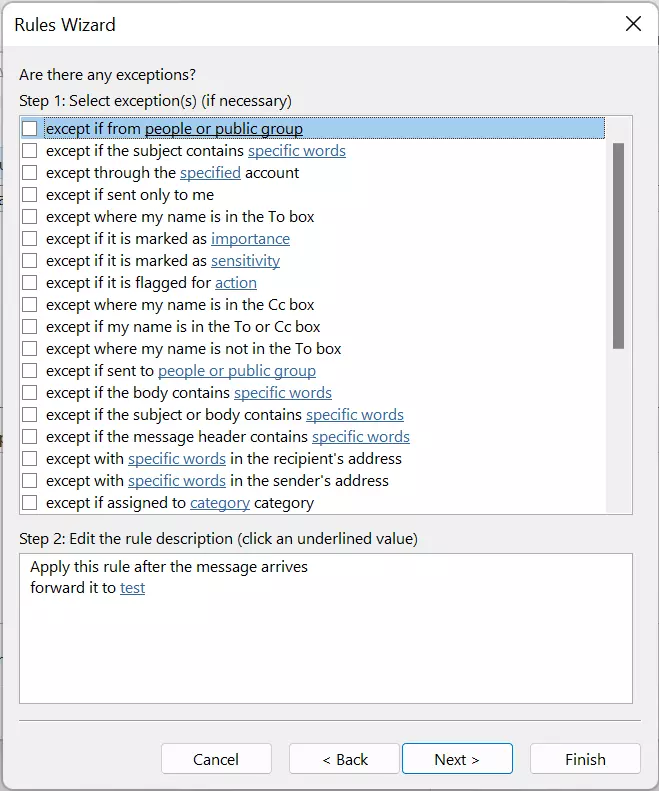
Passo 9: Nomeie a regra que você acabou de configurar e especifique se a regra deve ser aplicada somente a novas mensagens recebidas ou a todos os e-mails já salvos na caixa de entrada. Em seguida, conclua o processo de configuração clicando em Finish.
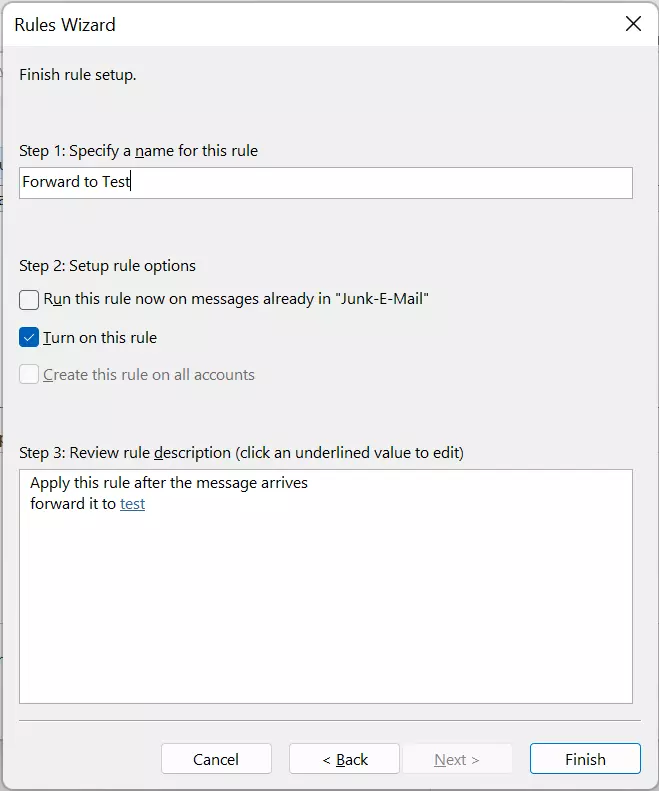
A regra recém-criada é exibida na caixa de diálogo Rules and Alerts .
Procurando um plano Office adequado para sua empresa? Com o plano Microsoft 365 Business da IONOS, você e suas equipes terão acesso ao Outlook e a outros aplicativos populares do pacote Microsoft Office.
Como encaminhar e-mails automaticamente no Outlook para Mac
Etapa 1: Para encaminhar e-mails com o Outlook no macOS, primeiro selecione a seção Home na barra de menus e, em seguida, clique emEdit Rules.
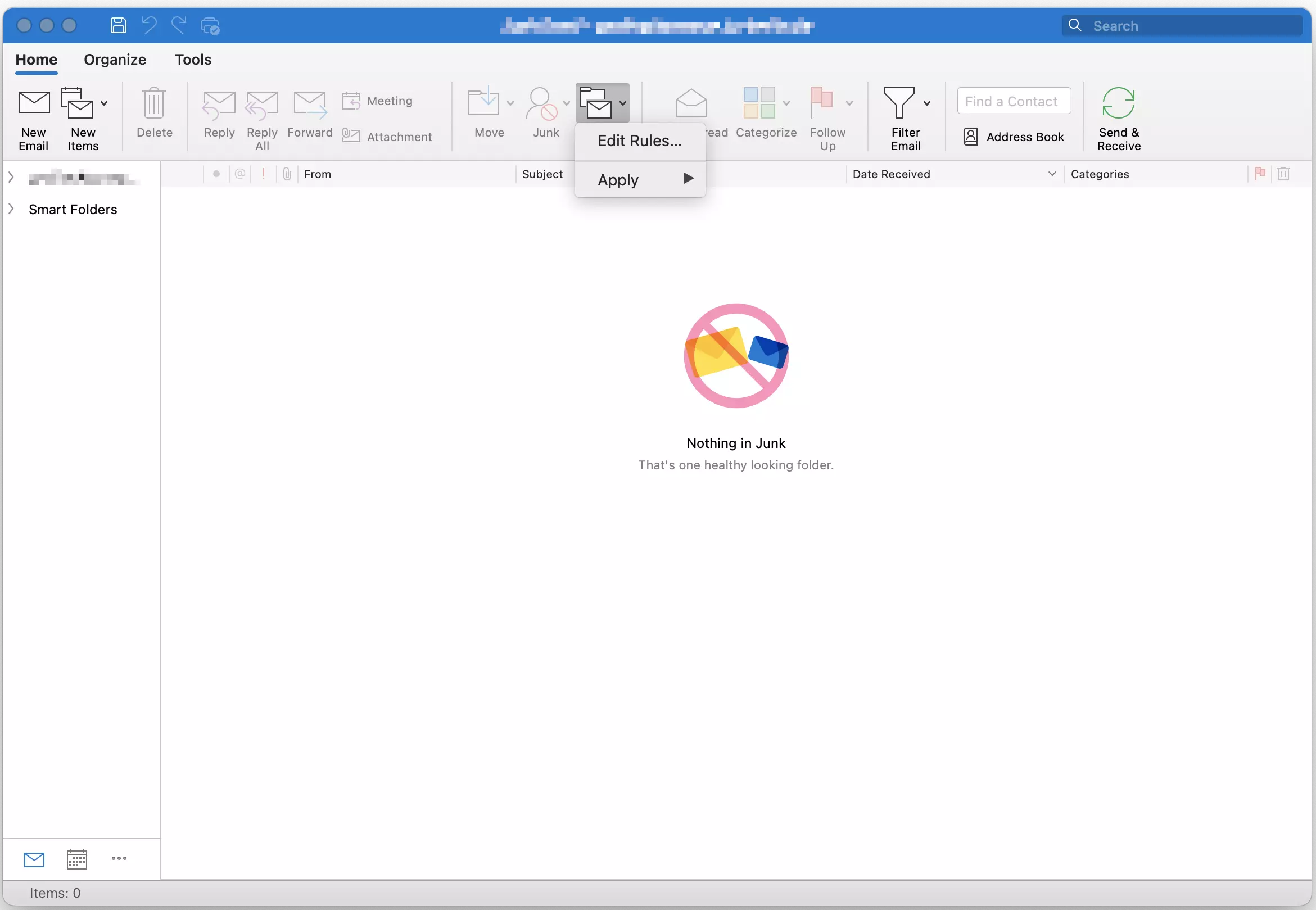
Embora o Outlook para Mac agora tenha seu próprio design distinto, os usuários ainda podem acessar o layout antigo do Outlook para Mac, que se assemelha à versão do Windows.
Passo 2: Agora, é hora de configurar suas regras de caixa de entrada. Primeiro, crie uma regra sobre como o encaminhamento de e-mails deve ser realizado. Você pode, por exemplo, especificar um remetente ou criar várias regras para o encaminhamento de e-mails.
Passo 3: Agora selecione Forward to under Faça o seguinte: e digite o endereço de e-mail(es) para o qual as mensagens devem ser encaminhadas. Nesse campo, também é possível selecionar várias opções. Por exemplo, além de encaminhar e-mails, você também pode armazená-los em uma pasta especial. Clique em OK para concluir a configuração da regra.
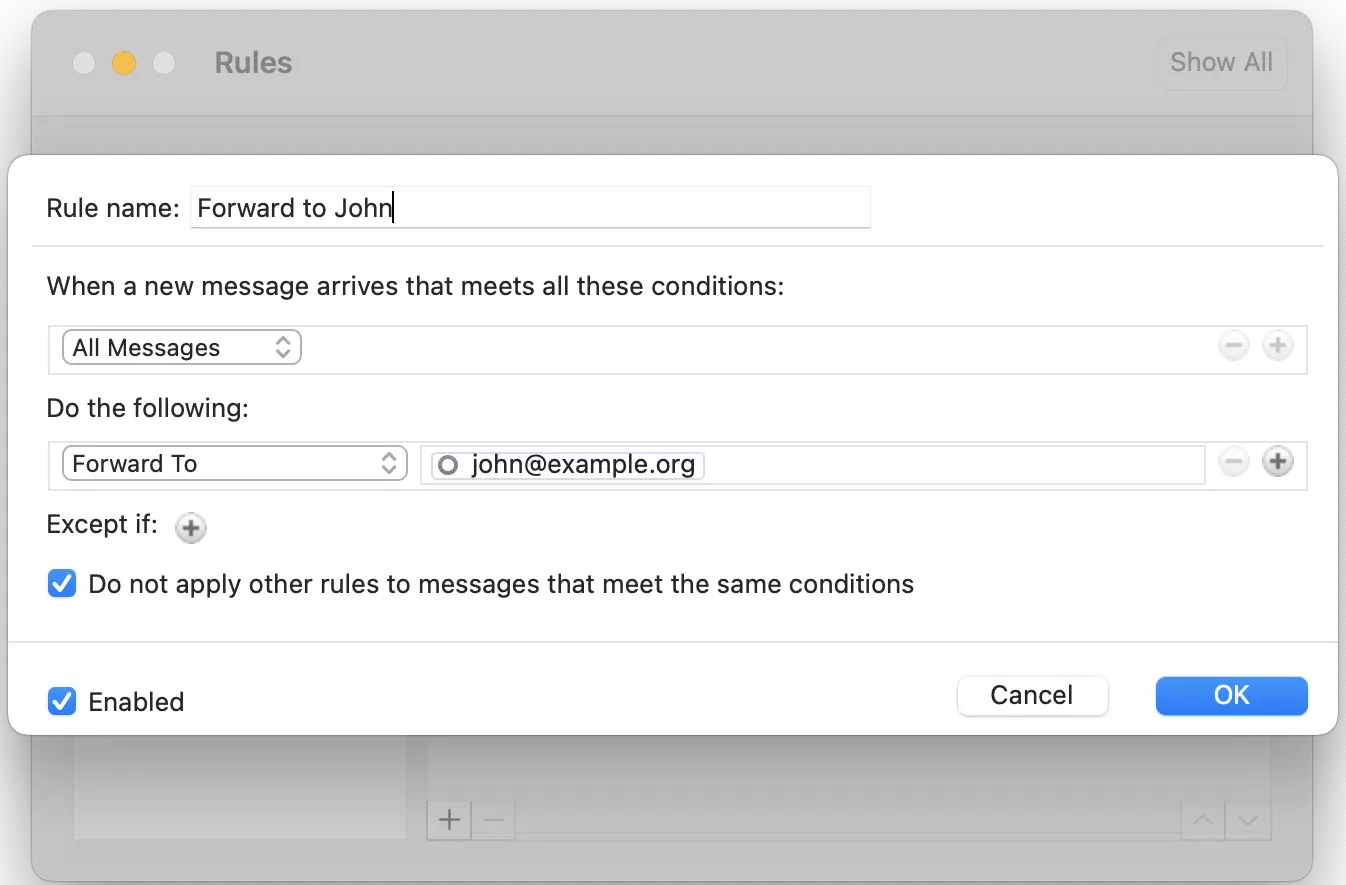
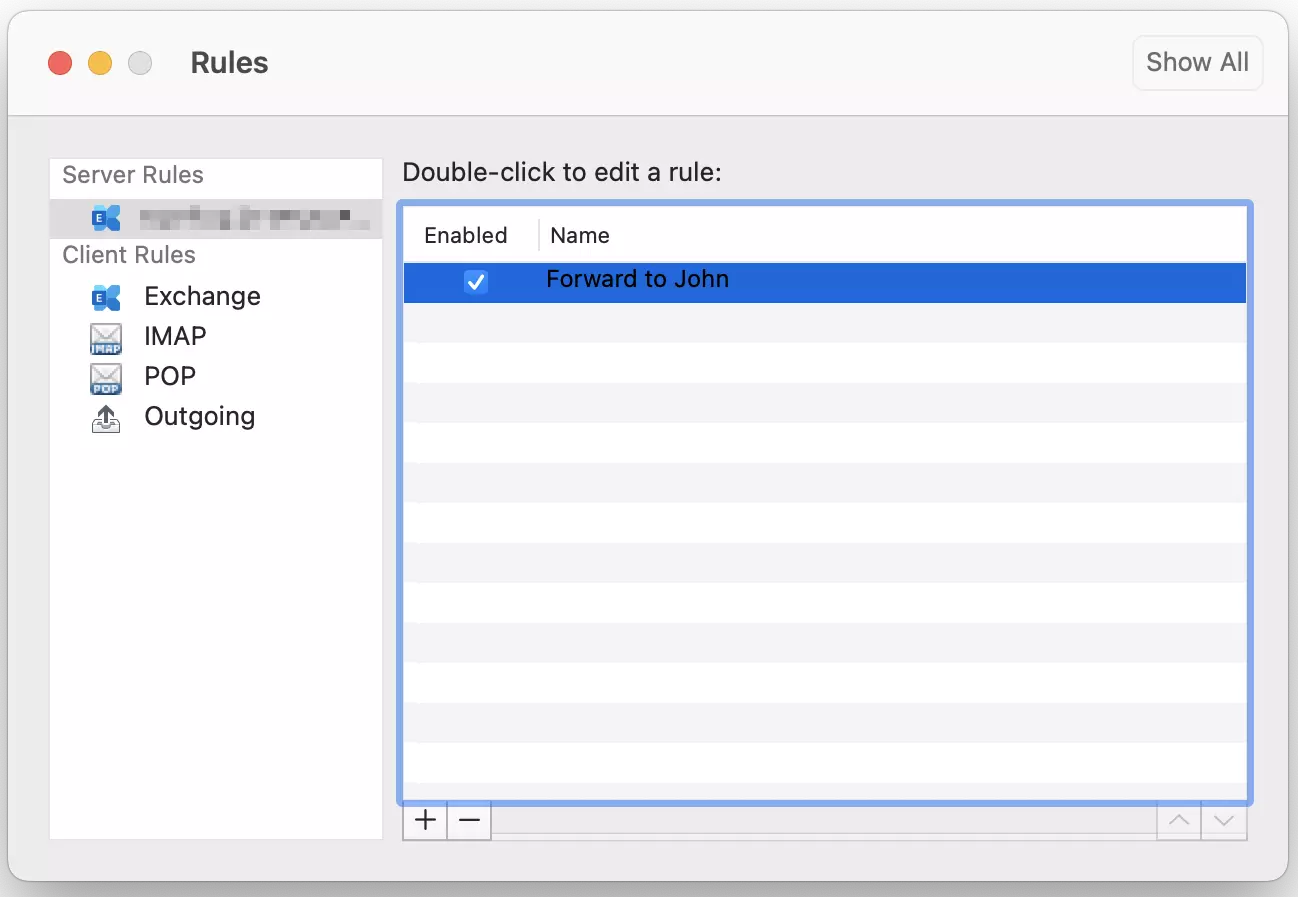
Uma marca de seleção na caixa na frente da regra indica que a regra está ativada. Todas as mensagens recebidas serão encaminhadas aos contatos que você selecionou.
Como configurar o encaminhamento de e-mail no Outlook na Web
O Outlook na Web (anteriormente Outlook Web Access, OWA para abreviar) é um serviço da Microsoft que permite acessar suas caixas de correio do Outlook em qualquer navegador da Web. O aplicativo da Web está integrado ao serviço on-line Microsoft 365 e oferece uma gama de funções semelhante à instalação do programa de e-mail na área de trabalho. Você também pode configurar o encaminhamento de e-mails e outras regras da caixa de entrada com o Outlook na Web em apenas algumas etapas.
Passo 1: Faça login no Microsoft 365 Página de login do aplicativo Web do Outlook.
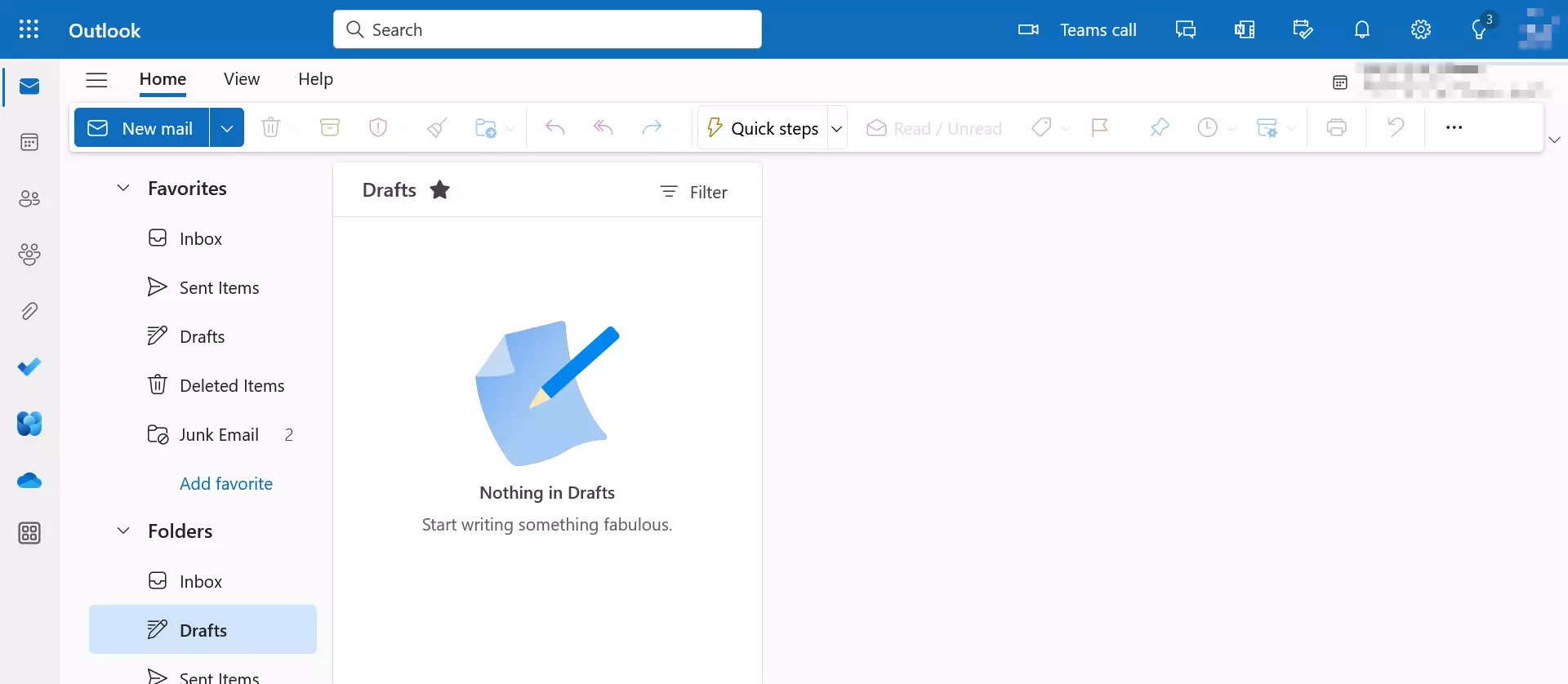
Passo 2: Clique no ícone de engrenagem ao lado do seu nome de usuário e, em seguida, em Email.

Passo 3: Role para baixo no menu até Settings e clique em Mail. Será exibida uma estrutura de menu de navegação. Select Forwarding. No campo Forward my email to, você pode selecionar para qual endereço de e-mail seus e-mails do Outlook devem ser encaminhados.
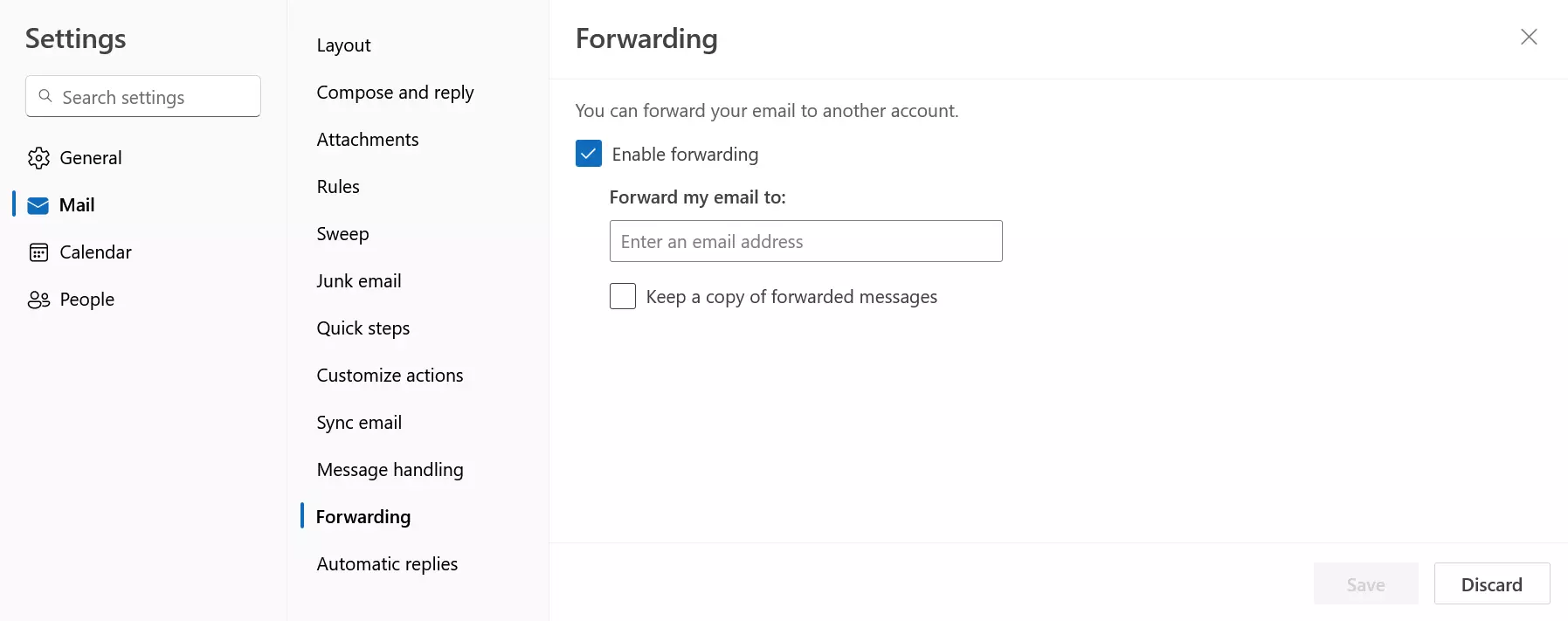
Depois de clicar em Salvar, os e-mails para sua conta do Outlook serão automaticamente encaminhados para o endereço que você inseriu. Se quiser especificar mais detalhadamente quando os e-mails devem ser encaminhados, clique em Rules. Aqui você cria regras exatamente como faria na versão para desktop.
Uma alternativa ao encaminhamento de e-mails no Outlook é criar uma mensagem de ausência do escritório. Saiba como configurar uma mensagem de ausência temporária no Outlook e o que é importante ter em mente ao escrever uma em nosso Guia Digital.
Qual é a diferença entre redirecionar um e-mail e encaminhá-lo?
O Microsoft Outlook diferencia entre encaminhamento de e-mail e redirecionamento de e-mail. Ao encaminhar mensagens, os destinatários da mensagem encaminhada podem ver quem a enviou originalmente. Quando você responde a uma mensagem encaminhada, o Outlook seleciona automaticamente a conta que encaminhou o e-mail como destinatário e não a conta que enviou o e-mail originalmente.
No entanto, com os redirecionamentos, o destinatário da mensagem não vê que o e-mail foi redirecionado, dando a impressão de que ele foi enviado pela pessoa que o enviou originalmente. Quando você responde a um e-mail que foi redirecionado, sua resposta é enviada diretamente ao remetente da mensagem, e não à conta de e-mail que a redirecionou para sua caixa de entrada.
Quando você deve encaminhar os e-mails recebidos?
Há muitos motivos pelos quais você pode querer encaminhar os e-mails recebidos. Aqui estão alguns dos mais comuns:
- A maioria das pessoas tem várias contas de e-mail com diferentes provedores. Com as regras de caixa de entrada automática, você pode ter todos os seus e-mails em uma única caixa de correio, o que lhe dá uma visão geral melhor de todas as mensagens que recebeu.
- No trabalho cotidiano, as mensagens recebidas de clientes ou consumidores geralmente são relevantes para várias partes interessadas. O encaminhamento automático garante que informações importantes estejam disponíveis para todas as partes interessadas sem demora.
- O encaminhamento de e-mails também é útil no caso de ausência de um funcionário. Se mensagens de clientes ou parceiros de negócios forem enviadas durante os períodos de férias, é melhor garantir que elas sejam encaminhadas a um colega.

