Emoji no Outlook: Aprenda a inserir emojis nos seus e-mails
Existem diferentes formas de se decorar e-mails do Outlook com emojis. Uma dessas formas envolve o recurso AutoCorreção, por exemplo. Símbolos, atalhos de teclado, importação de imagens e um menu com expressões faciais completam a lista.
Adquira um endereço de e-mail tão profissional e único quanto você, incluindo domínio correspondente grátis!
- Livro de endereços
- Calendário
- Proteção contra vírus
Instruções rápidas: Como inserir emoji no Outlook
- Digite a sequência de caracteres referente ao emoji que você deseja adicionar ao seu e-mail. O Outlook converterá esses caracteres automaticamente.
- Alternativamente, clique na aba “Inserir” e adicione os emojis que deseja às suas mensagens do Outlook usando as opções “Símbolos”, “Imagens”, “Imagens Online…” ou o menu de emojis.
Adicionar emoji no Outlook
Conforme descrito acima, existem formas diferentes de se adicionar emojis no Outlook. A forma mais adequada depende, contudo, da sua versão da plataforma de e-mails que você está usando, já que variações podem ocorrer devido a fontes revisadas e a diferentes modelos de emoji. O nosso tutorial ensina como usar emojis nas versões Outlook 365, Outlook 2021, Outlook 2019 e Outlook 2016, bem como no Outlook web (antes OWA) e nos aplicativos móveis do Outlook.
Ainda não usa o Outlook? Com o Hosted Microsoft Exchange da IONOS, você acessa o Outlook 2019 e a respectiva aplicação web, além de ganhar um domínio grátis e 50 GB de espaço na caixa de e-mail. Se você quer aproveitar todas as ferramentas Office de um plano ainda mais completo, indicamos o Microsoft 365 Business.
Opção 1: Como colocar emoji no Outlook por sequências de caracteres
Se você tem familiaridade com os emoticons smiley, pode simplesmente digitar uma das combinações de caracteres no corpo do e-mail para que o Outlook a substitua automaticamente por uma imagem moderna e colorida. Os mecanismos de substituição são definidos na AutoCorreção do Outlook. Portanto, se você inserir a sequência de caracteres :) em qualquer parte da sua mensagem, o emoji sorridente aparecerá automaticamente:
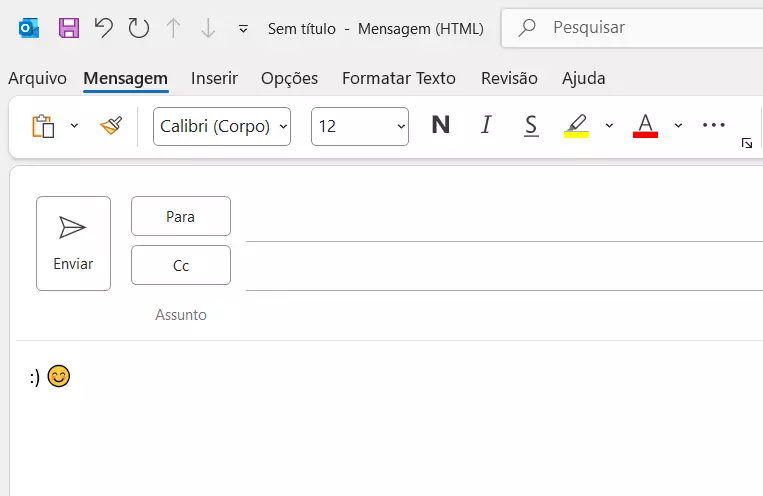
Aqui estão alguns exemplos que você pode usar para inserir emojis no e-mail Outlook usando sequências de caracteres:
- Emoji piscando:
;) - Emoji triste:
:( - Emoji surpreso:
:O - Emoji rindo:
:D - Coração:
<3
Usuários do Google também podem usar emojis para se comunicar digitalmente. O Google Workspace da IONOS suporta o uso de emojis em conversas virtuais.
Opção 2: Como colocar emoji no Outlook com a função “Símbolo”
Você também pode inserir emojis no Outlook como ícones nos seus e-mails. Para fazer isso, siga estes passos:
- Ao escrever um novo e-mail, acesse a aba “Inserir” e clique na opção “Símbolo” da barra de ferramentas. Em seguida, selecione “Mais Símbolos…” para explorar todas as opções.
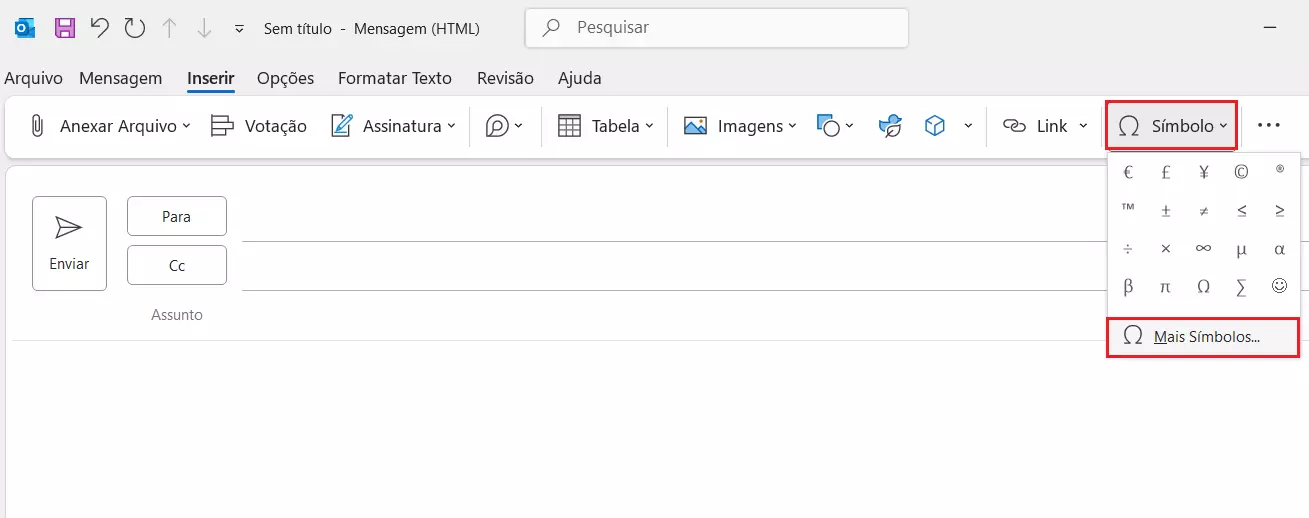
- Selecione “Segoe UI Emoji” como fonte desejada e escolha o subconjunto “Caracteres Estendidos – Plano 1” para ter acesso a vários emojis diferentes. Ao rolar o menu para baixo, você encontrará uma lista dos smileys e demais emojis disponíveis no Outlook. Nesta janela, eles serão exibidos em preto e branco.
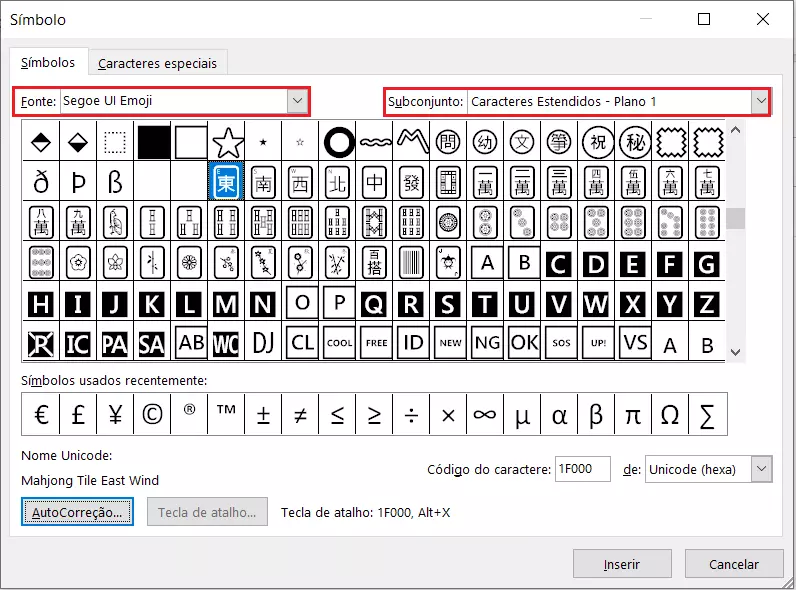
- Selecione o emoji desejado e clique no botão “Inserir” para adicioná-lo à sua mensagem. Ele será alterado para a versão colorida.
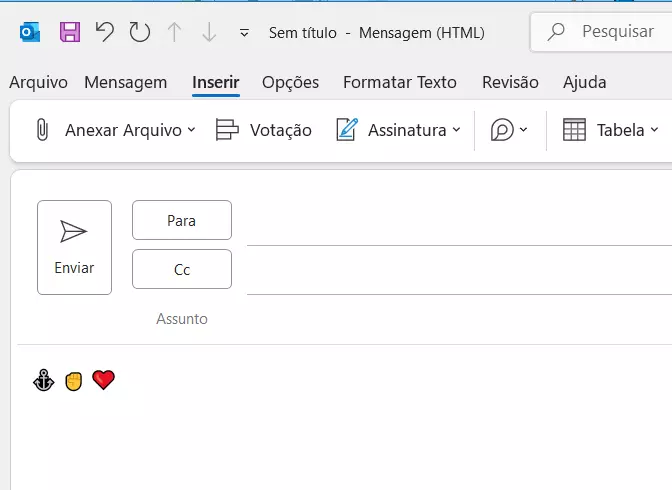
Precisa imprimir um e-mail do Outlook? Esse artigo apresenta dicas para imprimir e-mails do Outlook de forma rápida e fácil, ensina a definir símbolos para impressão rápida. Já este artigo apresenta os principais atalhos do Outlook.
Opção 3: Adicionar emoji no Outlook com atalhos
Também é possível adicionar emojis no Outlook usando atalhos do teclado. Para fazer isso, é necessário combinar a função “AutoCorreção” e o método dos símbolos. Você pode substituir as opções predefinidas pelos seus próprios atalhos ou criar novos.
- Acesse o menu de símbolos (“Inserir” > “Símbolo” > “Mais Símbolos…”), seguindo as instruções apresentadas na opção anterior, e selecione o emoji no Outlook para o qual você deseja criar um atalho.
- Clique no botão “AutoCorreção…” e insira o atalho desejado no campo “Substituir”. Neste exemplo, usaremos “core”, mas você também pode usar letras, palavras ou caracteres especiais. Por exemplo, defina a expressão LOL como atalho para o emoji que ri com lágrimas nos olhos.
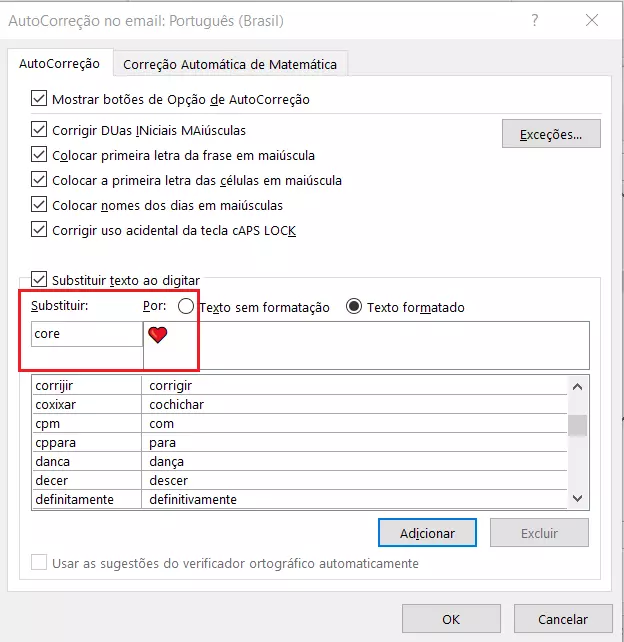
- Para salvar o atalho, pressione o botão “Adicionar” (ou “Substituir”, se você estiver alterando um atalho já existente) e clique em “OK”. Ao digitar o atalho salvo no corpo de um e-mail e pressionar a barra de espaço, o emoji correspondente aparecerá automaticamente.
Crie o seu próprio endereço de e-mail profissional com a IONOS e comece a enviar mensagens com emojis ainda hoje.
Opção 4: Adicionar seus próprios emojis no Outlook
Se você não estiver satisfeito com as opções de emojis disponíveis no Outlook ou com a aparência deles, pode importar seus próprios emojis ou versões criadas por outros usuários. O Bing conta com uma interface que permite pesquisar qualquer imagem on-line que tenha sido indexada pelo mecanismo de busca. Para usar a função de pesquisa do Bing, siga estes passos:
- Acesse a aba “Inserir” e clique em “Imagens Online…”.
- Insira a palavra “emoji” na barra de pesquisa e pressione a tecla [Enter]. Certifique-se de marcar a opção “Somente Creative Commons”.
- Selecione a imagem desejada com o botão esquerdo do mouse e pressione o botão “Inserir” para importá-la em seu e-mail.
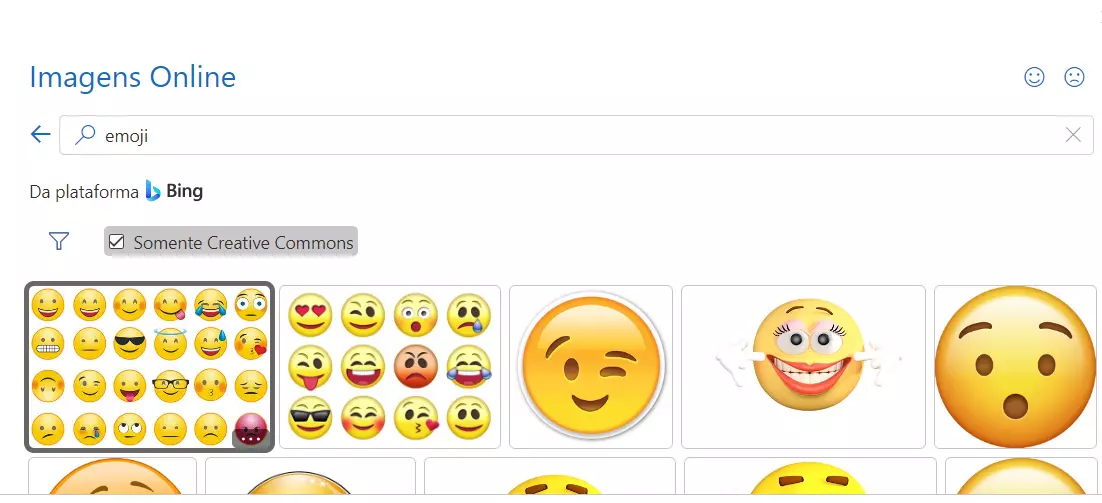
Se quiser importar os seus próprios emojis para o Outlook, use a opção “Imagens”. Selecione “Este Dispositivo…” e navegue até o local em que você salvou o seu arquivo de emoji. Todos os emojis importados por esse método continuarão sendo enviados e exibidos como arquivos de imagem nos e-mails. Eles não serão adaptados ao texto, nem por tamanho nem por layout.
Opção 5: Colocar emoji no Outlook pelo menu “Expressões”
No Outlook web e nas versões mais novas do Outlook 365 para desktop, usuários têm mais uma opção para adicionar emojis. Nas opções avançadas, uma coleção de emojis fica disponível em uma estrutura similar à encontrada nos menus dos aplicativos móveis:
- Acesse a aba “Inserir” na barra de ferramentas.
- Selecione a opção “Emoji”.
- Clique no emoji que você deseja inserir no e-mail ou use a função de pesquisa para procurar um emoji específico.
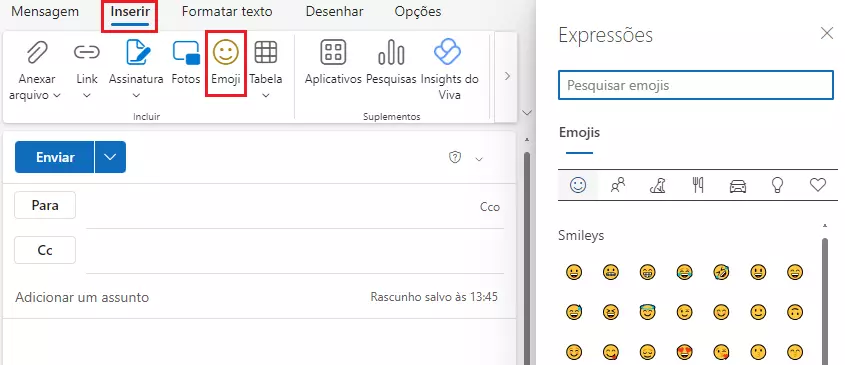
No nosso Digital Guide, você encontra outros artigos úteis relacionados a e-mails e ao Outlook:

