Como configurar uma mensagem de ausência do escritório no Outlook
Depois de criar sua mensagem de ausência temporária, você geralmente deseja gerá-la como uma resposta automática em seu programa de e-mail. No Outlook, é possível especificar quem recebe a resposta de ausência temporária e definir regras com antecedência para que os e-mails de pessoas designadas sejam respondidos de forma diferente dos outros contatos. Mostraremos como configurar a ausência temporária no Outlook de acordo com suas necessidades.
Este guia se aplica ao Microsoft 365 e às versões 2016, 2019 e 2021 do Outlook e se refere à interface clássica do usuário, que difere da nova interface do usuário em algumas etapas. Quando aplicável, você encontrará instruções para a nova interface de usuário.
Configuração da notificação de ausência do escritório do Outlook como resposta automática
No Outlook, comece clicando em “Arquivo” no canto superior esquerdo. Isso abrirá uma janela de menu com as informações de sua conta e algumas opções.
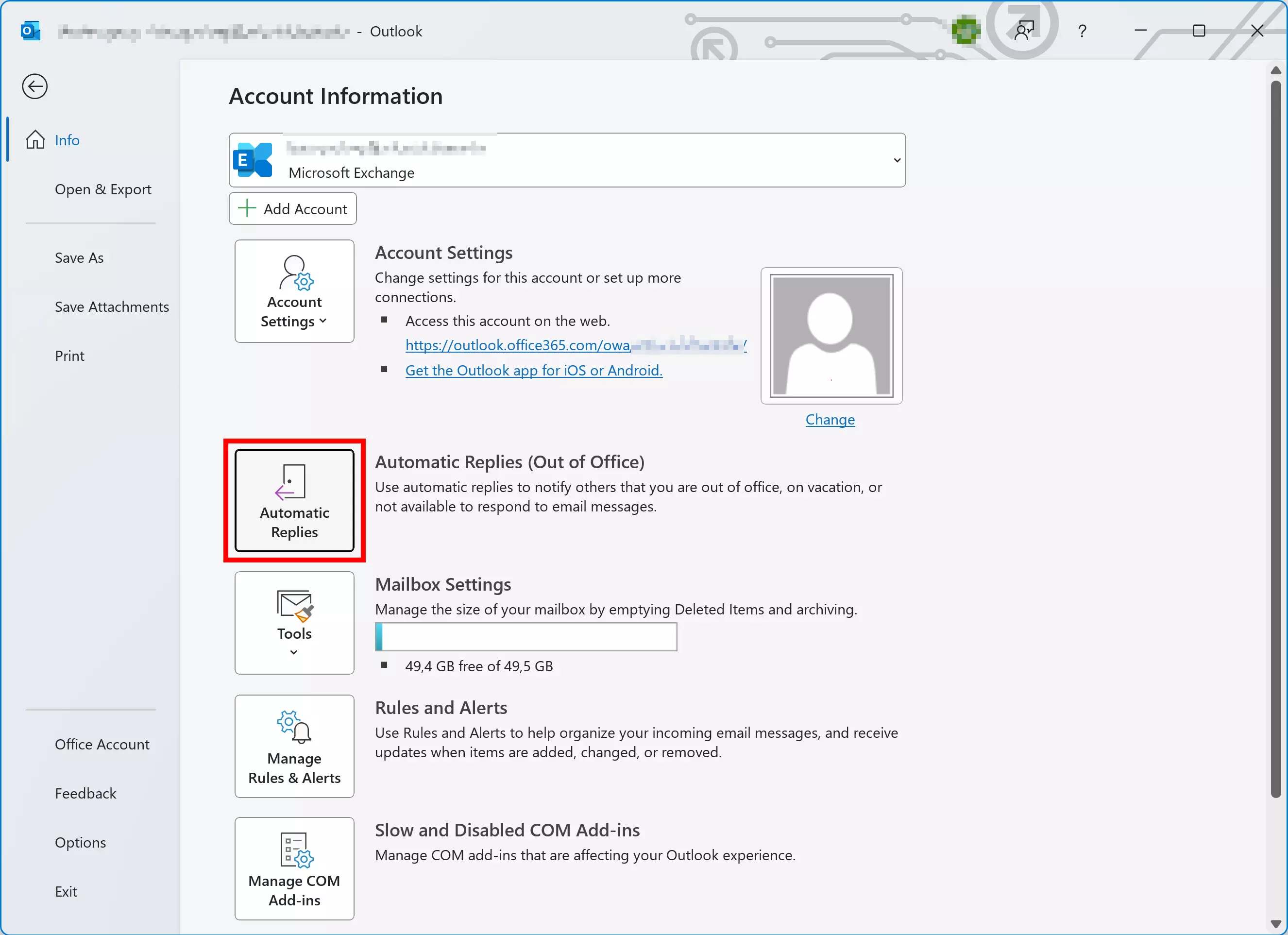
Clique no botão “Automatic Replies (Out of Office)” (Respostas automáticas). Isso abre uma nova janela.
Se estiver usando a nova interface de usuário do Outlook, as etapas são ligeiramente diferentes aqui. Para abrir essa janela, clique em “Exibir” > “Exibir configurações” > “Contas” > “Respostas automáticas”.
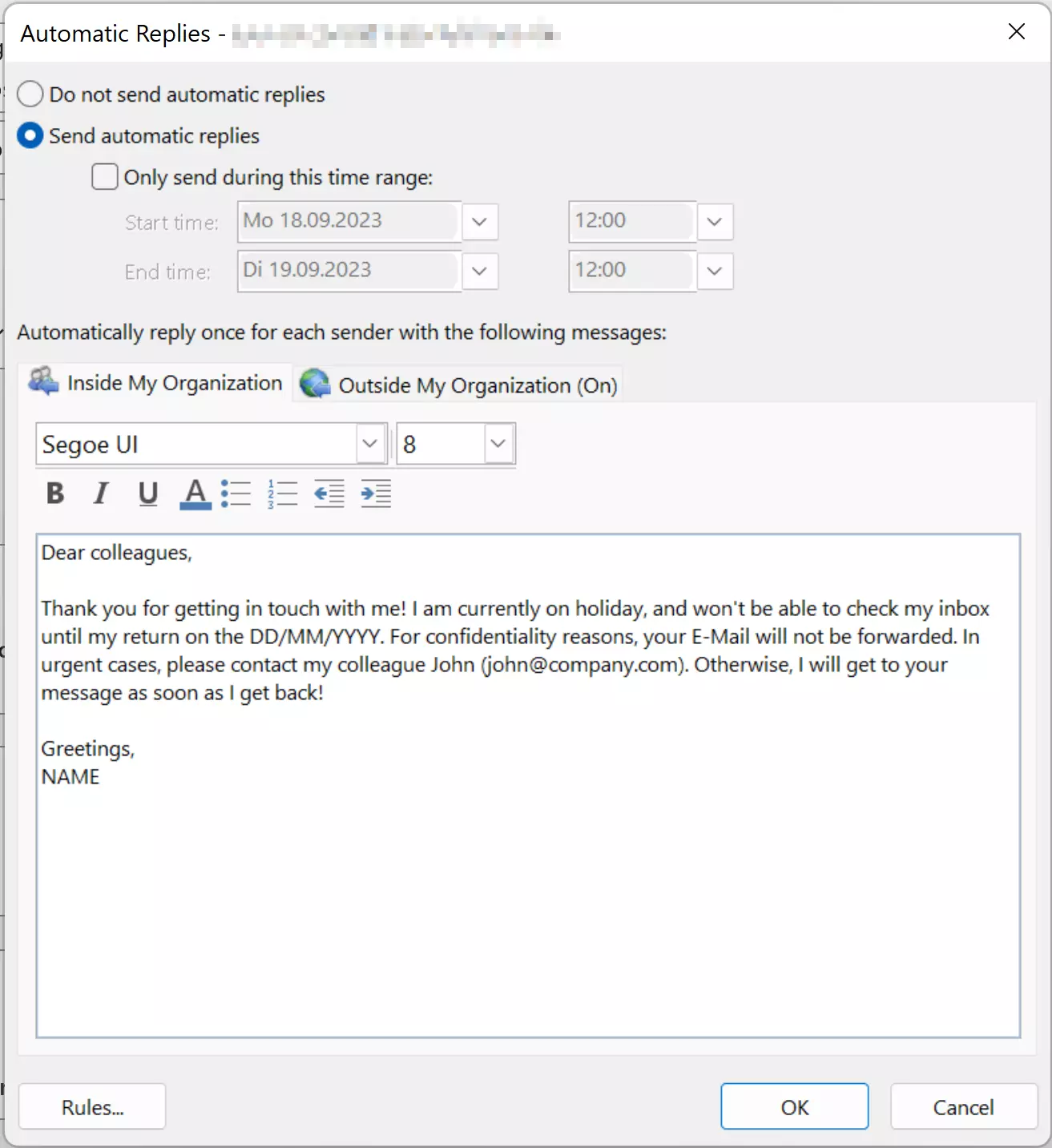
Você pode ativar a função de resposta automática nessa janela e definir um horário para o Outlook enviar sua mensagem de ausência. Se sua ausência tiver efeito imediato, basta deixar desmarcada a caixa “Enviar somente durante este intervalo de tempo:”.
Há duas guias acima da caixa de mensagem que permitem configurar duas mensagens de ausência diferentes do Outlook. Todos os contatos de e-mail que compartilham o mesmo domínio (após o @) com você receberão a resposta automática para “Inside My Organization”
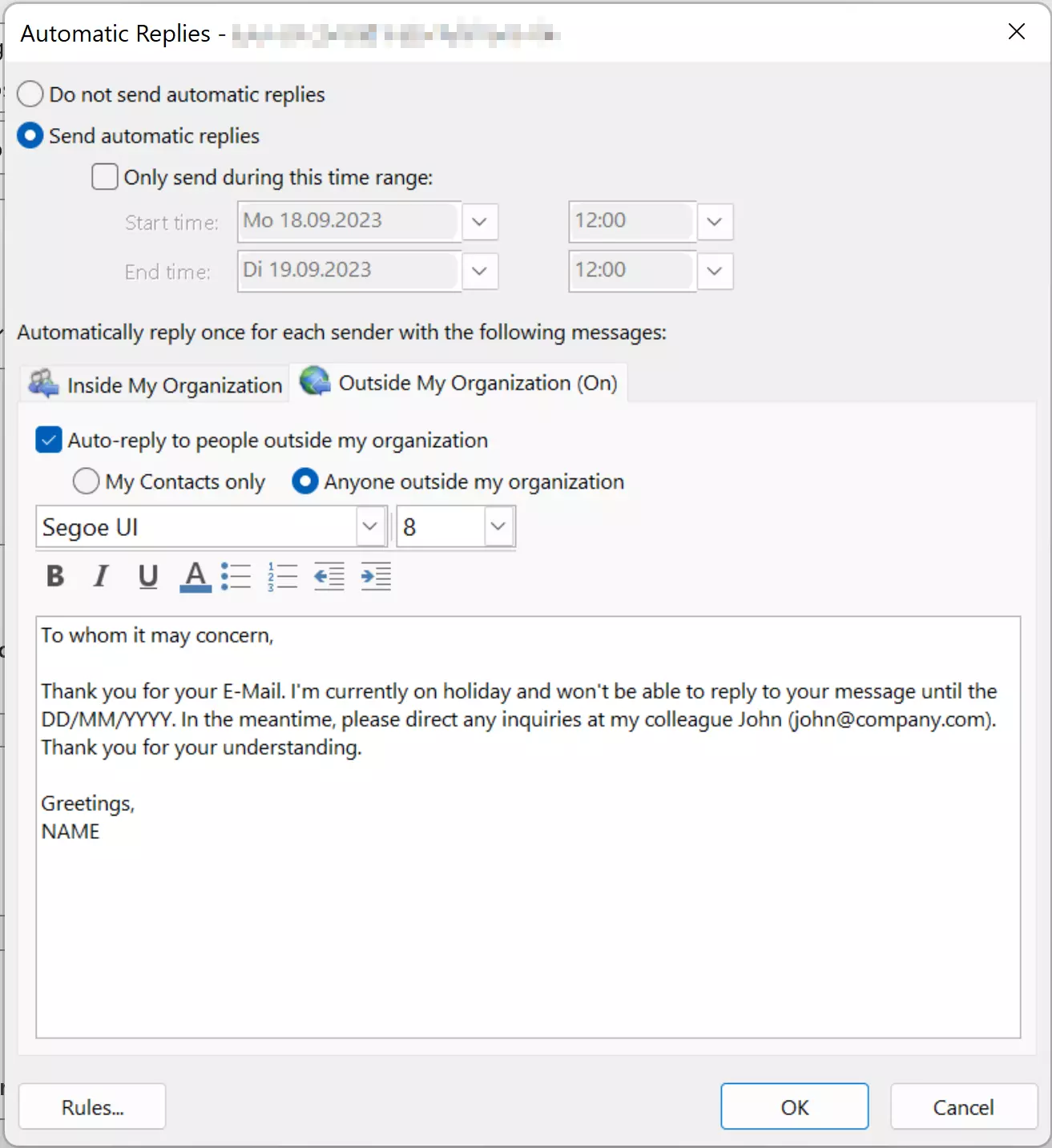
Todos os outros contatos receberão a resposta de ausência do escritório que você designou na guia à direita. Se você preferir que as respostas sejam idênticas, basta copiar (Ctrl C) e colar (Ctrl V) a mensagem da primeira guia para a segunda (observe que copiar e colar com o botão direito do mouse está desativado no assistente fora do escritório). Você pode preferir usar respostas diferentes, uma mais casual ou descontraída para os colegas e um tom estritamente profissional para os clientes, por exemplo. Você também pode especificar que somente as pessoas em seu catálogo de endereços recebam uma resposta automática.
Quando suas mensagens de resposta de ausência temporária estiverem prontas para serem enviadas, clique em “OK” Sua resposta automática, incluindo a mensagem de ausência temporária, agora está agendada no Outlook.
Procurando uma solução de escritório adequada para a sua equipe? O pacote Microsoft 365 Business da IONOS é a solução perfeita! Além dos programas populares da Microsoft, como o Outlook, o pacote também oferece vários benefícios para as empresas, como 1 TB de espaço de armazenamento central e recursos de segurança abrangentes.
Configuração de ausência temporária no Outlook usando a função de regra
Está de férias e não quer ver e-mails de colegas ou clientes, mas quer estar disponível para seu chefe caso surja algo urgente? Está esperando impacientemente por uma resposta de um parceiro de vendas e quer vê-la imediatamente? Quer pelo menos estar disponível para seu departamento? O Outlook pode acomodar esses casos em “Regras de resposta automática” Basta clicar no botão “Regras” no canto inferior esquerdo da caixa de diálogo de respostas automáticas.
Na nova interface de usuário, as regras para respostas automáticas podem ser encontradas nas configurações em “Email” > “Rules”.
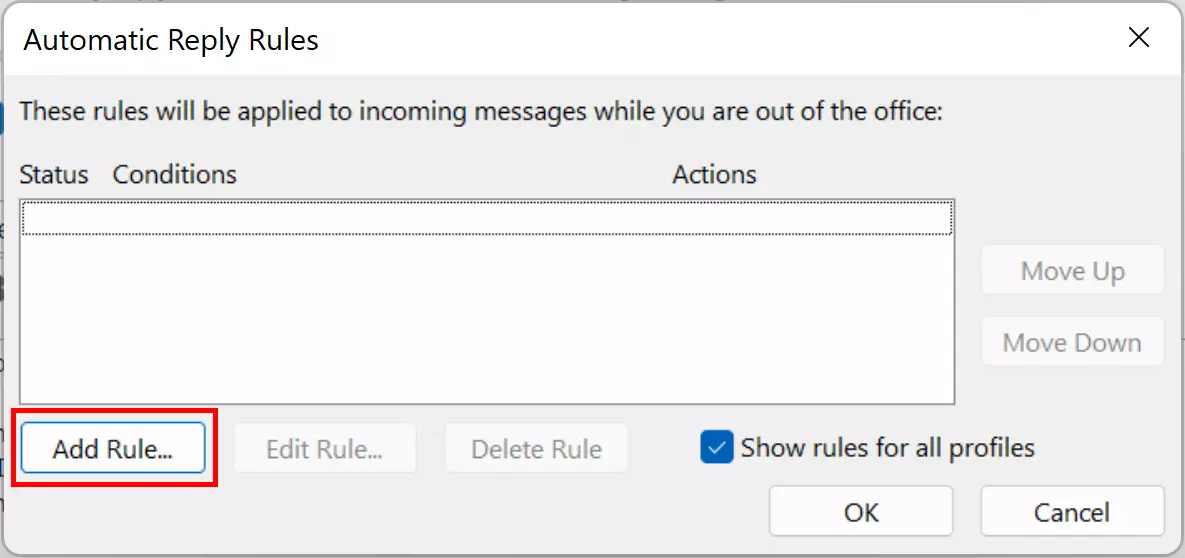
Com “Add Rule”, agora você pode seguir as etapas fáceis para definir regras para contatos de e-mail específicos.
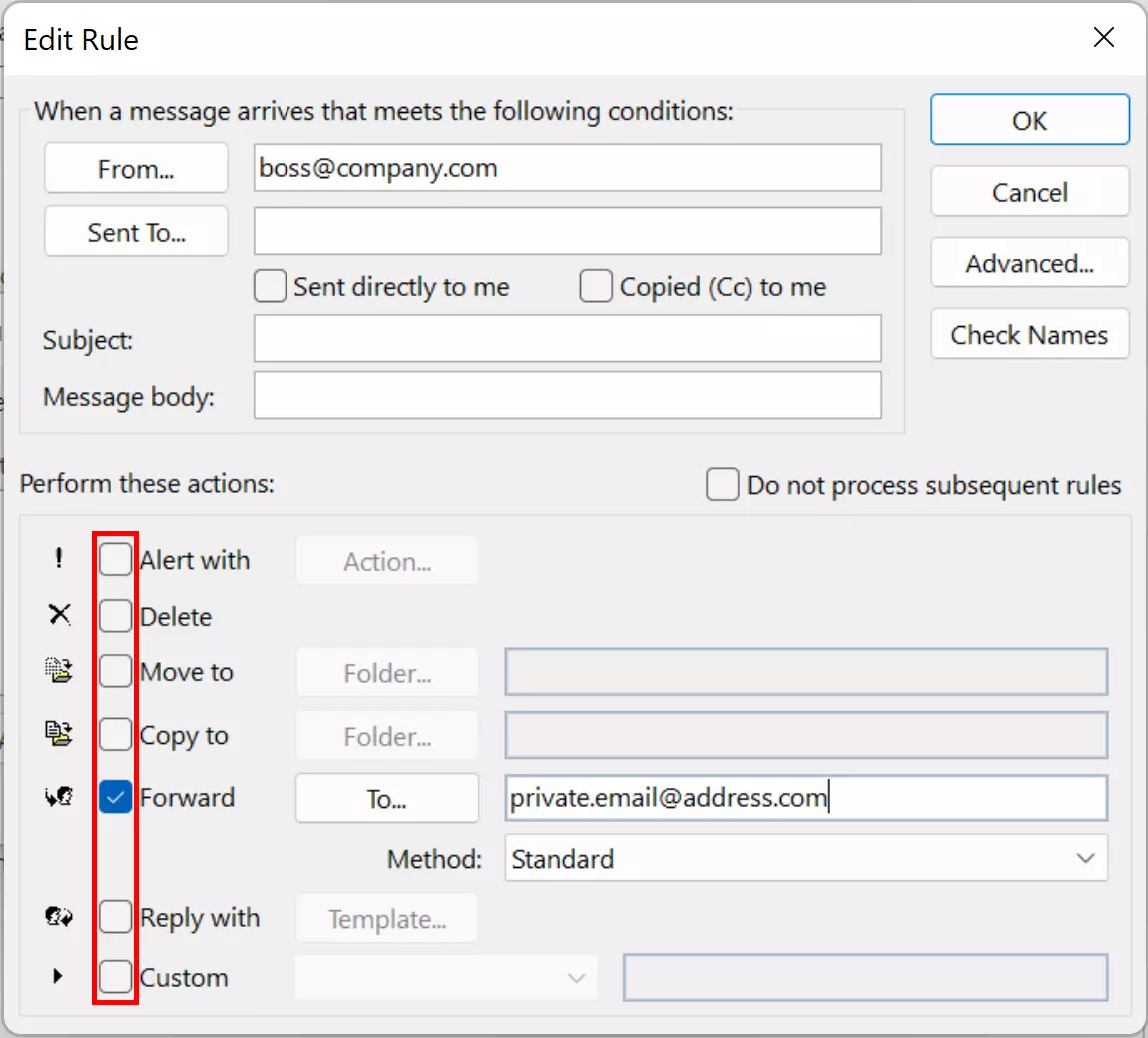
De cima para baixo, você pode especificar os seguintes critérios para configurar suas regras de resposta:
- De…: Aqui você pode designar contatos específicos. O Outlook responderá aos e-mails desses contatos de acordo com as regras definidas. Também é possível clicar no botão para selecionar contatos do catálogo de endereços.
- Enviado para…: Aqui você pode especificar categorias de e-mails nas quais você é um dos destinatários, por exemplo, como membro de uma lista de distribuição, como um listserv. Você também pode especificar se apenas os e-mails endereçados diretamente a você estão sujeitos às regras especiais e/ou aos e-mails que são enviados a você em cc.
- Subject: Se o assunto contiver determinadas palavras (como “Importante”), a resposta será gerada de acordo com a regra especificada.
- Corpo da mensagem: Você também pode configurar uma resposta específica nos casos em que certas frases (, por exemplo, “resposta urgente” ou o nome de um projeto particularmente importante) aparecem no corpo do e-mail.
As seguintes ações estão disponíveis:
- Alertar com: Essa opção especifica que determinados e-mails gerarão uma resposta adicional específica. Isso pode até incluir um efeito sonoro.
- Delete: Os e-mails que atenderem aos seus critérios predeterminados serão simplesmente excluídos quando você selecionar essa ação.
- Move to: Isso permite que você mova os e-mails para outra pasta completamente diferente, o que é útil se você quiser armazenar determinados e-mails em um único local.
- Copy to: Uma cópia do e-mail relevante será enviada para uma pasta especificada, deixando também o original na caixa de entrada principal.
- Forward: Encaminha e-mails específicos para outro endereço, por exemplo, para seu e-mail pessoal. Em “Method” (Método), você pode escolher entre três opções de exibição: “Padrão”, “Deixar a mensagem intacta” ou “Inserir mensagem como anexo”
- Reply with: Isso pode ser usado para configurar uma resposta individual fora do escritório para e-mails específicos. Escreva o texto como um e-mail em uma nova caixa de diálogo.
- Custom: Essa opção permite que você carregue modelos de implementação especiais. Ela é destinada a especialistas.
O uso do botão “Advanced” (Avançado) no canto superior direito permite definir regras mais específicas.
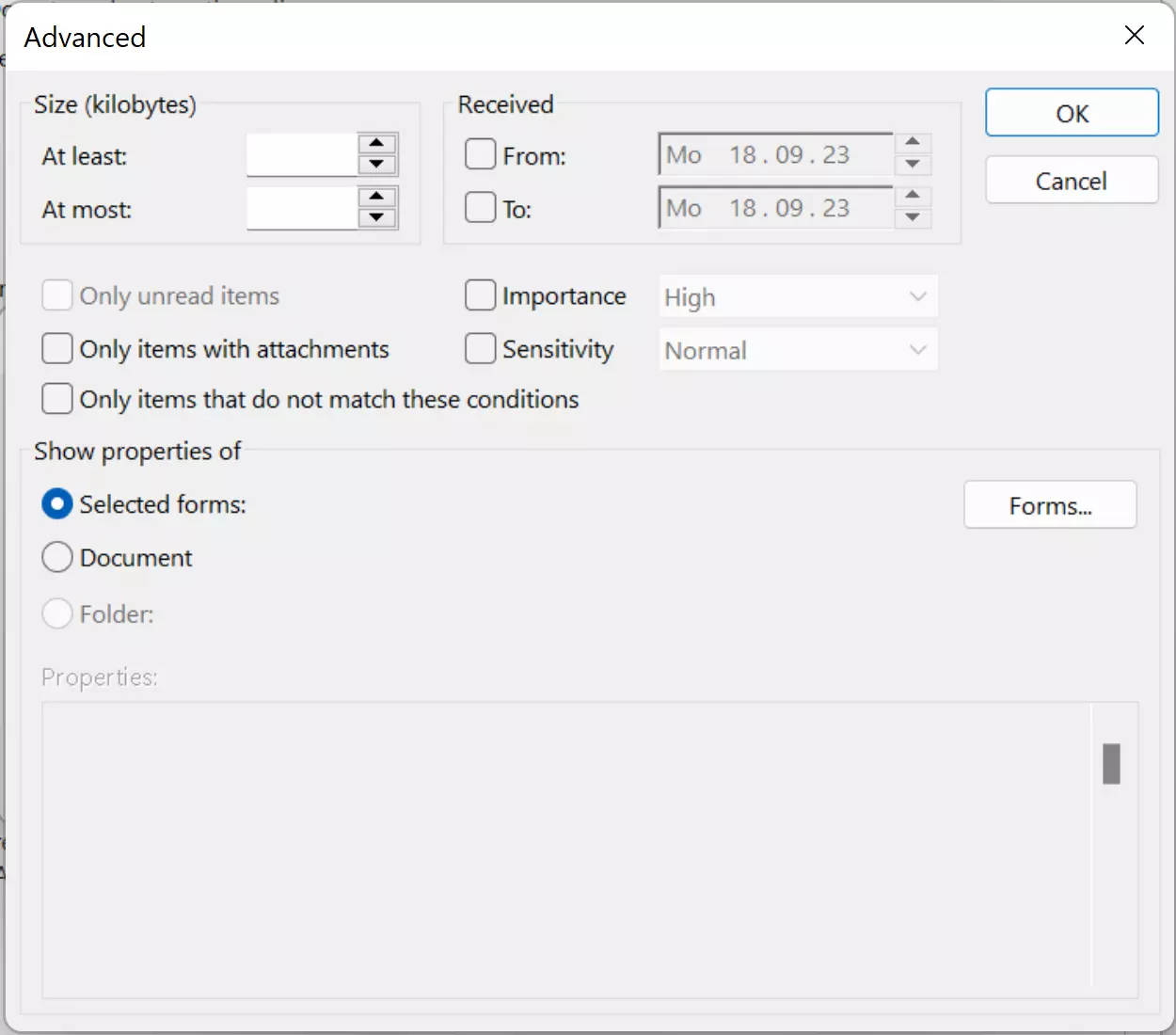
Essas funções especiais permitem que você especifique o seguinte:
- Size: Permite filtrar e-mails por tamanho de arquivo, por exemplo, para evitar que e-mails com documentos grandes sejam baixados usando seus dados de celular se você estiver em trânsito.
- Received: Aqui você pode separar os e-mails que chegam durante um período específico.
- Você também pode definir parâmetros para importância e sensibilidade.
- Você pode definir regras especiais para não lidos e-mails e e-mails com anexos.
- Ao marcar a opção “Only items that do not match these conditions” (Somente itens que não correspondem a essas condições), é possível reverter a seleção de seus critérios; por exemplo, ao selecionar um contato em “From” (De) e ativar esse recurso, a regra geral se aplica a todos os contatos, exceto à pessoa selecionada.
- Designar propriedades por meio de formulários ou documentos armazenados (destinados a especialistas).
Depois que suas regras forem definidas, elas aparecerão na visão geral.
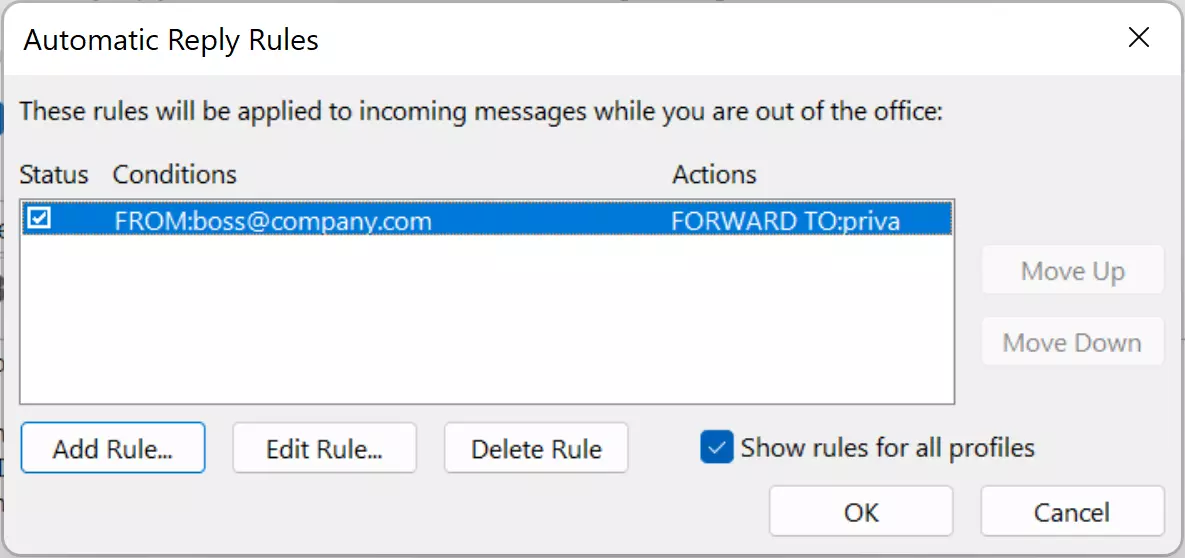
Use essa lista para ativar ou desativar facilmente as regras e editá-las. O exemplo acima mostra uma regra especial para o seu chefe, cujos e-mails serão encaminhados para o seu e-mail particular para que você possa ser contatado em casos urgentes. Todos os outros contatos receberão uma das duas respostas fora do escritório, o que depende de serem colegas internos ou contatos externos. Quando você tiver designado todas as regras que devem ser aplicadas, salve-as clicando em “OK”
Se você não especificou um período de tempo para sua ausência, lembre-se de desativar a resposta automática quando estiver de volta ao escritório.
Três modelos para criar respostas do Outlook fora do escritório
A configuração de uma resposta de ausência temporária do Outlook requer o texto correto, é claro. Às vezes, um endereço formal é apropriado, enquanto, em outras ocasiões, uma nota personalizada é mais adequada. Aqui estão três modelos para usar como inspiração para sua notificação de ausência temporária do Outlook.
Notificação universal de ausência do escritório
Caro remetente,
Minhas desculpas, mas você acabou de me perder. Retornarei em MM/DD/YY. Durante minha ausência, entre em contato com NOME no ENDEREÇO DE EMAIL. Eles poderão ajudá-lo com todos os seus problemas e dúvidas.
Best wishes,
NAME
Notificação formal geral de ausência do escritório
A quem possa interessar,
Obrigado por sua correspondência! No momento, estou de férias e retornarei em MM/DD/YYY.
Por motivos de confidencialidade, sua correspondência não está sendo encaminhada. Em caso de dúvidas urgentes, entre em contato com meu colega COLLEAGUE em: ENDEREÇO DE EMAIL.
Best wishes,
NAME
Notificação de ausência do escritório em caso de doença
Caro remetente,
Obrigado por sua mensagem. Por motivos pessoais, é improvável que eu esteja disponível até MM.DD. Em caso de dúvidas urgentes, entre em contato com meu colega(s) NAME em EMAIL ADDRESS.
Best wishes
NAME
Você pode encontrar mais modelos e dicas úteis sobre notificações de ausência do escritório em nosso artigo separado “A notificação perfeita de ausência do escritório: exemplos e modelos”.

