Como cancelar envio de e-mail no Outlook
Um clique precipitado e lá se vai o e-mail para o colega, incompleto ou sem anexo. Apesar de frustrante, o erro não deve irritar usuários do Microsoft Outlook, já que esse programa de e-mails oferece uma função de cancelamento de envio. Veja como ela funciona e quais são os requisitos para utilizar a função que cancela e-mails no Outlook.
Instruções rápidas: Como cancelar envio de e-mail no Outlook
- Abra o e-mail que você enviou e deseja cancelar em uma nova janela.
- Clique em “Ações > Cancelar Mensagem Enviada…”
- Escolha entre uma das duas opções de cancelamento.
E-mail poderoso do Exchange e as versões mais recentes dos seus aplicativos Office favoritos em qualquer dispositivo: comece com a nossa assistência gratuita para configuração.
Requisitos para cancelar e-mail no Outlook
E-mails enviados pelo Microsoft Outlook podem ser deletados ou substituídos no inbox do destinatário, mas somente se atenderem a algumas condições:
- Se tanto o seu programa de e-mail quanto o do destinatário estiverem conectados a um servidor Microsoft Exchange.
- Se a mensagem tiver sido enviada pela versão desktop do Outlook ou pelo Microsoft 365, dentro de uma mesma organização.
- Se o destinatário ainda não tiver visualizado a mensagem.
Se todas as três condições forem atendidas, você conseguirá cancelar o e-mail que enviou sem problemas.
As instruções a seguir são válidas para o Microsoft 365 e as versões do Outlook de 2021, 2019 e 2016. Em versões mais antigas, alguns passos podem ser diferentes.
Instruções passo a passo: Como cancelar envio de e-mail no Outlook
Para cancelar um e-mail enviado pelo Outlook, siga estes passos:
Passo 1: Clique na pasta “Itens Enviados”. Você pode encontrá-la no Painel de Pastas à esquerda do Outlook.
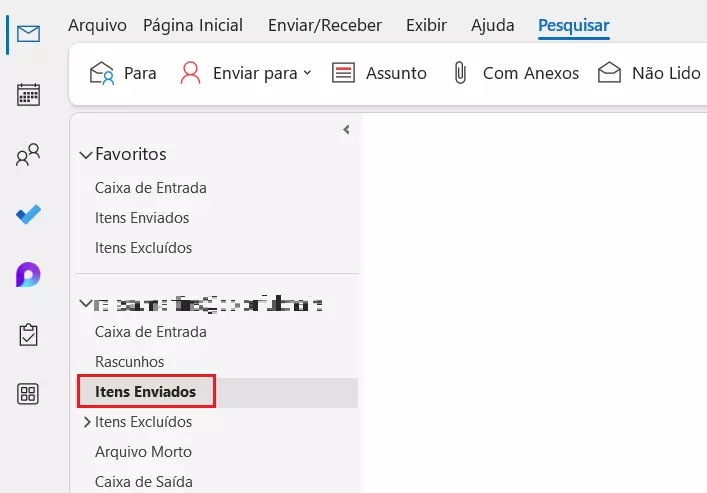
Passo 2: Selecione o e-mail que você deseja cancelar e abra-o em uma nova janela, com um clique duplo. Passo 3: Clique no botão contendo reticências, selecione a opção “Ações” e, em seguida, “Cancelar Mensagem Enviada…”.
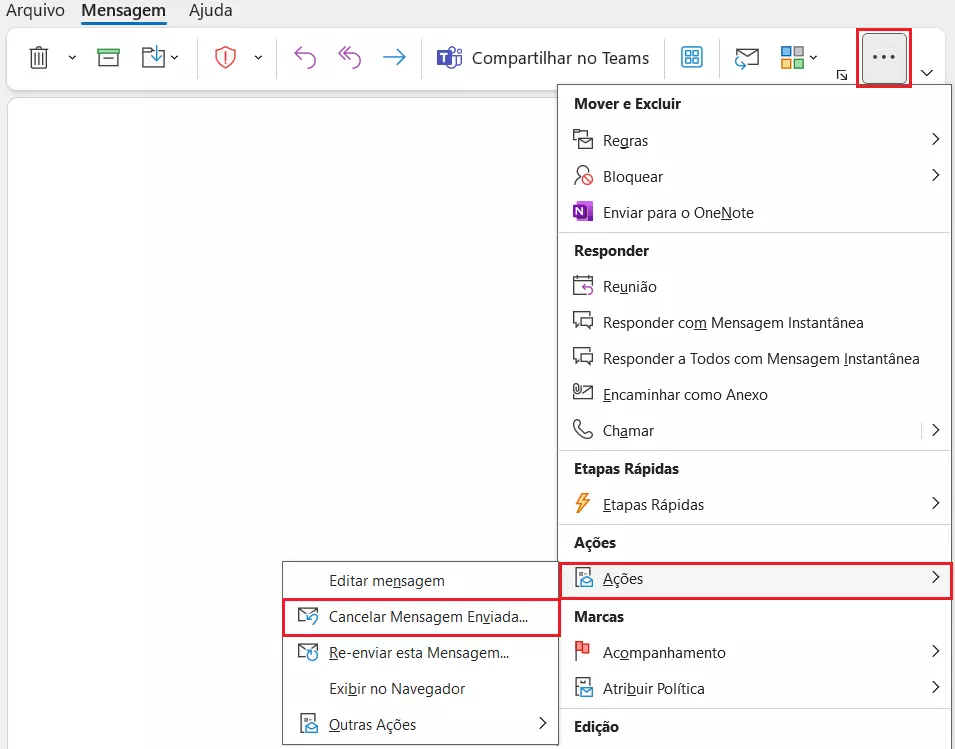
Se a opção “Cancelar Mensagem Enviada…” não estiver disponível, provavelmente será por você não estar utilizando uma conta Exchange. Também pode ser que a função de cancelamento tenha sido desativada pelo administrador do seu servidor Exchange.
Passo 4: Opte por uma das opções de cancelamento:
- Excluir cópias não lidas desta mensagem
- Excluir cópias não lidas e substituí-las por uma nova mensagem
Em seguida, marque ou desmarque a caixa de seleção que lhe informará sobre o resultado do cancelamento para cada destinatário.
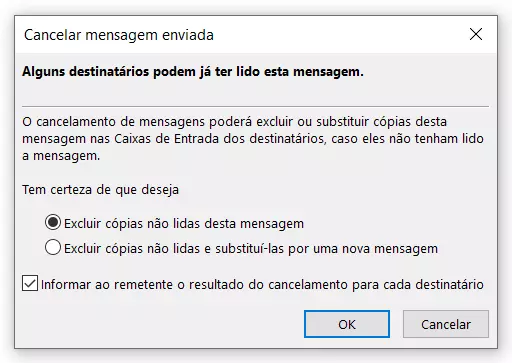
Confirme sua escolha clicando em “OK”.
Um e-mail mal elaborado pode lhe prejudicar profissionalmente. Para causar a melhor impressão possível, aprenda a escrever e-mails profissionais com essas dicas do nosso Digital Guide.
Cancelar e-mail enviado no Outlook por tempo
Cancelar um e-mail no Outlook com sucesso dependerá das condições já mencionadas, e não somente do tempo decorrido do envio. No entanto, também é possível fazer esse tipo de configuração. Você pode configurar o Outlook para que os e-mails enviados só sejam entregues após um certo período. Ao fazer isso, você poderá cancelar o envio de e-mails, por exemplo, que foram enviados nos últimos 10 minutos. Acompanhe o passo a passo:
- Clique em “Arquivo” > “Gerenciar Regras e Alertas”.
- Na aba “Regras de Email”, clique em “Nova Regra”.
- Selecione a opção “Aplicar regra em mensagens que eu enviar” e clique no botão “Avançar”.
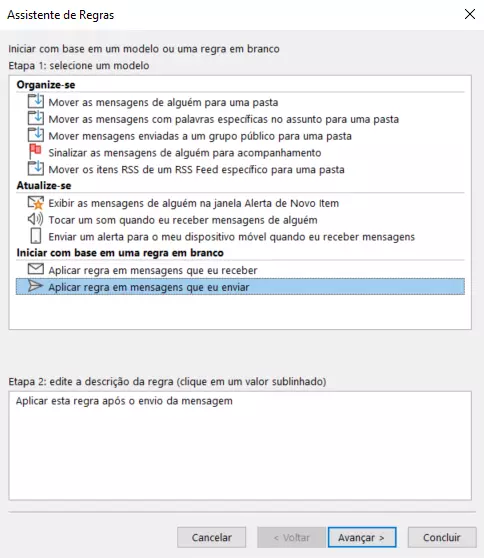
-
Se você deseja atrasar o envio somente de determinados tipos de e-mail, siga definindo as condições e depois clique em “Avançar”.
-
Na próxima etapa, selecione a opção “adiar entrega por um número de minutos” e clique em “um número de” para definir o tempo de atraso.
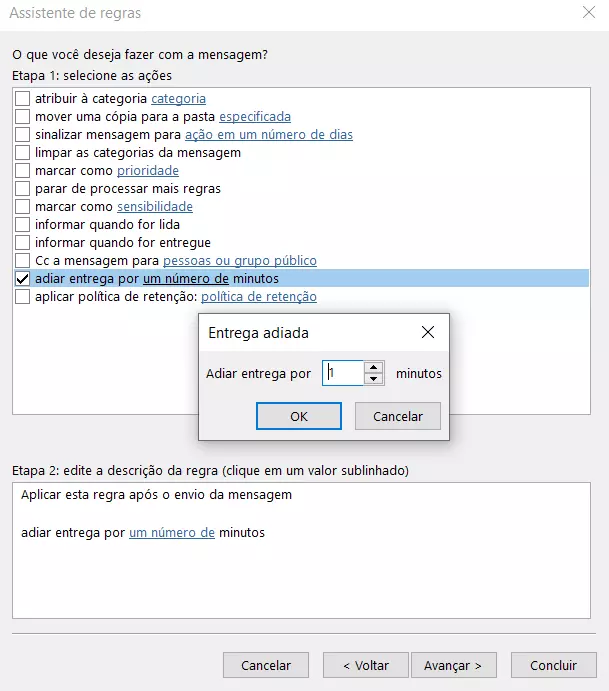
- Siga clicando em “Avançar” e, em seguida, em “Concluir”.
Adquira um endereço de e-mail tão profissional e único quanto você, incluindo domínio correspondente grátis!
- Livro de endereços
- Calendário
- Proteção contra vírus
Como cancelar envio de e-mail no Outlook com sucesso
Para que um e-mail enviado seja de fato cancelado ou até mesmo substituído, seu Outlook deve ser devidamente configurado com os passos acima indicados. O sucesso do cancelamento também dependerá das configurações do destinatário do seu e-mail.
Como saber se o cancelamento foi bem-sucedido
O Outlook notificará você sobre o resultado da solicitação de cancelamento do e-mail. Se você ativou a função correspondente, o destinatário também será notificado. Para ter certeza de que o cancelamento foi bem-sucedido, você deverá clicar no link “Ver o relatório de cancelamento de mensagens” que lhe será enviado pelo próprio Outlook.
![E-mail do Outlook apresenta relatório de cancelamento de mensagem enviada] (https://www.ionos.de/digitalguide/fileadmin/DigitalGuide/Screenshots_2024/solicitacao-cancelamento-email-outlook.png “Ao cancelar um e-mail no Outlook, você receberá um relatório apresentando o status de cancelamento da mensagem”)
Observe, abaixo, um exemplo de relatório de status que prova que o e-mail enviado foi cancelado com êxito.
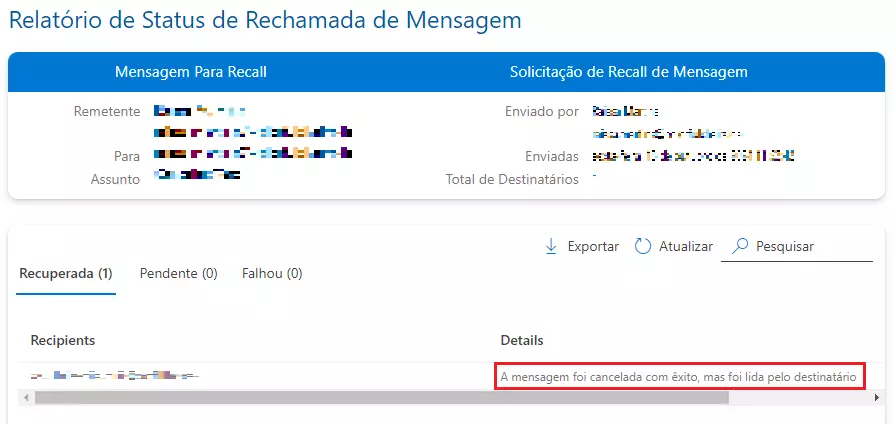
Possíveis causas de falha no cancelamento de e-mails
Em algumas situações, o cancelamento de envio de uma mensagem pode falhar. Aqui estão alguns dos motivos possíveis:
A função “Processar automaticamente solicitações e cancelamentos de reunião” não está ativada. Por padrão, essa função costuma estar ativada. Se o destinatário desativá-la, contudo, tanto a mensagem original quanto a de cancelamento serão armazenadas na caixa de entrada do destinatário. Dessa forma, o cancelamento só será bem-sucedido depois que a mensagem de cancelamento for aberta. Caso contrário, ambas permanecerão na caixa de entrada.
Uma regra de caixa de entrada definida pelo destinatário moveu a mensagem original para outra pasta. Se o destinatário definiu uma regra que moveu a mensagem original e a de cancelamento para pastas diferentes, o cancelamento terá sido falho. Se ambas forem movidas para a mesma pasta, o sucesso do cancelamento dependerá de qual delas for aberta primeiro.
Se você não conseguir cancelar um e-mail enviado pelo Outlook, considere enviar um e-mail retificando o anterior. Peça desculpas pelo engano e envie as informações corretas. Para mais dicas sobre comunicação on-line profissional, leia o nosso artigo sobre regras de conduta em e-mails.

