Tutorial: Como adicionar conta no Outlook
Usuários podem aprender como adicionar outra conta de e-mail Outlook, para que recebam e enviem mensagens de mais de um endereço de e-mail, por um único lugar. A possibilidade é especialmente interessante àqueles que desejam usar diferentes endereços de e-mail em suas comunicações, por exemplo, diferenciando mensagens pessoais de profissionais. Siga o nosso passo a passo para adicionar uma conta no Outlook.
Adquira um endereço de e-mail tão profissional e único quanto você, incluindo domínio correspondente grátis!
- Livro de endereços
- Calendário
- Proteção contra vírus
Instruções rápidas: Como adicionar conta no Outlook
- Clique em “Arquivo” > “Informações” > “Adicionar Conta”.
- Na janela que se abrir, insira o endereço de e-mail da conta que você quer adicionar e clique em “Conectar”.
- Talvez o Outlook solicite que você insira a senha da conta que deseja adicionar. Nesse caso, insira a senha e avance.
- Se o e-mail for adicionado com sucesso, você receberá uma mensagem de confirmação. Clique em “Concluir” e, se for o caso, reinicie o Outlook para conseguir acessar a conta recém-adicionada.
Você sabia que é possível sincronizar calendários e compartilhá-los com outras pessoas de forma fácil, sem ter que adicionar contas ou importar dados? Aprenda como compartilhar um calendário Outlook.
O que saber antes de adicionar conta no Outlook
O processo para adicionar uma conta no Outlook é similar ao de configurar uma conta. A principal diferença entre ambos está nas definições de endereço e no protocolo usado pelos servidores de entrada e saída de e-mails — tais configurações são determinadas por cada provedor de serviços. Ainda, alguns provedores de e-mail também exigem a realização de configurações específicas em seus próprios sites ou programas antes de permitirem que uma conta seja adicionada a um outro programa.
Listamos, abaixo, os principais programas de e-mail que permitem que suas contas sejam adicionadas no Outlook:
- Yahoo
- Gmail
- iCloud
- Office 365
- Exchange
- IONOS
Muito provavelmente você será obrigado a informar a senha da conta de e-mail que quer adicionar no Outlook. Se você tem habilitada a autenticação de dois fatores ou outra medida extra de segurança, também precisará ter em mãos as ferramentas necessárias para estabelecer esse acesso. Para concluir o processo de adição de uma conta no Outlook, talvez você tenha de gerar uma senha especial nas configurações da conta que deseja vincular.
Como adicionar conta de e-mail no Outook
Os passos que você deve seguir para adicionar uma conta no Outlook dependem do seu provedor de serviços e de e-mail, e da versão do seu Outlook. Ainda, você deverá optar pela configuração automática (não disponível para todas as contas de e-mail) ou pela configuração manual. Não perca tempo se preocupando com essa diferença, pois ensinaremos você como adicionar uma conta no Outlook tanto manualmente quanto automaticamente. Mas atenção: as instruções aqui detalhadas servem somente para as versões do Outlook de 2016 e mais recentes, assim como para o Microsoft 365. Nas demais, os passos podem diferir ou não serem suportados.
Quer transferir contatos e demais dados de outra conta de e-mail para o Outlook? Também ensinamos como importar contatos para o Outlook e como importar arquivos PST para o Outlook.
Como adicionar conta no Outlook automaticamente (pelo desktop)
Independentemente da versão que você estiver usando, inicie o processo de adicionar uma conta no Outlook clicando em “Arquivo”. Na opção “Informações da conta”, selecione “Adicionar conta”. Em seguida, digite o endereço da conta que você quer adicionar e clique em “Conectar”.
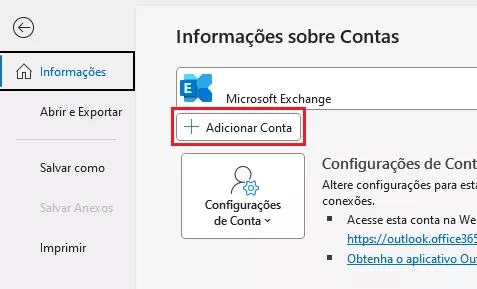
O Outlook para desktop disponibiliza várias opções de personalização. Você pode, por exemplo, mudar a aparência do seu Outlook. Nosso artigo especializado ensina como.
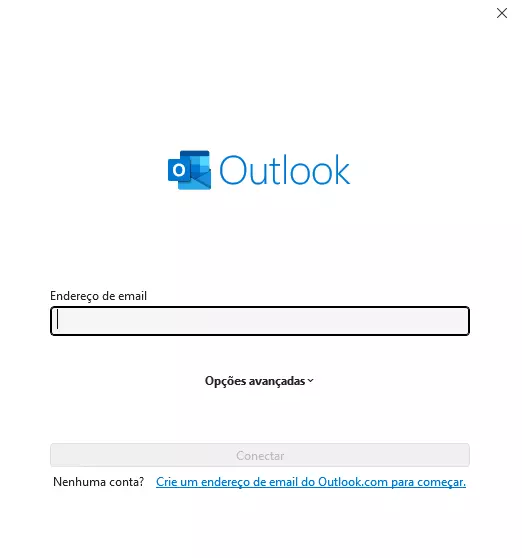
Prossiga inserindo o seu endereço de e-mail no respectivo campo. Insira a sua senha, caso ela seja solicitada.
Se a conta tiver sido adicionada com sucesso, você receberá uma mensagem informando sobre a finalização do processo. Clique em “Concluir” e, se for o caso, reinicie o Outlook para conseguir acessar a conta recém-adicionada.
Se a sua conta de e-mail não puder ser configurada automaticamente, verifique as configurações da mesma. Pode ser que ela tenha recursos adicionais de proteção, como autenticação de dois fatores, e-mail de segurança que deve ser respondido ou algum método que bloqueie aplicações de terceiros (como é o caso do Outlook). Ainda, alguns tipos de conta simplesmente não podem ser adicionadas automaticamente no Outlook. Em casos assim, você terá de recorrer ao método manual.
E-mail poderoso do Exchange e as versões mais recentes dos seus aplicativos Office favoritos em qualquer dispositivo: comece com a nossa assistência gratuita para configuração.
Como adicionar conta no Outlook manualmente (pelo desktop)
Para realizar essa configuração manual, você precisará das respectivas credenciais de acesso e dos dados do servidor de entrada e saída de e-mails do seu provedor. Assim como na configuração automática, inicie o processo clicando em “Arquivo” e selecionando as opções “Informações” > “Adicionar conta”.
Após adicionar o endereço de e-mail a ser adicionado, clique em “Opções avançadas”, habilite “Configurar minha conta manualmente” e clique em “Conectar”. Em seguida, selecione o seu provedor de e-mail ou POP/IMAP.
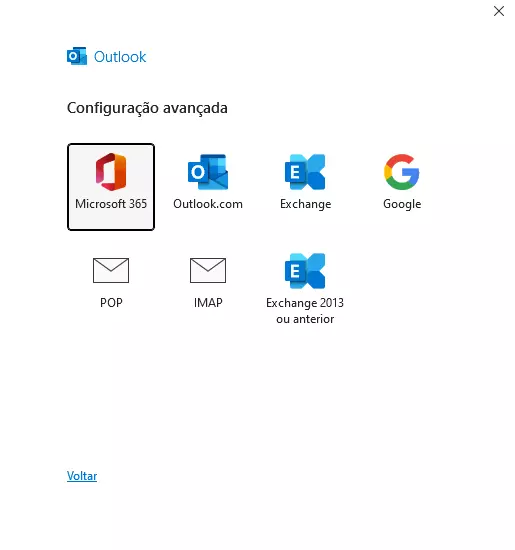
Em “Escolher serviço de e-mail”, clique em “POP ou IMAP”, ou em “E-mail na internet”. Depois, insira o endereço e as informações do servidor do seu provedor de e-mail. Esses dados dependerão do tipo de serviço ou protocolo selecionado. As informações podem ser obtidas junto ao seu provedor. Por exemplo, seriam essas as informações a serem inseridas ao selecionar IMAP:
| Configuração | Informações necessárias | Exemplo |
|---|---|---|
| Servidor de e-mail de entrada | Endereço do servidor de e-mail de entrada | imap.ionos.com |
| Porta de e-mail de entrada | Porta a ser usada (porta padrão: 143) | 143 |
| Método de criptografia (e-mail de entrada) | Protocolo de criptografia | SSL/TLS (padrão: sem criptografia) |
| Servidor de e-mail de saída | Endereço do servidor de e-mail de saída | smtp.ionos.com |
| Porta de e-mail de saída | Porta a ser usada (porta padrão: 25) | 25 |
| Método de criptografia (e-mail de saída) | Protocolo de criptografia | SSL/TLS (padrão: sem criptografia) |
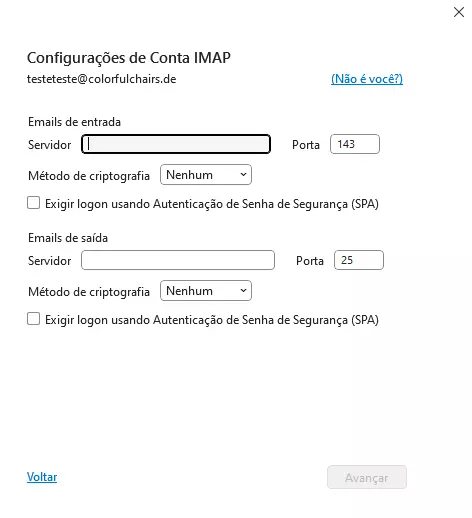
Selecione a opção Exigir logon usando Autenticação de Senha de Segurança (SPA) somente se ela for suportada pelos servidores de e-mail do seu provedor ou explicitamente solicitada por eles. Após inserir todos os dados, clique em Continuar.
Se você não tem certeza do protocolo de transmissão a ser escolhido, explore as possibilidades com a ajuda do nosso artigo especializado sobre IMAP e POP3.
Para finalizar o processo de adicionar uma conta no Outlook, insira a respectiva senha e clique em “Conectar”.
Em 2018, o recurso de adicionar múltiplas contas no Outlook web foi descontinuado. Contudo, é possível configurar o encaminhamento de e-mails no Outlook, para que todos os e-mails por você recebidos sejam enviados a uma só conta.
Adquira um endereço de e-mail tão profissional e único quanto você, incluindo domínio correspondente grátis!
- Livro de endereços
- Calendário
- Proteção contra vírus

