Como abrir um arquivo OST no Outlook?
Graças ao arquivo OST criado automaticamente pelo Outlook, você pode acessar todas as suas informações mesmo sem uma conexão com a Internet. Seus dados do Outlook são armazenados como um backup local no arquivo OST. Como os arquivos OST não podem ser abertos no Outlook, primeiro é necessário converter o arquivo em um arquivo PST para acessar os dados. Explicamos como isso funciona a seguir.
Essas instruções são válidas para a versão Microsoft 365 do Outlook e para as versões 2021, 2019 e 2016 do Outlook.
O que é um arquivo OST?
Quando você adiciona uma nova conta de e-mail ao Outlook, um backup local de todos os seus dados é salvo automaticamente no computador. O arquivo local é conhecido como Offline Storage Table, ou arquivo OST, para abreviar. Ela permite acessar seus e-mails, contatos e calendário mesmo que você não tenha uma conexão com a Internet. O Outlook sincronizará automaticamente seus dados quando você estiver on-line novamente. Para obter mais informações sobre arquivos OST, confira o artigo em nosso Guia Digital sobre arquivos OST.
Adquira um endereço de e-mail tão profissional e único quanto você, incluindo domínio correspondente grátis!
- Livro de endereços
- Calendário
- Proteção contra vírus
Como abrir um arquivo OST
A versão mais recente do Outlook cria automaticamente um arquivo OST para você, mas nem sempre é fácil encontrá-lo. Para encontrá-lo no Windows 11, abra o Windows Explorer e vá para: <Drive>\User\<Username>\AppData\Local\Microsoft\Outlook.
Talvez você não consiga ver a pasta AppData. Isso ocorre porque ela está oculta por motivos de segurança. Se esse for o caso, vá para a guia View e selecione Hidden items.
O Outlook acessará automaticamente esse arquivo se a conexão com a Internet for interrompida. Não é possível abrir o arquivo OST diretamente. Se você tiver vários arquivos OST, poderá informar ao Outlook qual arquivo usar. Para fazer isso:
- Abra o Painel de Controle.
- Vá para Contas de usuário.
- Select Mail (Microsoft Outlook).
- Clique em Contas de e-mail….
Se tiver mais de um arquivo OST, você pode definir um deles como o arquivo padrão. O Outlook usará esse arquivo automaticamente na próxima vez que o computador se desconectar da Internet. Vários arquivos OST são úteis para criar backups do Outlook. Além disso, se o espaço de armazenamento de e-mail estiver cheio, você poderá usar um arquivo OST para arquivar seus dados e salvá-los no computador.
Você pode fazer backup dos seus e-mails automaticamente usando a solução de arquivamento de e-mails da IONOS. Isso garante que seus e-mails sejam arquivados em centros de dados seguros, em conformidade com a legislação atual. Procurando uma solução flexível e segura para armazenar dados confidenciais? Não precisa procurar mais. O armazenamento em nuvem HiDrive da IONOS garante o mais alto nível de proteção e torna a perda de dados praticamente impossível.
Como converter um arquivo OST em um arquivo PST
Um arquivo OST é simplesmente um backup local de seus dados e não pode ser aberto em outro computador. Se quiser acessar seus dados de outro dispositivo, será necessário converter o arquivo OST em um arquivo PST.
Como exportar um arquivo OST aberto usando o Outlook
Há várias maneiras de fazer isso. Uma opção é fazer o download de um conversor OST especial, que permite selecionar um arquivo OST, convertê-lo e salvá-lo. Como alternativa, se preferir não fazer download de software adicional, você pode convertê-lo no Outlook. As instruções passo a passo são fornecidas abaixo.
Passo 1: Abra o Outlook. Faça login, caso ainda não o tenha feito, e clique em File na parte superior esquerda da faixa de opções.
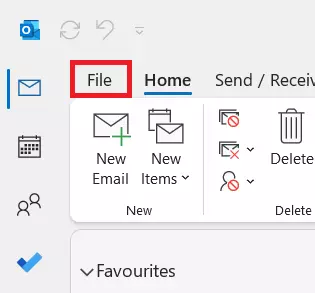
Etapa 2: Na barra de menus à esquerda, clique em Open & Export e, em seguida, clique no botão Import/Export . Será exibida uma janela pop-up.
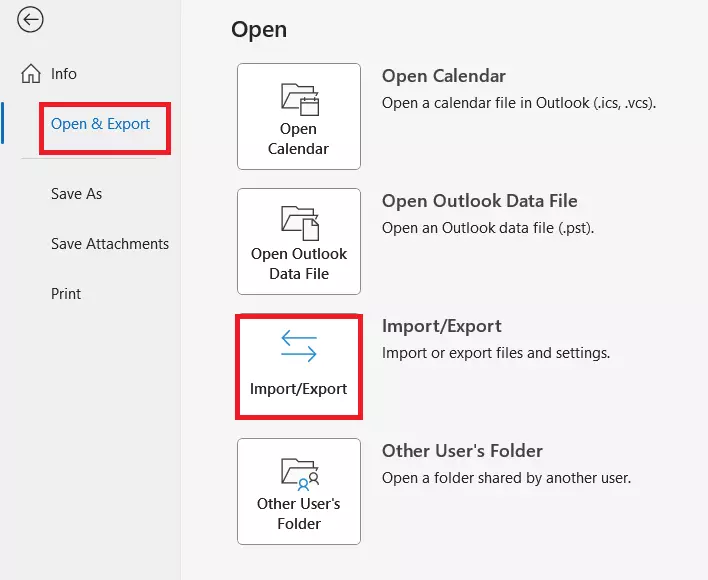
Etapa 3: Na janela pop-up, selecione a terceira opção, Exportar para um arquivo e, em seguida, clique em Next no canto inferior direito da janela.

Passo 4: Na janela seguinte, selecione o tipo de arquivo Outlook Data File (.pst). Clique em Next para continuar.
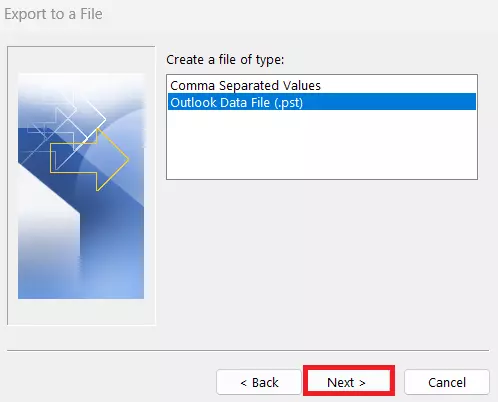
Etapa 5: Selecione a pasta que você deseja exportar clicando nela. Certifique-se de que a opção Include subfolders esteja selecionada. Isso garantirá que todas as subpastas e seus conteúdos também sejam exportados. Clique em Next para confirmar.
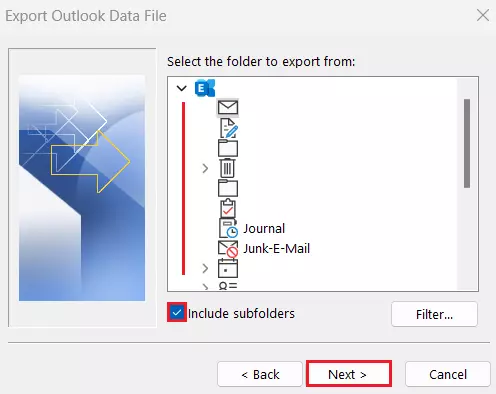
Passo 6: Clique em Browse… para especificar onde o arquivo PST deve ser salvo ou use o local sugerido pelo Outlook. De qualquer forma, certifique-se de que você sabe onde o arquivo será salvo. Decida se deseja ou não exportar duplicatas e, em seguida, clique em Next.
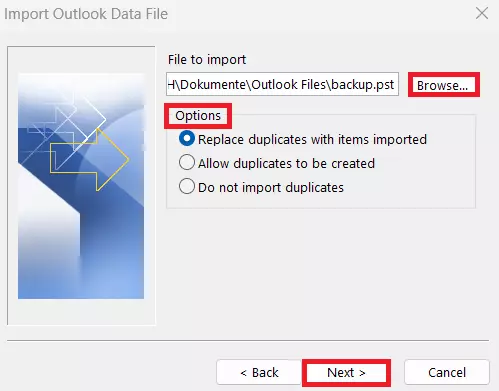
O Outlook agora sugerirá que você crie uma senha para proteger seu arquivo. Se decidir configurar uma senha, você será solicitado a digitá-la várias vezes durante o processo de exportação/importação. Se preferir não usar uma senha, basta clicar em OK para executar o processo de exportação. Isso pode levar alguns minutos.
E-mail poderoso do Exchange e as versões mais recentes dos seus aplicativos Office favoritos em qualquer dispositivo: comece com a nossa assistência gratuita para configuração.
Como abrir um arquivo PST no Outlook
O processo de exportação está concluído, mas para acessar seus dados enquanto estiver off-line, é necessário importar o arquivo PST. De forma semelhante ao processo de exportação, você deve primeiro ir para File > Open & Export > Import/Export para iniciar o Assistente de Importação e Exportação.
Etapa 1: Desta vez, selecione Importar de outro programa ou arquivo e clique em Next.

Passo 2: Agora, clique no tipo de arquivo que deseja importar: Outlook Data File (.pst). Em seguida, clique novamente em Next .
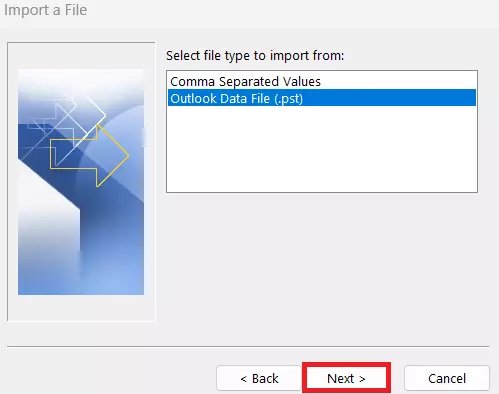
Passo 3: Clique em Browse… para localizar o arquivo PST que você criou. Escolha se deseja ou não importar duplicatas. Clique em Finish para confirmar sua escolha.
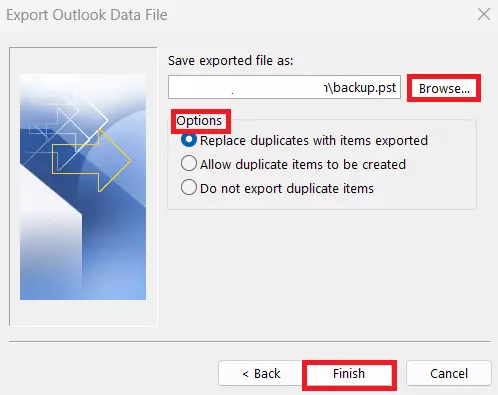
Passo 4: Por fim, selecione a pasta que você deseja importar. Você pode usar o recurso de navegação para isso. Lembre-se de marcar a opção Include subfolders . Por fim, clique em Finish. Agora você pode acessar o arquivo OST.
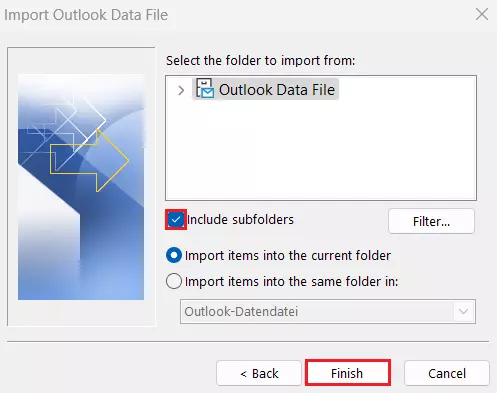
O Hosted Microsoft Exchange Service da IONOS ajuda as organizações a colaborar e se comunicar de forma mais eficaz.

