Como arquivar e-mails no Outlook, passo a passo
Você gerencia suas pastas de e-mail, calendários e contatos com o Microsoft Outlook? Então, use o arquivamento do Outlook para arquivar itens antigos do Outlook, como mensagens, tarefas, notas ou entradas de calendário em arquivos externos. Isso simplifica seu programa de e-mail, o que é essencial para manter o Outlook funcionando sem problemas.
O programa tem duas funções para arquivar itens do Outlook:
- Outlook AutoArchive
- Arquivamento manual de itens do Outlook
Mostraremos como isso funciona em nosso guia passo a passo com capturas de tela úteis.
Adquira um endereço de e-mail tão profissional e único quanto você, incluindo domínio correspondente grátis!
- Livro de endereços
- Calendário
- Proteção contra vírus
O que são arquivos arquivados do Outlook?
Os arquivos arquivados do Outlook incluem mensagens, rascunhos, tarefas, notas ou informações de calendário que ultrapassaram um período de envelhecimento definido pelo usuário. Esses itens são transferidos do programa de e-mail para um arquivo externo PST (Personal Store).
Os arquivos PST armazenados em seu disco rígido local podem ser abertos a qualquer momento com seu programa de e-mail, se necessário, para exibir itens arquivados do Outlook.
Como usar o Outlook AutoArchive
Como alternativa à configuração manual das definições de arquivamento do Outlook, você pode usar o recurso AutoArquivamento do programa de e-mail.
O AutoArquivamento é ativado por padrão para algumas pastas do Outlook. Os itens do Outlook que excedem a idade predefinida são movidos automaticamente para um arquivo PST. A configuração padrão do Outlook cria o arquivo PST no seguinte local:
C:\User\IYourUsername\Documents\OutlookFiles\archive.pst
A tabela a seguir mostra todas as pastas em que o Outlook AutoArchive geralmente é ativado automaticamente, bem como o respectivo período de envelhecimento padrão.
| Pasta | Data de validade padrão |
|---|---|
| Caixa de entrada e rascunhos | 6 meses |
| Caixa de saída | 3 meses |
| Calendar | 6 meses |
| Tarefas | 6 meses |
| Jornal | 6 meses |
| Itens enviados | 2 meses |
| Itens excluídos | 2 meses |
| Notas | 6 meses |
Se você não quiser usar o AutoArchive, siga as etapas abaixo para desativar o recurso:
Passo 1: Abra o Outlook e vá para a guia “Arquivo”.
Passo 2: Na barra lateral esquerda, selecione o item de menu “Opções”. As opções do Outlook serão abertas em uma nova janela.

Nunca mais perca um e-mail. Com a IONOS, arquivamento automático de e-mails pode ser adicionado ao seu correio eletrônico em apenas um clique.
- Profissional
- Automático
- Arquivado com segurança
Passo 3: Navegue até a seção “Advanced” e, em AutoArchive, clique no botão “AutoArchive Settings…”.
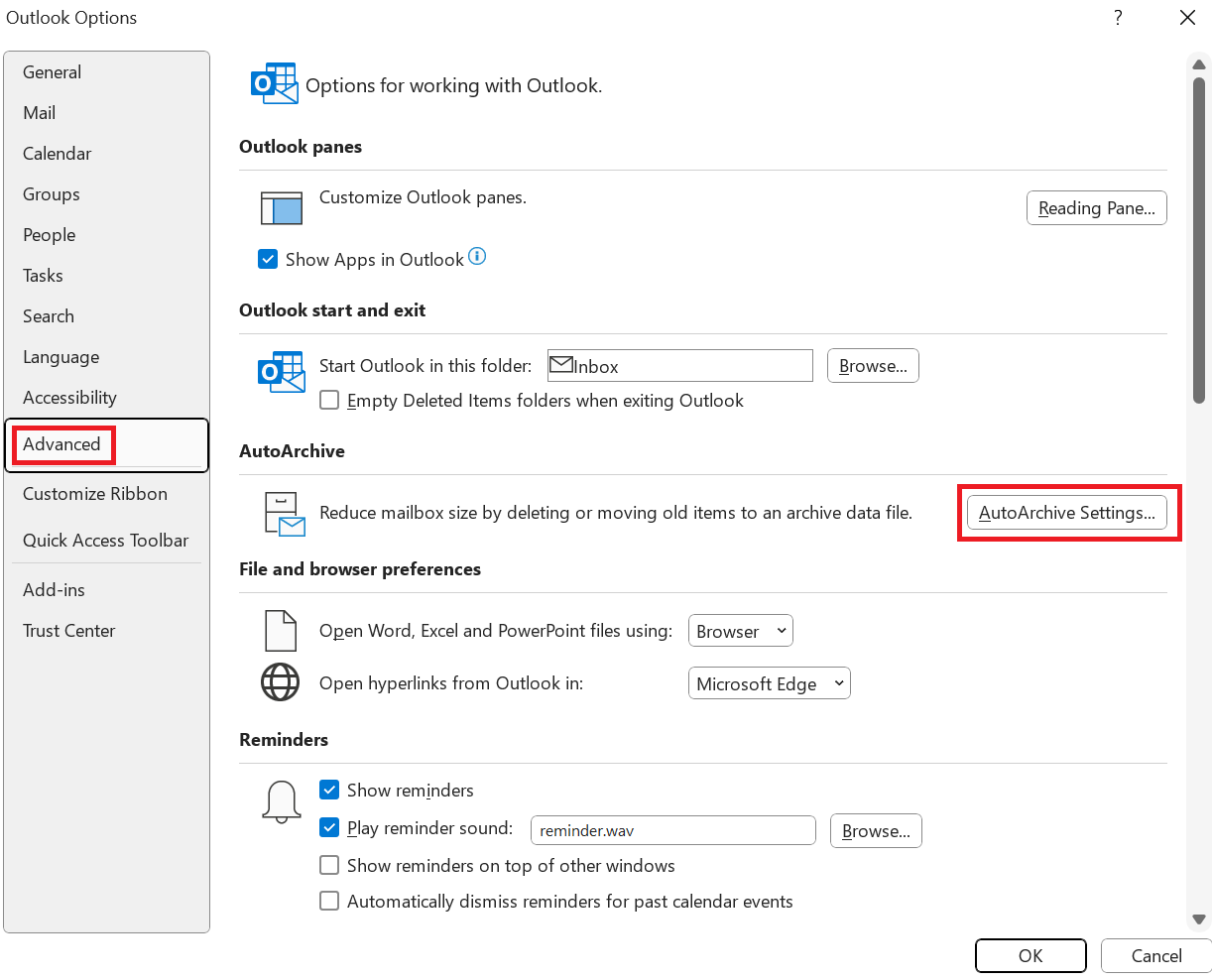
O Outlook abrirá a janela “AutoArquivar”.
Passo 4: Desative a opção “Run AutoArchive every x days” (Executar AutoArquivo a cada x dias) para desativar o AutoArquivamento do Outlook.
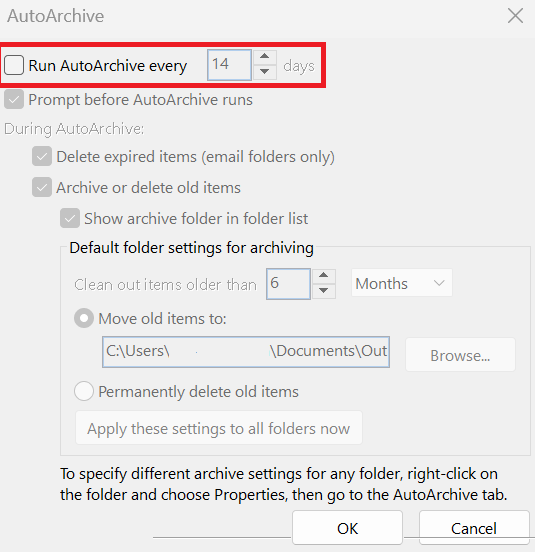
Como alternativa, você pode personalizar as configurações padrão do Outlook AutoArchive de acordo com suas preferências individuais.
- Defina o intervalo em que o AutoArquivamento deve ser executado.
- Ajuste o período padrão para itens do Outlook.
- Determine se os itens antigos do Outlook são arquivados ou permanentemente excluídos após o período de envelhecimento.
Como arquivar arquivos do Outlook manualmente
Se quiser arquivar seletivamente arquivos específicos em sua caixa de correio, é recomendável selecioná-los manualmente e salvá-los como um arquivo PST em um local de armazenamento de sua escolha.
As etapas a seguir mostram como arquivar manualmente e-mails e outros itens do Outlook:
Passo 1: Abra o Outlook e vá para a guia “Arquivo”.
Passo 2: Na barra lateral esquerda, selecione o item de menu “Info”.
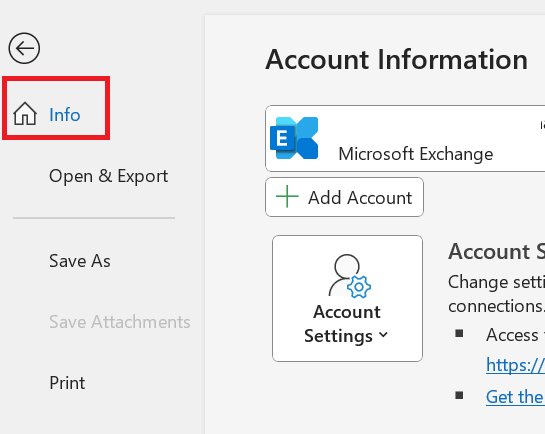
Passo 3: Clique em “Tools” (Ferramentas) e você verá três opções. Clique em “Clean Up Old Items…” (Limpar itens antigos).
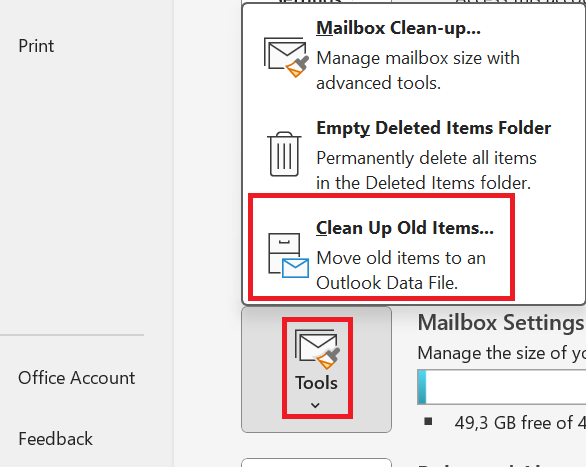
O Outlook abrirá a janela “Arquivar”.
Se você usar a Microsoft em combinação com um servidor Exchange e sua organização usar o arquivo on-line do Microsoft Exchange, o recurso “Arquivar” poderá não estar disponível no aplicativo de desktop do Outlook. O mesmo se aplica se o recurso tiver sido desativado pelo administrador do seu servidor Exchange.
A solução perfeita para o seu negócio! Obtenha, em conjunto, o líder mundial de e-mails e soluções de calendário, e uma hospedagem segura, tudo em uma única fonte!
- 25 GB de e-mail
- Domínio grátis
- Suporte 24 horas
Step 4: Escolha uma das duas opções:
- Arquivar todas as pastas de acordo com suas configurações de AutoArquivamento
- Arquivar esta pasta e todas as subpastas

Etapa 5: Insira uma data ao lado de “Arquivar itens mais antigos que”. Todos os itens do Outlook que você criou, enviou ou recebeu antes dessa data serão arquivados.
Por padrão, o Outlook armazena os arquivos PST na pasta “Arquivos do Outlook” em “Documentos”. Se necessário, altere o diretório de armazenamento clicando no botão “Procurar…”.
Se você quiser incluir no arquivo elementos que tenham a opção “No AutoArchive” ativada, basta marcar a caixa correspondente.
Passo 6: Conclua a configuração clicando em “OK”.
O arquivamento manual do Outlook será executado apenas uma vez usando as configurações que você inseriu. Se você quiser arquivar regularmente as pastas selecionadas, recomendamos configurar o Outlook AutoArchive adequadamente.
Com e-mail marketing, você tem 40 vezes mais chance de conquistar novos consumidores. Um pequeno investimento rende bastante. Experimente!
- Gerencie contatos
- Crie e-mails
- Suporte 24 horas

