Como alterar as exibições do Outlook
Se não gostar da aparência padrão da sua caixa de correio do Outlook, você pode personalizá-la. Mostraremos como alterar o layout do Outlook ajustando as configurações de diferentes partes do Outlook.
Uma visão geral rápida de como alterar as configurações de diferentes visualizações no Outlook
- Altere as visualizações de diferentes partes do Outlook, como e-mail, calendário, contatos e tarefas, por meio da guia View . Aqui você pode clicar na opção View Settings.
- Encontre mais opções de configuração para o design do Office em File > Conta do Office > Design do Office. Você também pode ajustar como os e-mails são exibidos usando a opção Painel de leitura localizada na faixa de opções do menu.
Quais são as configurações mais importantes para alterar as visualizações do Outlook?
Se você tiver o Outlook como seu cliente de e-mail padrão, poderá personalizar temas e Regras do Outlook. Nosso artigo sobre a personalização do Outlook aborda as configurações no Microsoft 365. As instruções deste artigo também podem ser aplicadas ao Outlook 2021, 2019 e 2016.
Visualização de e-mail
Depois de iniciar o Outlook, você verá a exibição padrão que inclui seus e-mails, o menu do Outlook e os elementos de navegação. Esses elementos podem ser configurados com apenas alguns cliques:
- Faixa de opções do menu: Aqui você encontrará funções importantes para compor, excluir e encaminhar e-mails. Clique no símbolo de seta no lado direito da faixa de opções para abrir o menu de contexto. Escolha entre a Faixa Clássica e a Faixa Simplificada. A visualização clássica oferece a visualização padrão. A exibição simplificada, por outro lado, reduz a faixa de opções, fazendo com que ela apareça como um menu de contexto simplificado.
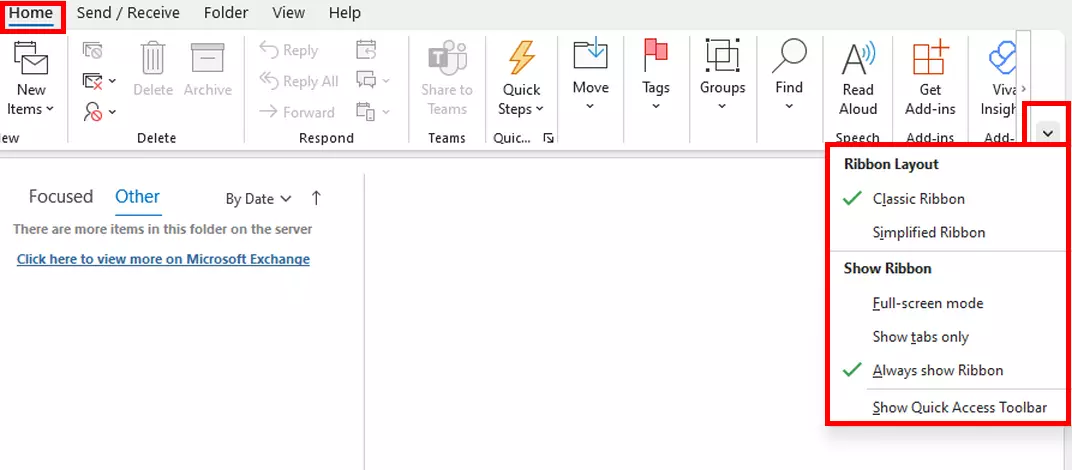
- View Settings: Acima da faixa de opções, você encontrará a guia View . Clique no subitem View Settings para abrir as opções de configuração avançadas. Aqui você encontrará uma lista com descrições como Columns, Grouping e Sorting. Em Columns, você pode organizar sua caixa de entrada de e-mail em colunas, que podem ser agrupadas em categorias como Sent, Read, Task Subject ou Due On. Você pode encontrar mais configurações em Formatação condicional. Por exemplo, você pode usar a formatação condicional para definir a fonte, o tamanho e a cor da fonte para e-mails não lidos, vencidos ou expirados.
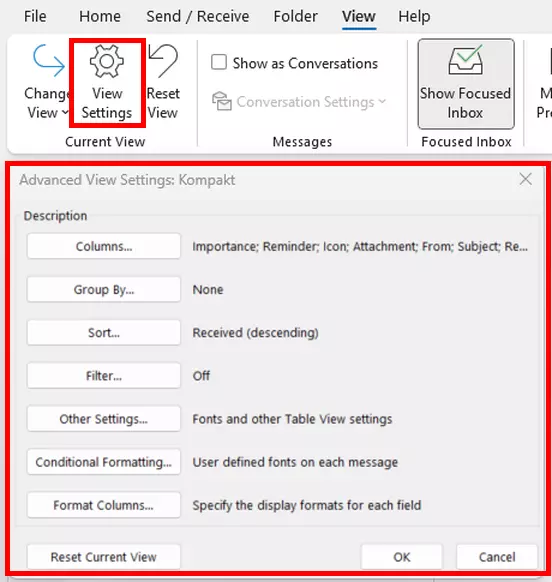
- Pasta ou painel de navegação: No painel esquerdo da sua caixa de correio, você encontrará a pasta ou o painel de navegação. Isso inclui as pastas e contas de e-mail padrão, bem como as que você criou. Assim como na faixa de opções, você encontrará uma seta na área do menu superior. Clique nela para recolher o painel de pastas. Quando minimizado, o menu de contexto aparece como uma barra estreita.
- Painel de leitura: Na guia Visualizar , você encontrará o item Painel de leitura. Esse recurso permite exibir mensagens de e-mail em diferentes partes da tela. Você pode escolher Right, que exibirá o e-mail à direita da lista, Bottom, que exibe as mensagens de e-mail na parte inferior da tela, ou Off, que remove o painel de leitura da visualização do e-mail.
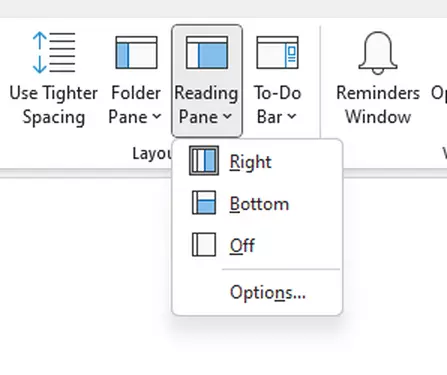
Visualização do calendário
Para um planejamento eficaz de tarefas, é importante ter um calendário bem organizado. O Outlook oferece as seguintes opções para uma visualização de calendário personalizada:
- Navegação rápida com [Alt] key: No calendário do Outlook, você pode usar a combinação [Alt] tecla + qualquer número de [1] a [9] para exibir um número selecionado de dias. Por exemplo, pressione [Alt] + [3] para ver três dias de cada vez.
- Mostrar o calendário em dias e semanas: Na guia Home , você pode usar a guia Day, Semana de trabalho, Semana ou Mês opções para ajustar a exibição do calendário.
- Múltiplos calendários ao mesmo tempo: Com a opção My Calendars , você pode exibir vários calendários ao mesmo tempo ou sobrepô-los. Basta colocar uma marca de seleção ao lado dos calendários de que você precisa. Para mostrar um calendário dentro de outro, clique na seta ao lado do nome do calendário.
- Exibir tarefas no calendário: As tarefas e os calendários estão intimamente relacionados. Você pode exibir tarefas na visualização do calendário acessando Lista de tarefas diárias na guia Visualizar .
Visualização de pessoas
É fácil perder o controle se você tiver uma conta do Outlook com muitos contatos. Configurações como Selecionar cartão de visita ou Selecionar mapa permitem que você organize essa visualização. Essas opções podem ser encontradas na guia Iniciar em Visualização atual. Os contatos são listados em ordem alfabética, com uma opção para personalizar a regra de classificação.
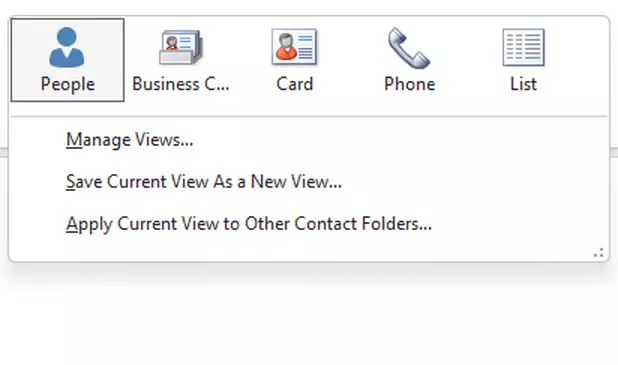
Visualização de tarefas
Suas tarefas no Outlook podem ser encontradas na guia Home . Mude para a guia View quando estiver na área Tasks e vá para Change View. Especifique como deseja que suas tarefas sejam exibidas. A visualização padrão é uma lista simples. Outras visualizações incluem:
- Visualização de detalhes
- Por prioridade
- Por tarefas concluídas
- Tarefas nos próximos sete dias
- Tarefas atrasadas
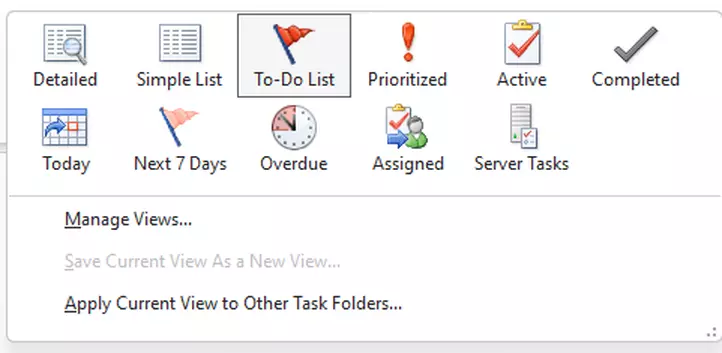
Para as empresas que valorizam a colaboração segura e em rede, a IONOS oferece a solução de groupware Hosted Microsoft Exchange e Microsoft 365 Business planos com o pacote tudo-em-um da Microsoft.
Que outras configurações posso usar para alterar as exibições do Outlook?
Além das opções de personalização primárias para uma aparência personalizada, o Outlook oferece uma série de configurações adicionais. Aqui está uma visão geral:
Usar o Outlook no modo escuro
O modo escuro é padrão na maioria dos aplicativos e Alternativas do Outlook. Para ativar o modo escuro no Outlook, acesse File > Office Account > Office Theme. Defina o modo escuro escolhendo Cinza escuro ou Preto.
Alterar a fonte das mensagens
Para alterar a fonte padrão do Outlook ou definir um tamanho de fonte para mensagens, navegue até File > Options > Mail > Stationery and Font Size. Aqui você pode definir a fonte padrão, a cor da fonte e o tamanho da fonte para suas mensagens.
Visualização definida pelo usuário
Em vez de personalizar as exibições padrão existentes do Outlook, você também pode configurar uma nova. Para fazer isso, vá para a guia View e depois para Current View. Clique em Change View, depois em Manage View e New. Agora, dê um nome à sua nova visualização e escolha um dos tipos de visualização, como tabela, escala de tempo, mapa ou contatos.
Exibir densidade
Com a densidade de exibição, você pode determinar o número de e-mails que vê e quanto de uma mensagem é mostrado na coluna da caixa de entrada. Para fazer isso, vá para a guia View . Abaixo de Layout, você pode adaptar a densidade de exibição escolhendo entre as seguintes opções:
- Full: Mensagens com imagem do remetente e visualização de anexos e texto (assunto, parte da primeira linha, remetente).
- Medium: Texto de visualização com espaço entre as mensagens
- Compact: Espaçamento mínimo com texto de visualização

