Tutorial MailChimp WordPress
O WordPress permite que inúmeros plugins sejam usados para expandir as funções deste sistema de gerenciamento de conteúdo (CMS). Por exemplo, eles possibilitam que você gerencie pedidos de uma loja virtual ou a comunidade inteira de um site, diretamente do Painel. Este CMS também pode ser usado para impulsionar campanhas de e-mail marketing, permitindo a integração de formulários de cadastro no seu site, para o recebimento de boletins informativos (newsletters). Para configurar um formulário de cadastro no seu site, integre o MailChimp ao seu WordPress.
O que é o MailChimp
A ferramenta on-line MailChimp facilita a criação de newsletters, a implementação de campanhas de e-mail marketing e a avaliação do desempenho das estratégias adotadas. Ela também é bastante popular porque até mesmo sua versão gratuita disponibiliza diversas funções úteis, especialmente para empresas de pequeno e médio porte. Por outro lado, a versão gratuita limita, por exemplo, o número de assinantes da newsletter e o número de envios de e-mails por mês. Além disso, o MailChimp faz referência a ele próprio nos e-mails gerados gratuitamente.
O serviço é especialmente procurado por ser muito fácil de usar, até mesmo por iniciantes, que conseguem obter resultados surpreendentes após um curto período de treinamento. Listamos, abaixo, algumas das ações que podem ser realizadas com ajuda da ferramenta:
- Design de newsletter: O MailChimp dispõe de diferentes modelos, para que você torne seus boletins informativos atrativos os olhos. No entanto, não há problema se você não quiser usar os templates padrão. Elementos do layout, como imagens e caixas de texto, podem ser facilmente inseridos ou alterados.
- Planejamento de campanhas: Você também pode planejar campanhas de newsletters com o MailChimp: o serviço de e-mail oferece diversas possibilidades de automação, como e-mails de acompanhamento pós-compra, lembretes de renovação de assinatura ou simples mensagens de boas-vindas.
- Gerenciamento de assinantes: Assinantes da sua newsletter podem ser organizados em listas, permitindo melhor organização de campanhas e definição de alvos mais precisa.
- Criação de formulários de assinatura: Para que você possa organizar assinantes em listas é preciso, primeiramente, que eles solicitem o recebimento da newsletter. O MailChimp ajuda na criação deste formulário, que pode ser integrado ao seu site e aos seus perfis em redes sociais.
- Personalização de conteúdo: Para garantir que muita gente abra seu e-mail, vale a pena personalizá-lo. Ao armazenar não somente o nome, mas o gênero dos seus destinatários no MailChimp, as etiquetas de mesclagem ajustarão automaticamente a saudação.
- Realização de testes A/B: Para ajudar na identificação dos métodos e conteúdos mais adequados aos destinatários, o MailChimp permite que você realize testes A/B. Ele ajuda a compreender o que é bem recebido pelos leitores e o que não é.
- Monitoramento de desempenho: Avalie o sucesso das suas campanhas diretamente no MailChimp, fazendo uso das suas estatísticas e análises.
O MailChimp pode não ser a melhor solução para todos. Quem não depende de uma integração com o WordPress pode recorrer a concorrentes do MailChimp.
Como instalar o MailChimp no WordPress
Para usar o MailChimp no WordPress, primeiro é preciso criar uma conta (gratuita) na ferramenta. Em seguida, instale o plugin do MailChimp no seu WordPress e, por fim, crie formulários de cadastro para o seu site. Mostraremos o passo a passo a seguir.
Registre-se no MailChimp
A versão gratuita da plataforma de e-mail marketing é perfeitamente adequada a iniciantes. Para se registrar, você só precisa fornecer ao MailChimp seu endereço de e-mail, seu nome completo e o seu CEP. Esses dados não são importantes somente para o registro: eles também desempenham um papel fundamental no envio de e-mails, por ajudarem o MailChimp a indicar corretamente o remetente das newsletters. Se você já decidiu trabalhar com mais de uma lista, este é o momento de criá-las. Caso não crie nenhuma, o MailChimp gerará a primeira lista automaticamente, findo o processo de configuração da conta.
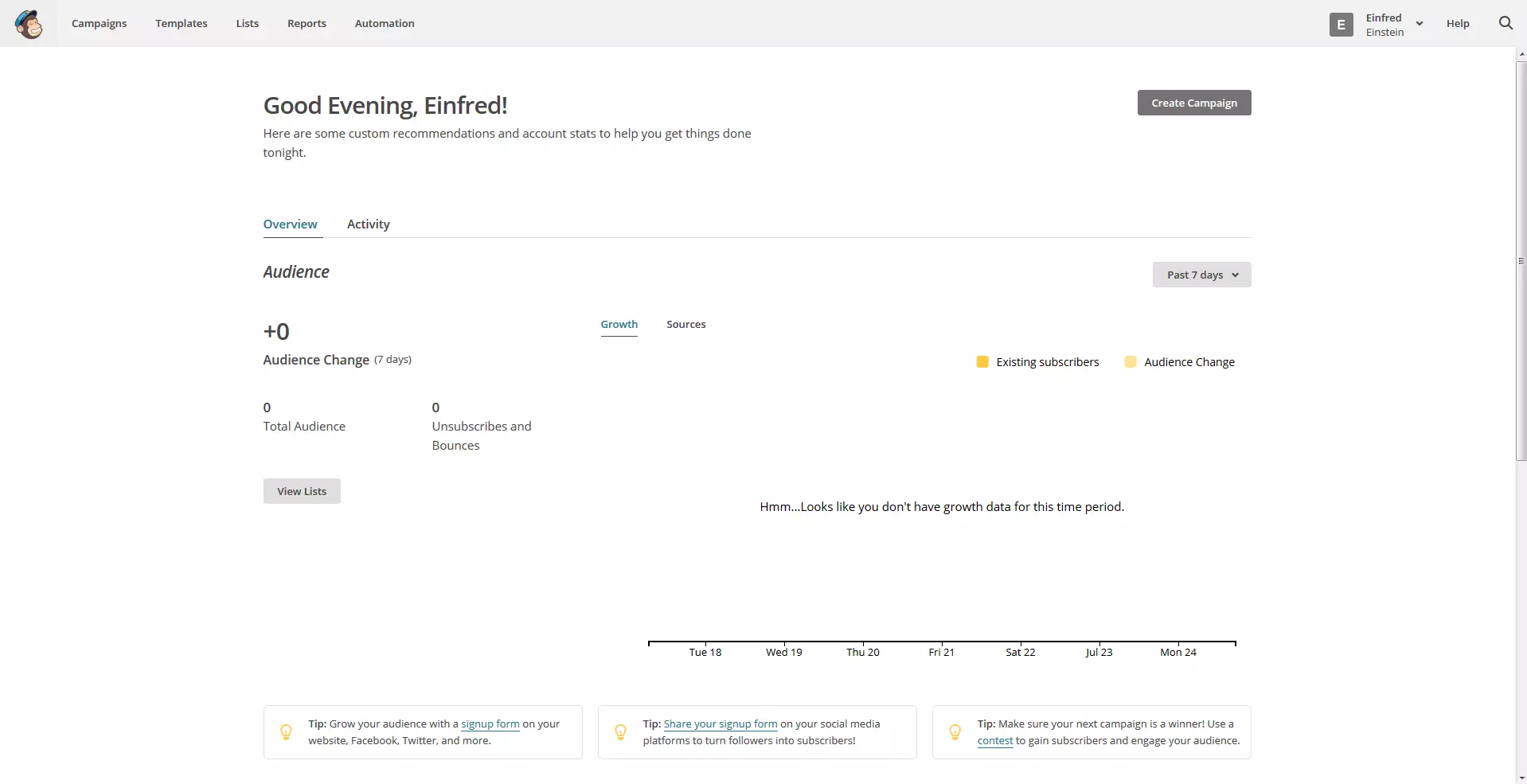
Instale o plugin no WordPress
Vários plugins WordPress permitem essa integração, sendo o mais popular deles o MailChimp for WordPress. A extensão gratuita pode ser adicionada ao CMS com um só clique. Encontre-a buscando por “MailChimp” na seção de plugins do Painel. Não se esqueça, entretanto, de habilitar o plugin após a instalação. Para isso, outro clique será necessário.
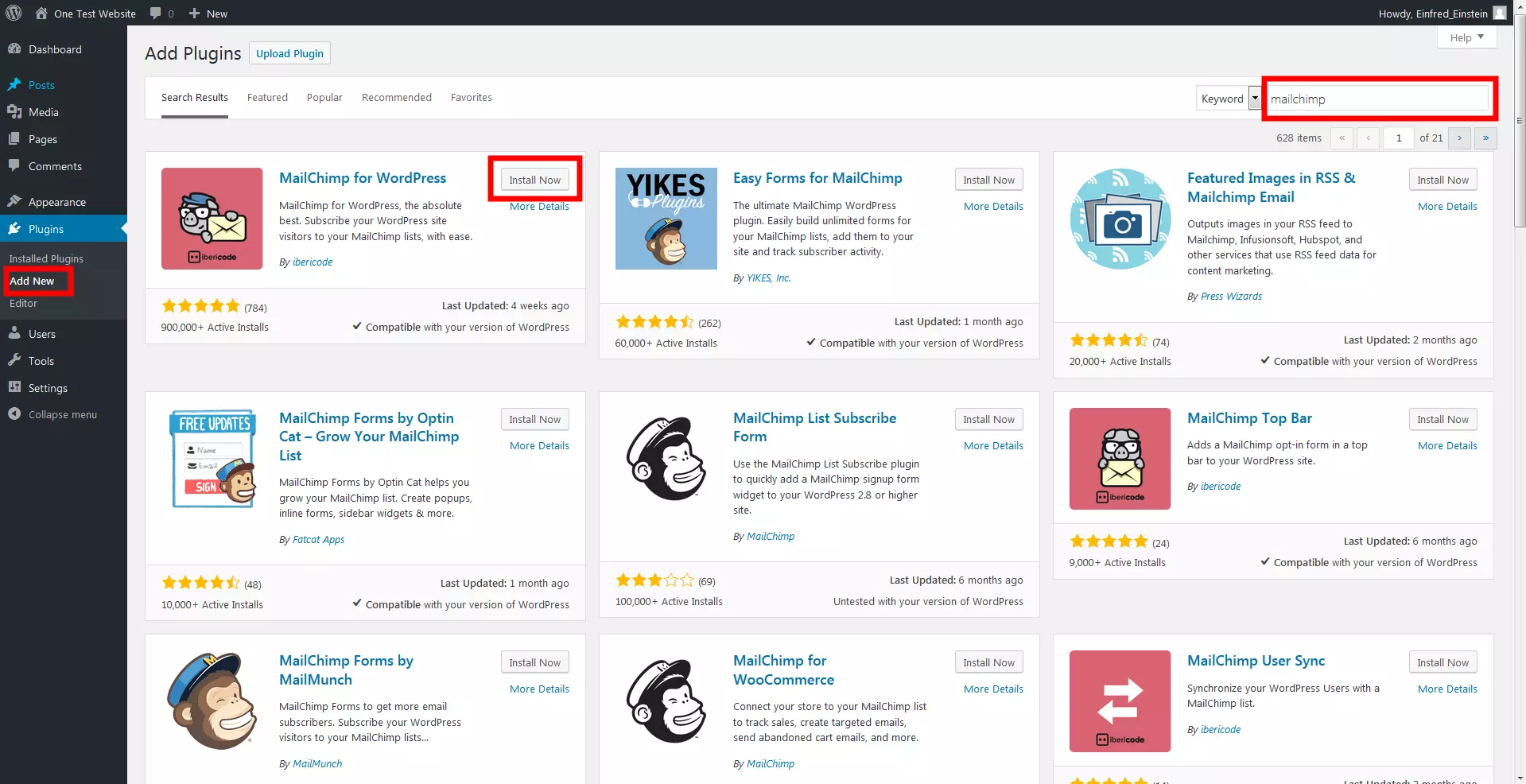
Após ser instalado, o MailChimp for WordPress aparecerá entre os plugins em uso. Se já tiver habilitado a extensão, acesse as opções de configuração clicando na barra lateral correspondente, no Painel.
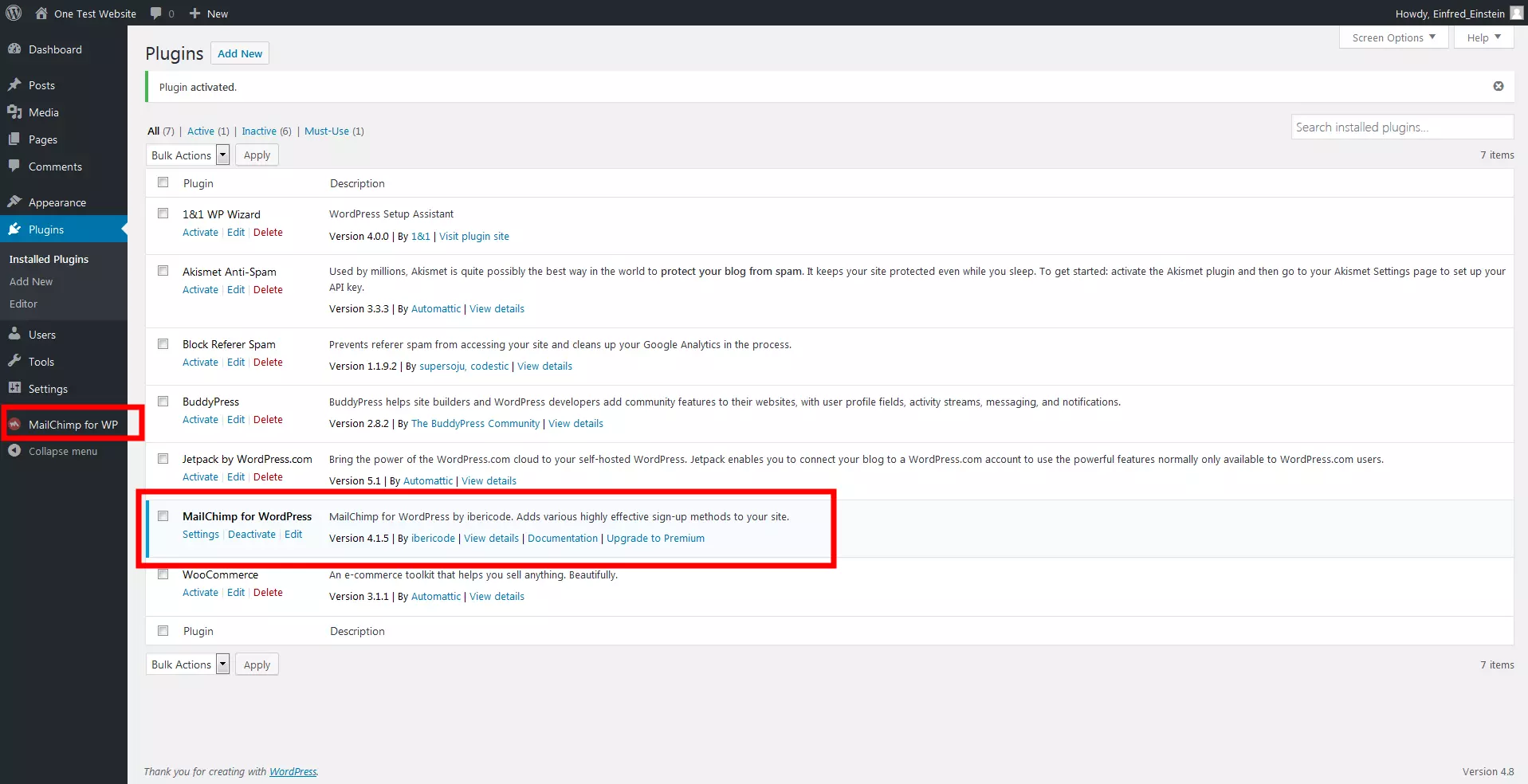
Ligue o MailChimp ao WordPress
Ao acessar as configurações gerais do plugin, você se deparará com status atual “NOT CONNECTED”. Estabeleça uma conexão entre o serviço de newsletter e o seu CMS. Para isso, você precisará de uma chave API (API Key).

Você consegue gerar essa chave acessando as configurações de conta do MailChimp. Na aba “Extras”, encontre o item de menu API Keys. Gere, com um clique, uma chave exclusiva. Nessa seção também é possível monitorar, gerenciar e até mesmo interromper o uso de chaves de API.
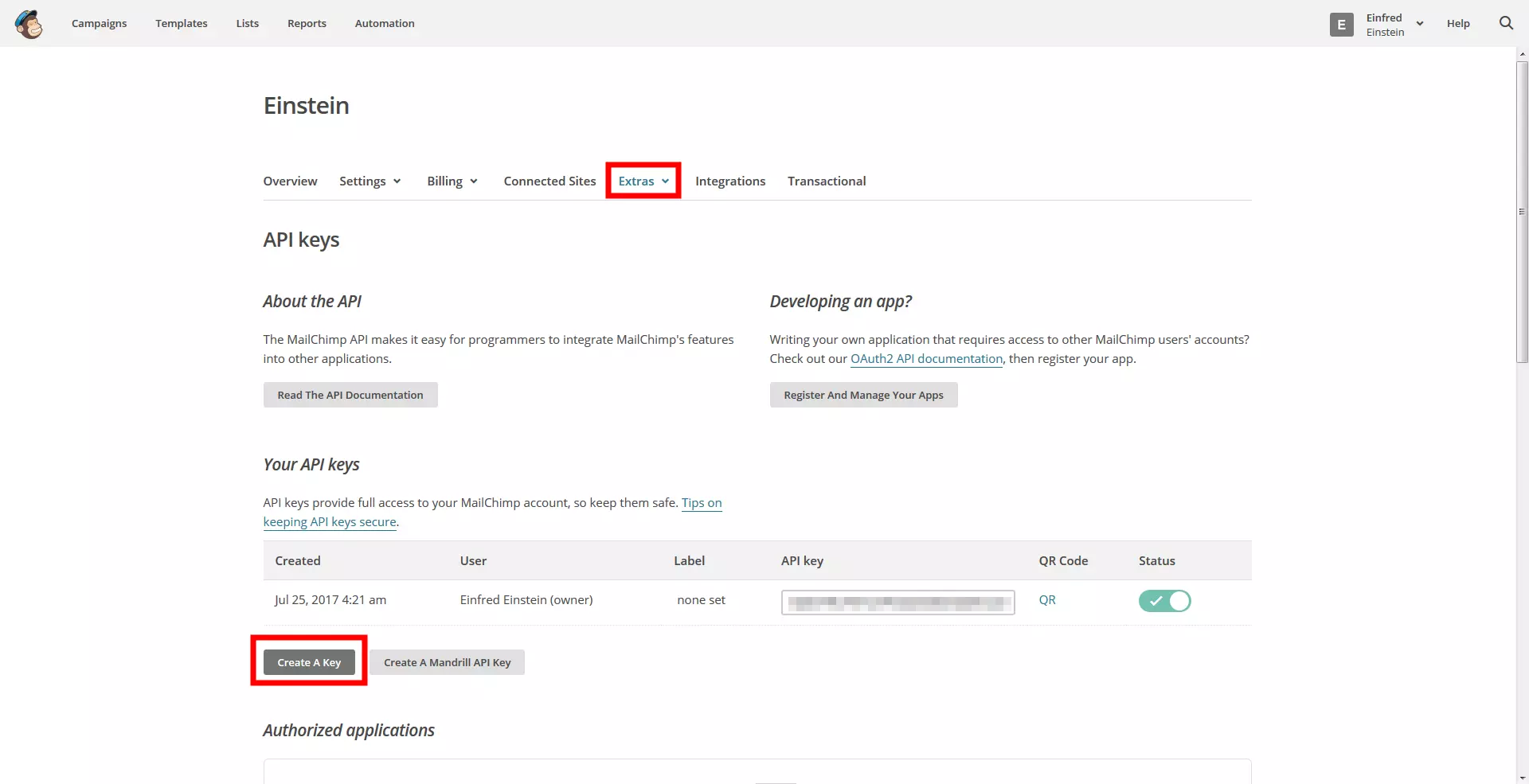
Copie a chave gerada pelo botão Create A Key, no MailChimp, e depois cole-a no plugin do WordPress. Ao salvar a entrada, o plugin se conectará automaticamente à sua conta do MailChimp. Neste momento, as listas que você criou serão exibidas.
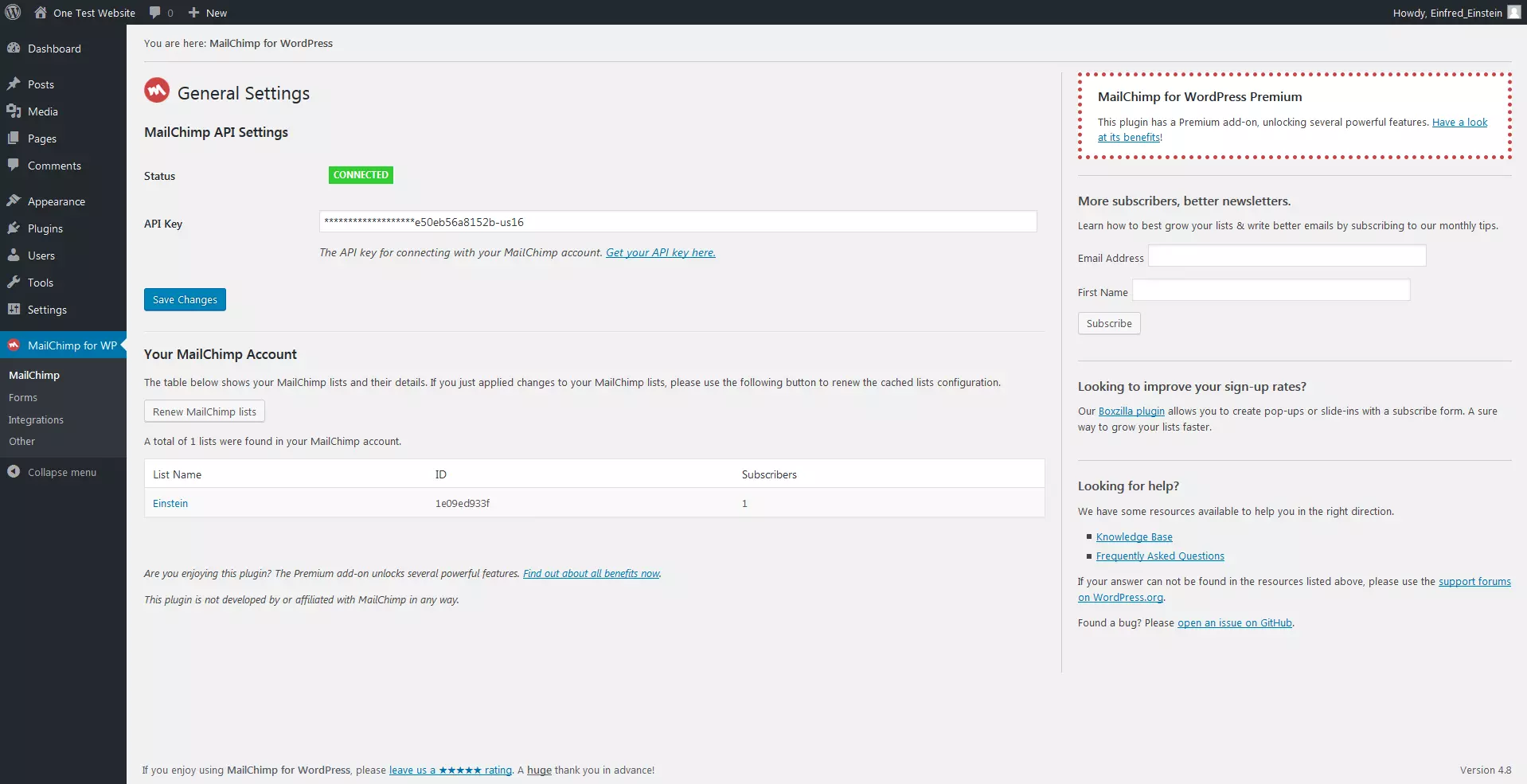
Uma chave API deve ser tão bem protegida quanto uma senha, já que a cada chave, exclusiva, pode ser usada para acessar dados, inclusive, dos seus assinantes. Portanto, certifique-se de que as chaves permaneçam secretas. O MailChimp permite que você monitore os aplicativos que usam a chave API. Em caso de dúvida, desative-as para garantir a segurança.
Como criar um formulário de cadastro
Agora que você configurou e conectou o MailChimp ao respectivo plugin, pode, finalmente, criar um formulário de cadastro. Faça isso diretamente pelo WordPress.
Gere o formulário
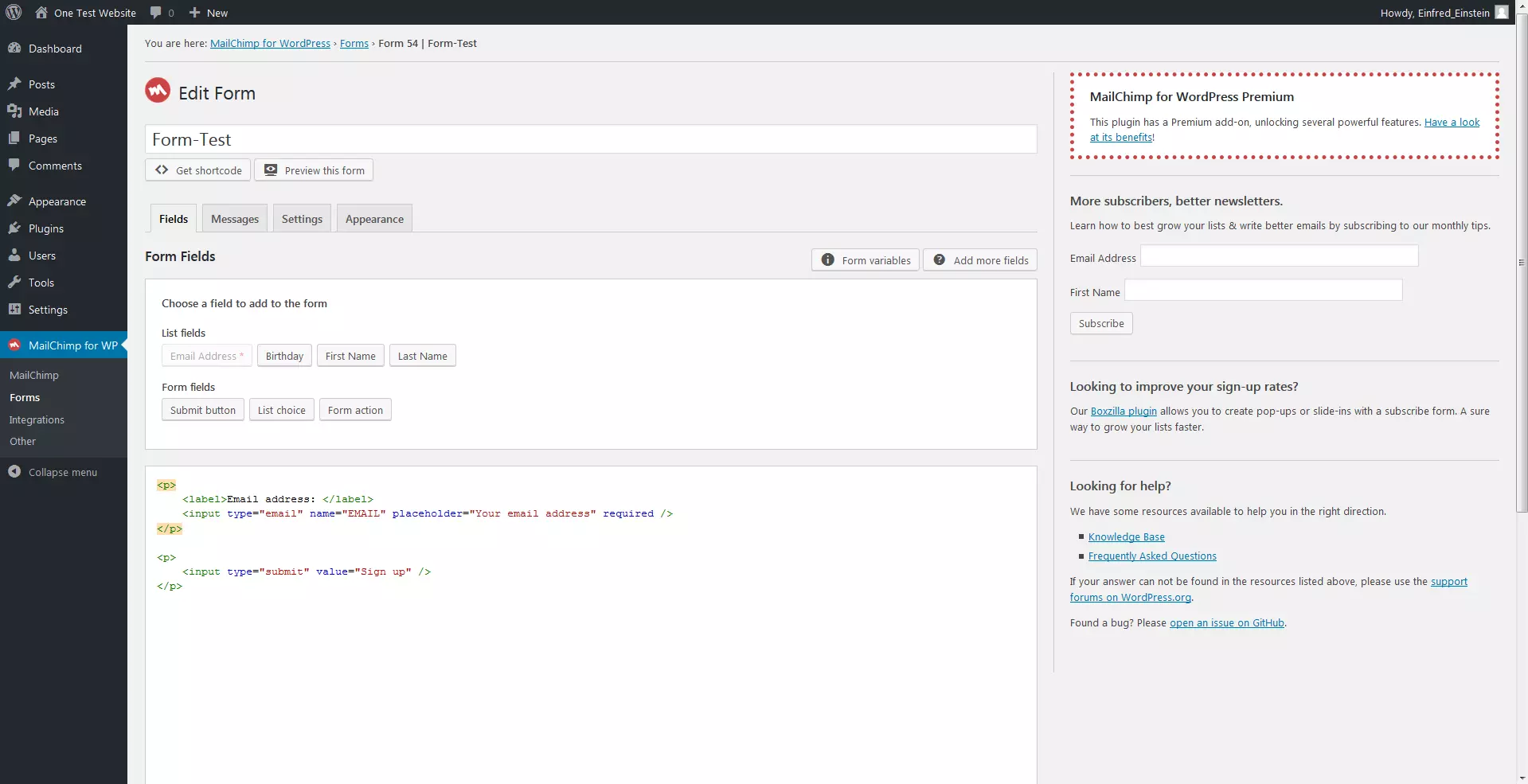
Em “Edit Form”, configure as listas e os campos do seu formulário. A variante padrão solicita endereço de e-mail, nome, sobrenome e data de nascimento. Agrege mais valor ao seu formulário de cadastro adicionando alguns destes recursos:
- Submit button: Depois que os usuários preencherem os campos que você solicitou, eles poderão clicar no botão “Submit” (Enviar) para solicitar a assinatura.
- List choice: Se quiser dar aos possíveis assinantes a opção de escolher a lista de distribuição, disponibilize essa opção por meio de um menu suspenso, de botões de opção ou por caixa de seleção.
- Form action: Permita que usuários se inscrevam ou cancelem a inscrição pelo mesmo formulário.
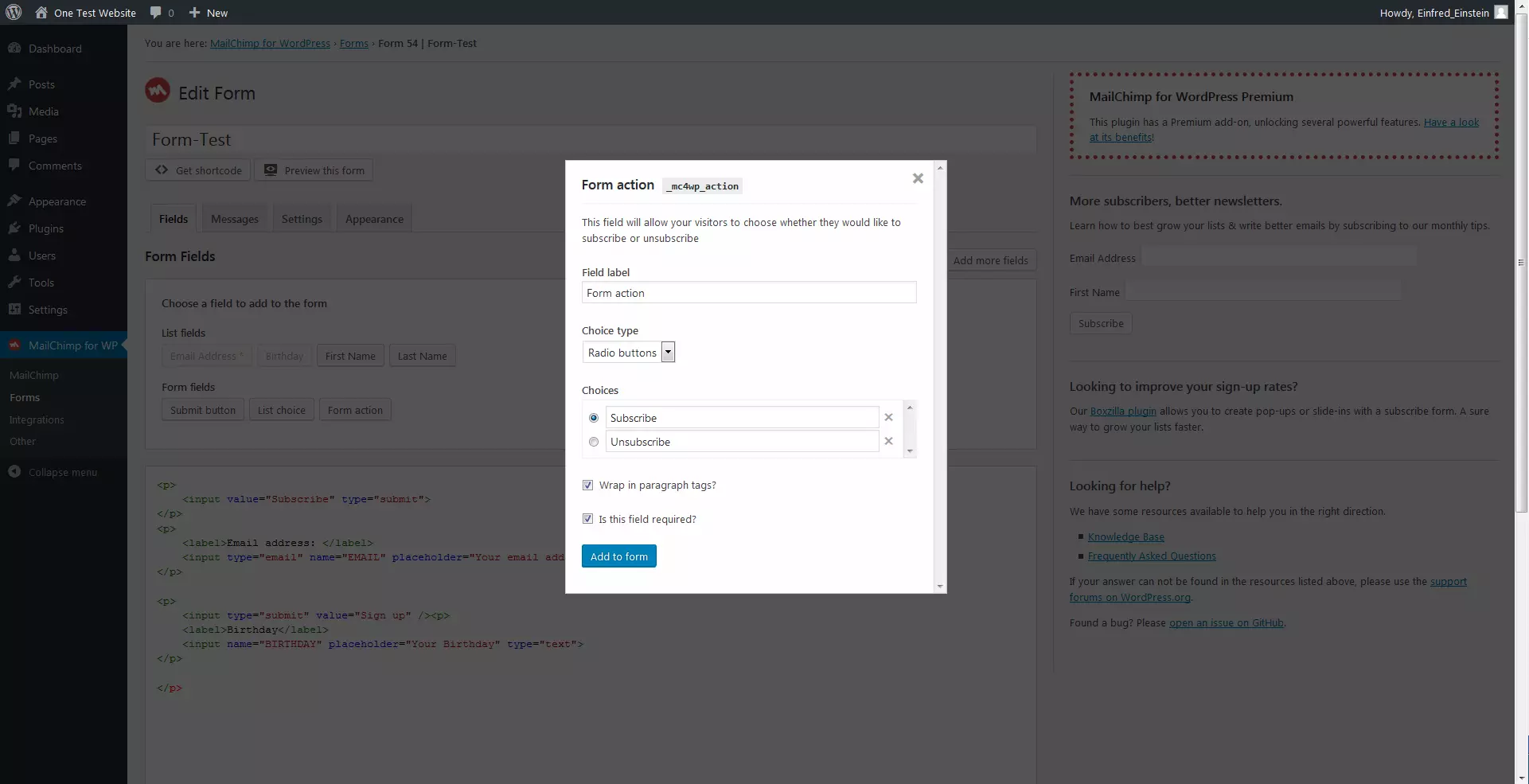
Se quiser adicionar outros campos de entrada ao seu formulário de cadastro, primeiramente você deve criá-las no MailChimp. Para isso, encontre a lista com a qual você deseja trabalhar e acesse suas configurações. Agora, adicione os campos que desejar: por exemplo, relativos ao endereço de e-mail, ao número de telefone ou ao gênero dos assinantes.
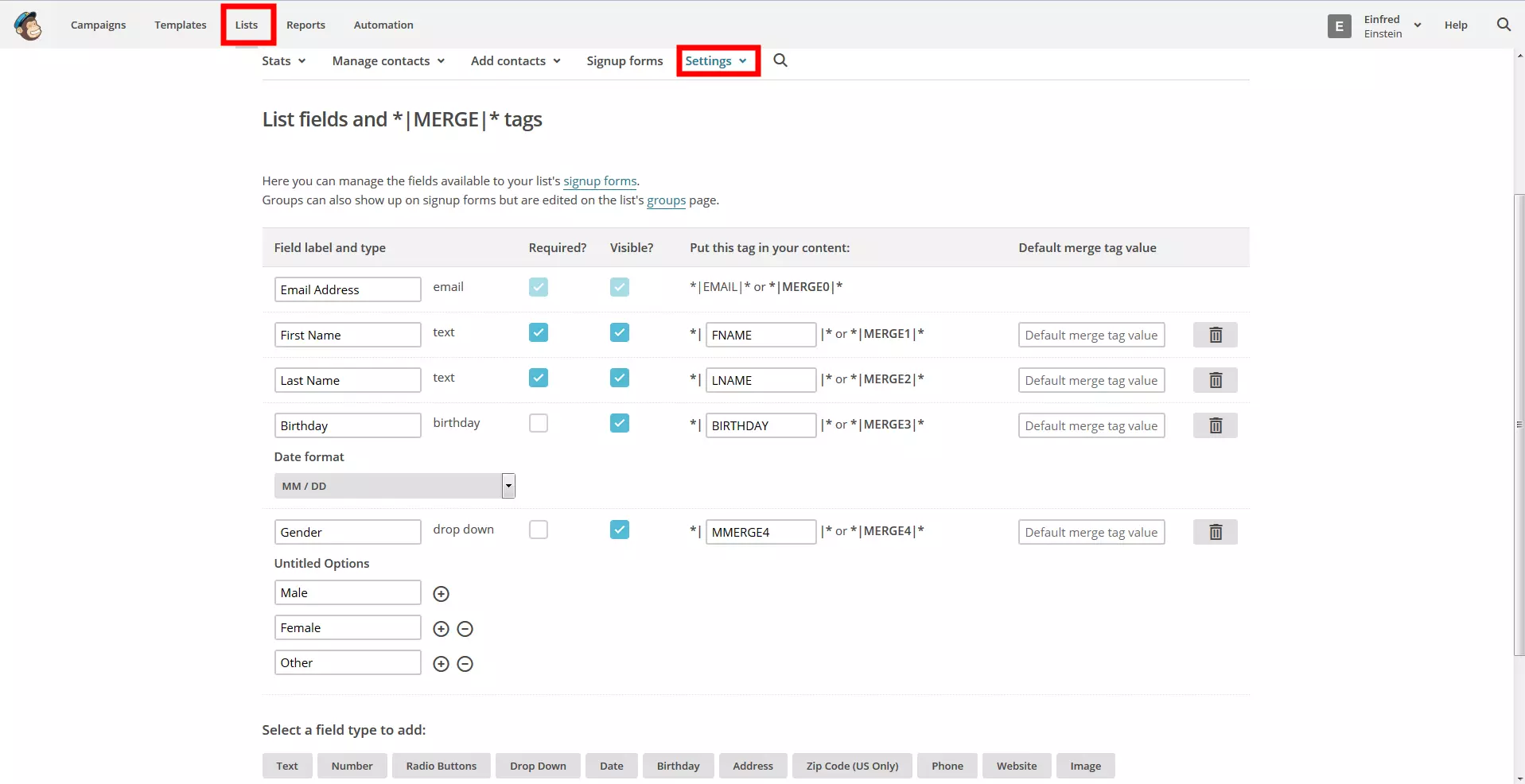
Salve suas alterações no MailChimp e, em seguida, volte ao plugin Mailchimp for WordPress. Lá, atualize os campos do formulário para que estes sejam adicionais. As modificações serão exibidas como código HTML, pois é assim que mudanças no código são implementadas.
Além disso, com o plugin, você pode fazer com que seus leitores recebam uma mensagem depois de clicarem no botão cadastro. Configure uma mensagem diferente para cada possível situação, ou uma única mensagem padrão. Pode ser, por exemplo, uma mensagem de agradecimento pelo registro bem-sucedido, uma mensagem de erro (se algum campo do formulário tiver sido preenchido incorretamente), ou uma observação de que o endereço de e-mail inserido já foi registrado.
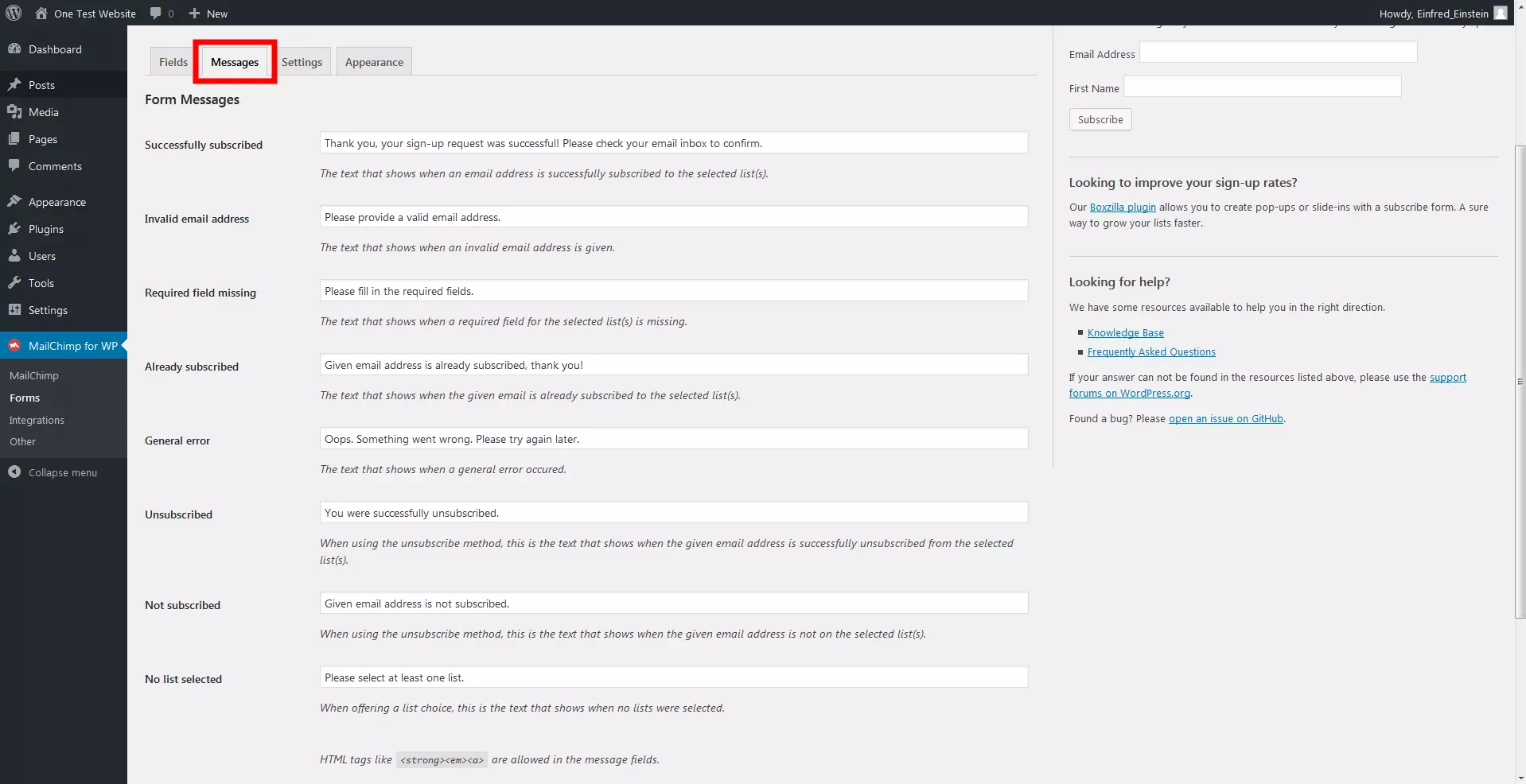
Ainda em configurações do formulário, você poderá responder a essas importantes perguntas:
- Usar processo duplo de opt-in? Escolha sempre o processo de opt-in duplo. Essa é a única maneira de se certificar de que seus assinantes realmente concordaram com o recebimento da newsletter.
- Atualizar assinantes atuais? Se quiser que seus usuários possam atualizar seus dados também por formulário de cadastro, clique em “Yes”. Assim, se um usuário tentar realizar uma assinatura com um endereço de e-mail já cadastrado, nenhuma mensagem de erro será emitida. Em vez disso, os dados inseridos (nome, data de nascimento etc.) serão comparados com as informações existentes e alterados, se necessário.
- Ocultar formulário após registro? Depois que um usuário já tiver se registrado, o formulário de cadastro não será mais necessário. Ao configurar essa opção, ele se tornará oculto a leitores já cadastrados.
- Redirecionar URL após cadastro bem-sucedido. Finalizado o cadastro para uma newsletter, é comum que uma mensagem de agradecimento seja exibida. Contudo, você pode substituir o recado padrão por um redirecionamento automático. Na outra página, você pode disponibilizar, por exemplo, uma carta de agradecimento especial ou mais informações sobre o boletim informativo.
Na sessão de design das configurações do plugin, também é possível alterar o tema do formulário. No entanto, aconselhamos que você não se distancie muito do tema que já usa no seu site WordPress, para que o formulário se encaixe o mais naturalmente possível. Pré-visualize as alterações desejadas a qualquer momento.
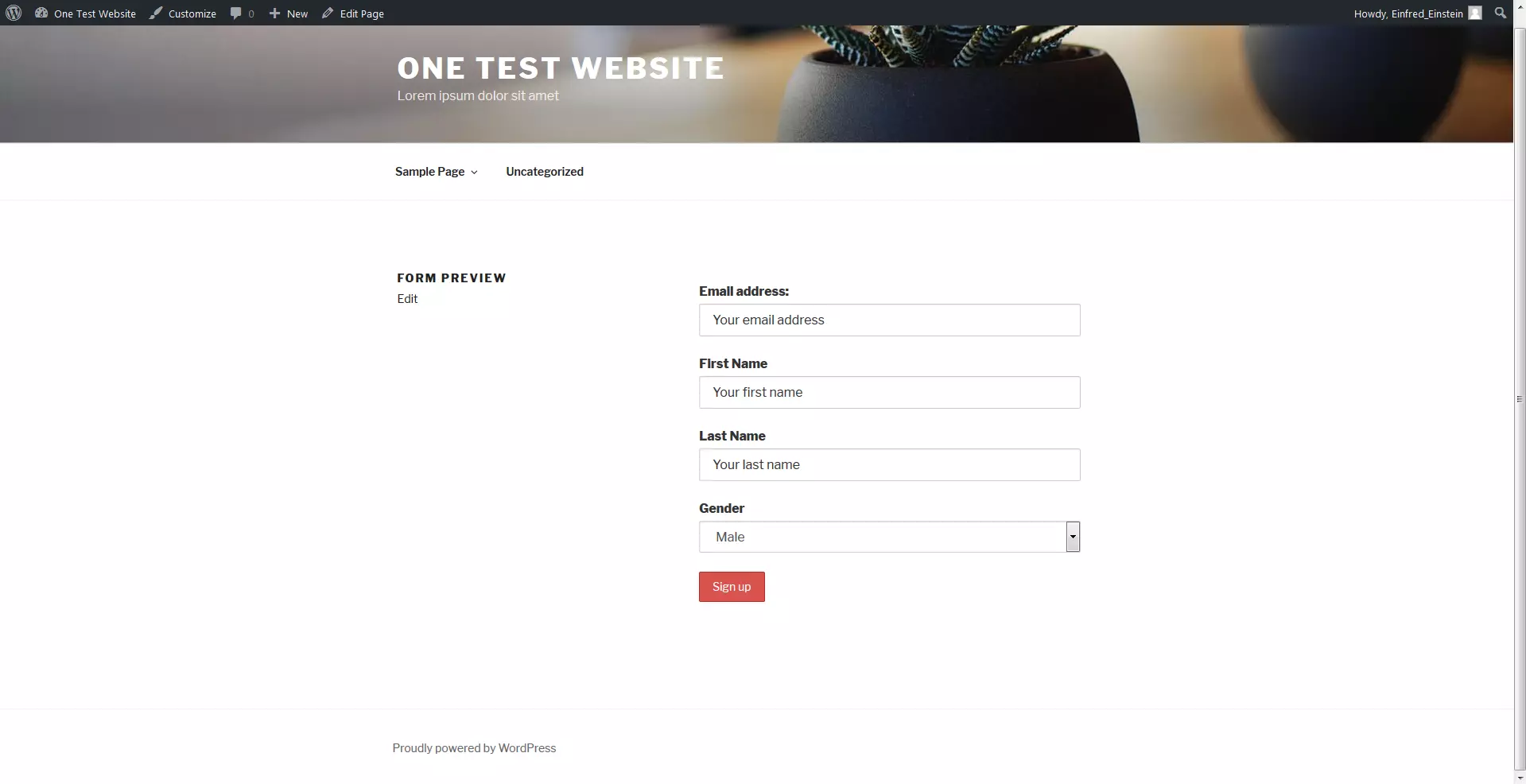
Integre o formulário
Existem várias maneiras de integrar um formulário de cadastro MailChimp a um site WordPress. Primeiramente, decida onde a entrada para o cadastro ficará localizada. Se quiser integrar a sugestão de registro à newsletter a um post ou página, melhor usar shortcodes:
Com a versão premium do MailChimp for WordPress é possível criar múltiplos formulários. Todos vêm equipados com um ID, que também compõe o shortcode correspondente.
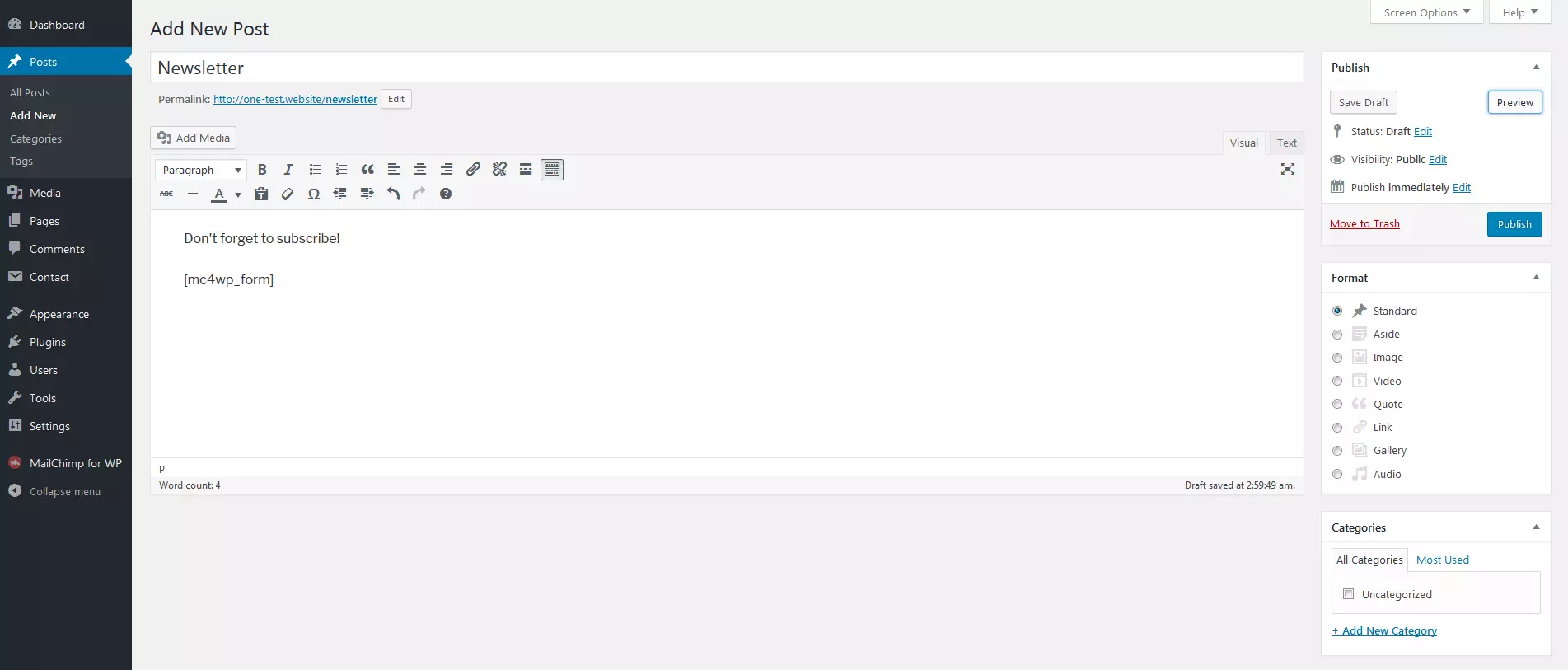
Basta inserir, no texto do seu post, o shortcode correspondente, para que o formulário de cadastro seja a ele incorporado.
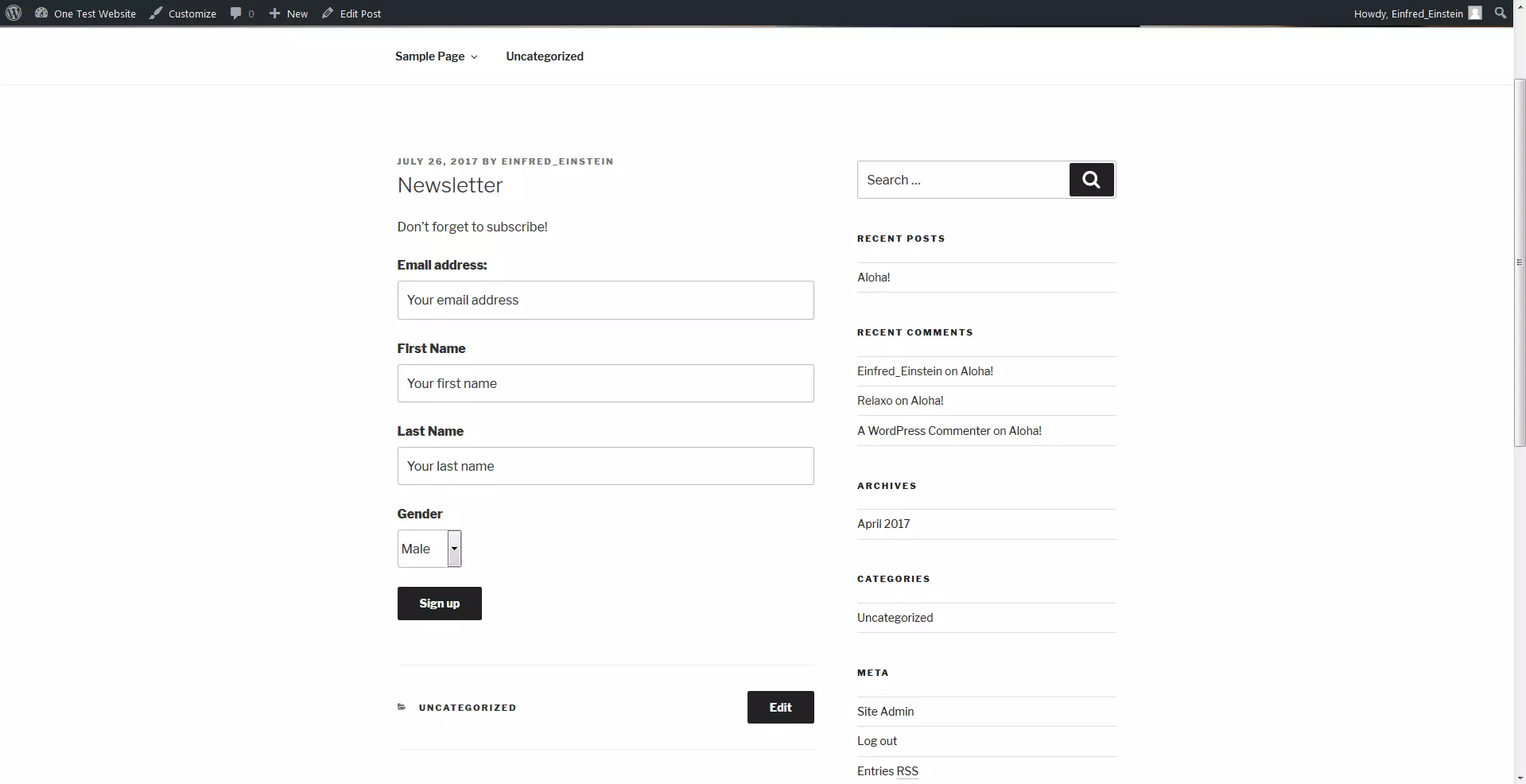
O mesmo se aplica a páginas: você só precisa inserir o shortcode na posição desejada. Uma subpágina especial também pode ser posicionada no menu do seu site. Assim, visitantes conseguirão achar o formulário de registro para a newsletter de qualquer ponto da navegação.
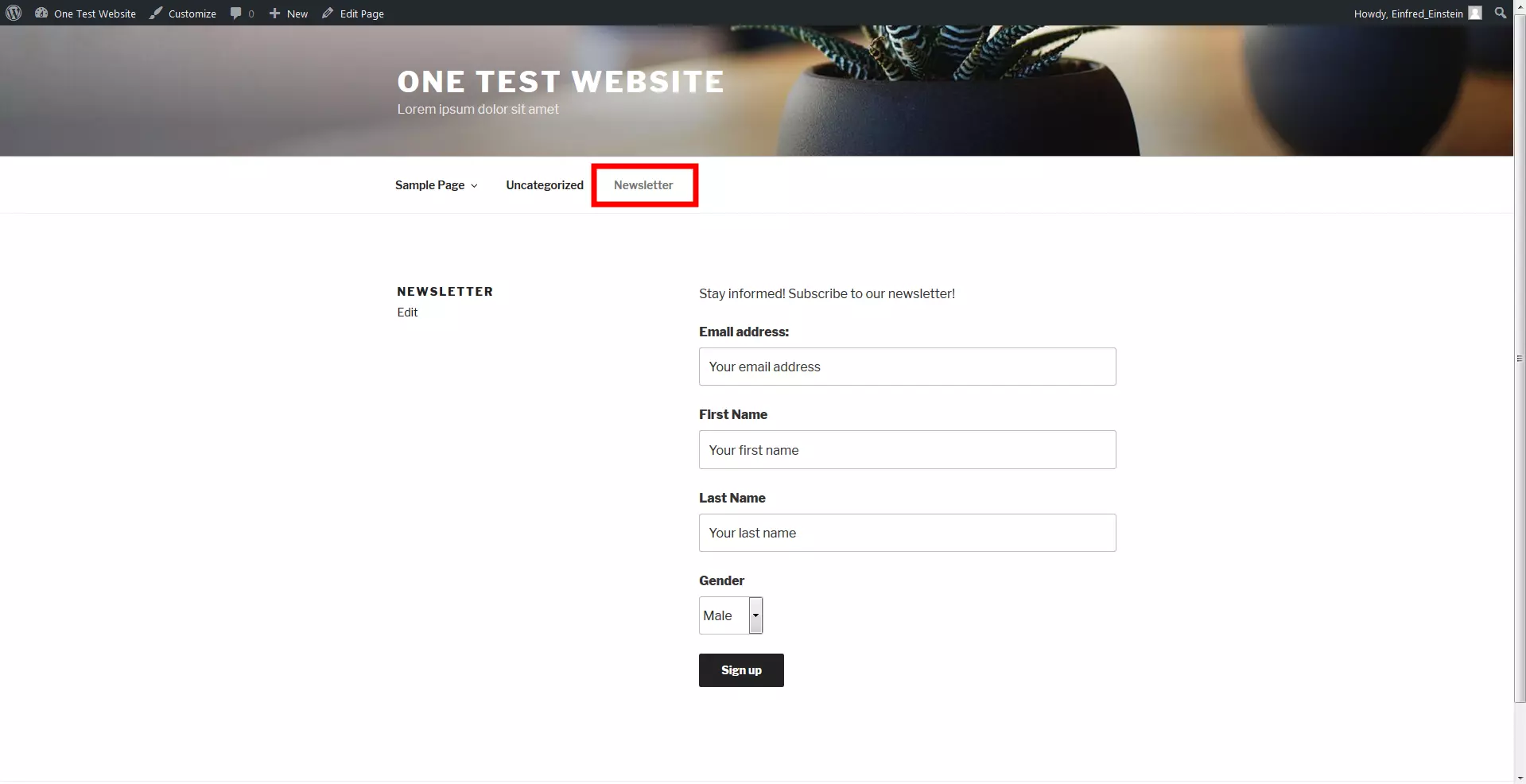
Incorporar um formulário de cadastro como widgettambém pode ser uma estratégia eficaz. Assim, será possível integrar o acesso ao documento na barra lateral ou no rodapé de uma página. O plugin MailChimp for WordPress, por exemplo, dispõe dewidget com essa finalidade. Basta arrastá-lo e soltá-lo no local em que deseja posicioná-lo.
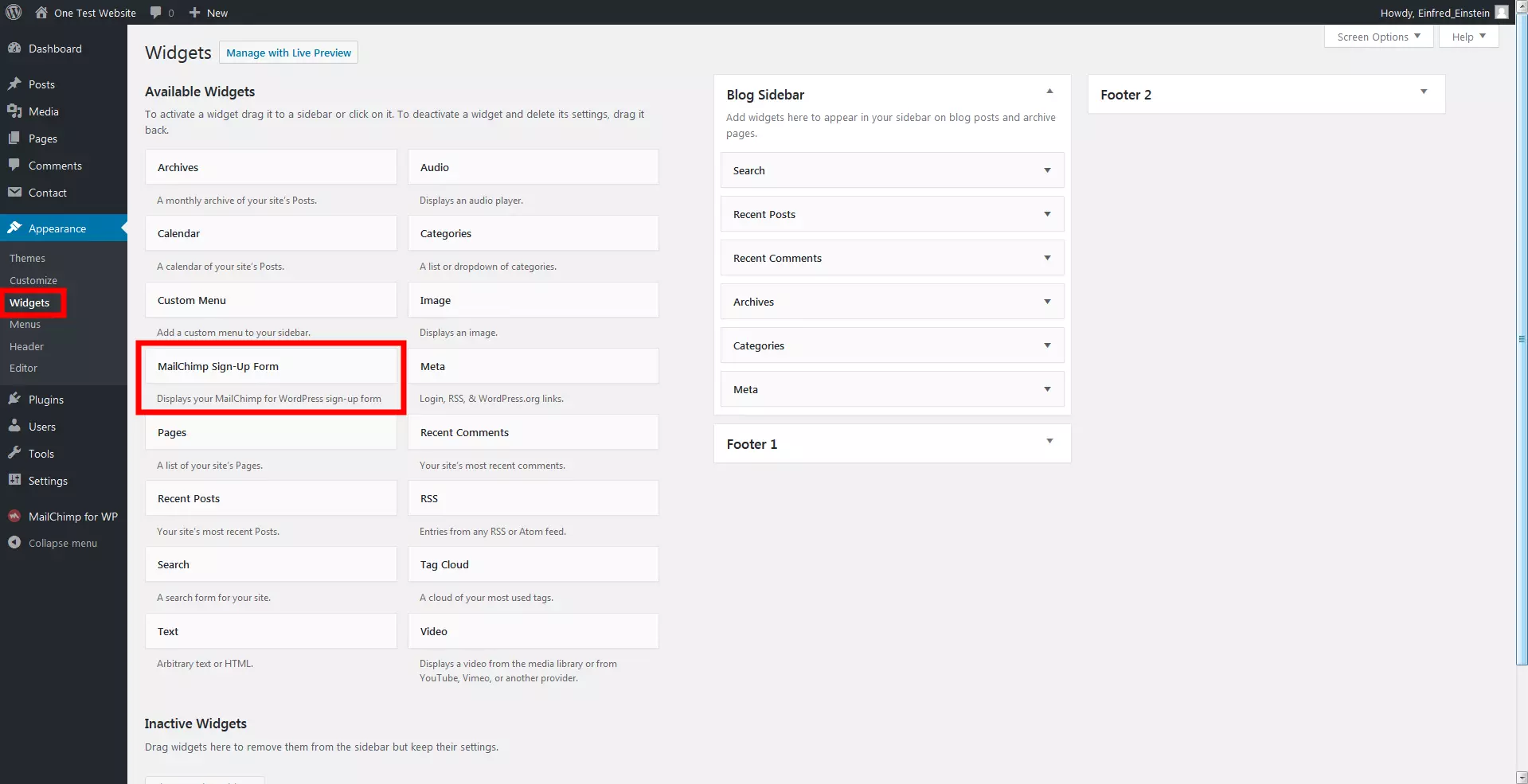
Certifique-se de que a ordem seja a mesma no back-end e no front-end.
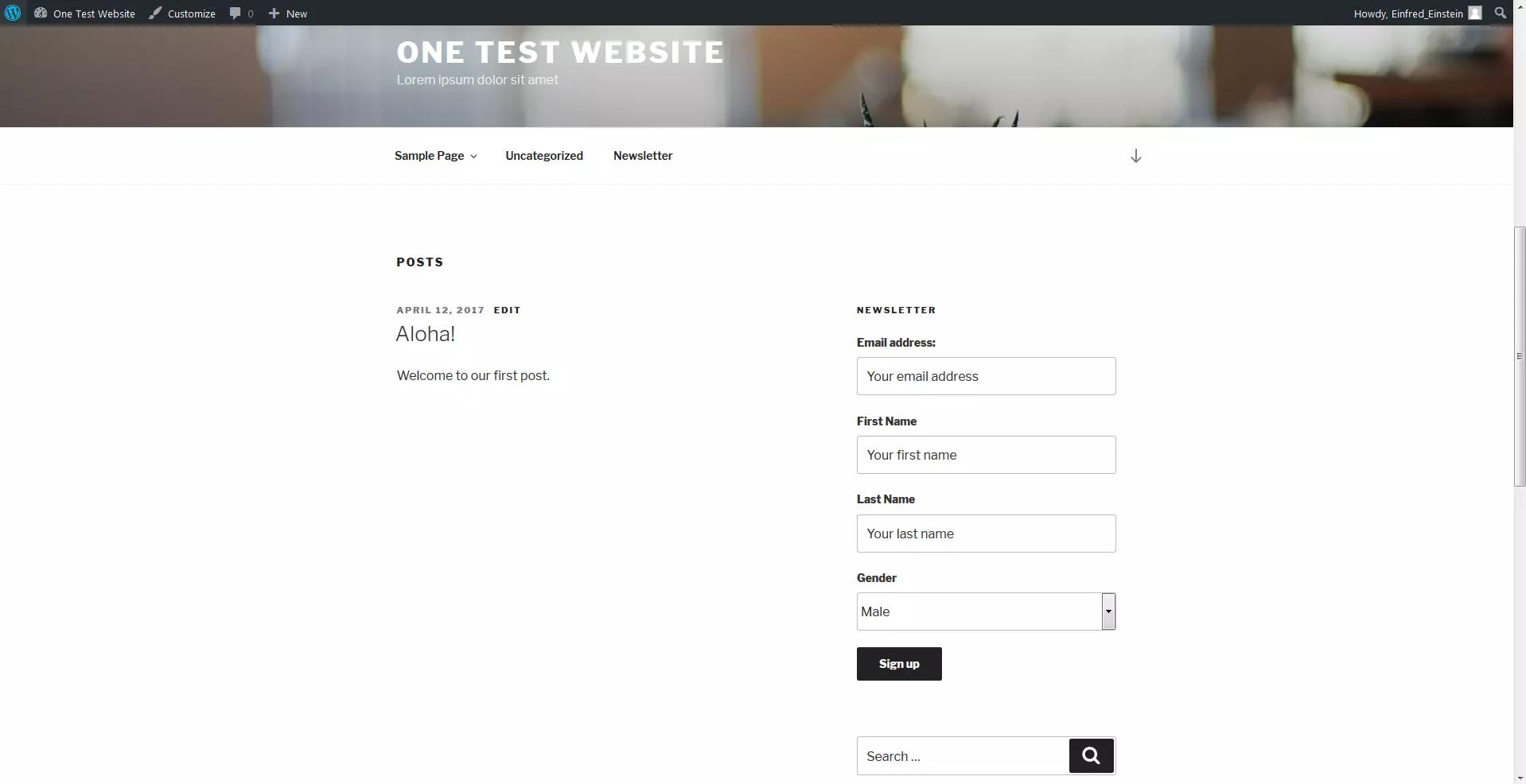
O MailChimp for WordPress também funciona com outros plugins. Para deixar seus formulários de cadastro ainda mais atrativos, combine-o com o Boxzilla, por exemplo. A extensão possibilita a exibição de formulários de cadastro como sobreposições de página. Ele também oferece variadas opções de configuração:
- Como a páginas e posts, você pode adicionar textos adicionais e imagens ao formulário.
- As cores do texto, do plano de fundo e das margens podem ser configuradas individualmente.
- Especifique exatamente em que páginas e posts a sobreposição deve ser exibida.
- Decida em que parte da tela o formulário de cadastro deve aparecer.
- Também defina como a sobreposição deve ser apresentada: se do nada ou mediante alguma ação.
- Para não prejudicar a experiência em smartphones e tablets, você também pode determinar que a sobreposição só seja aplicada a determinados tamanhos de tela.
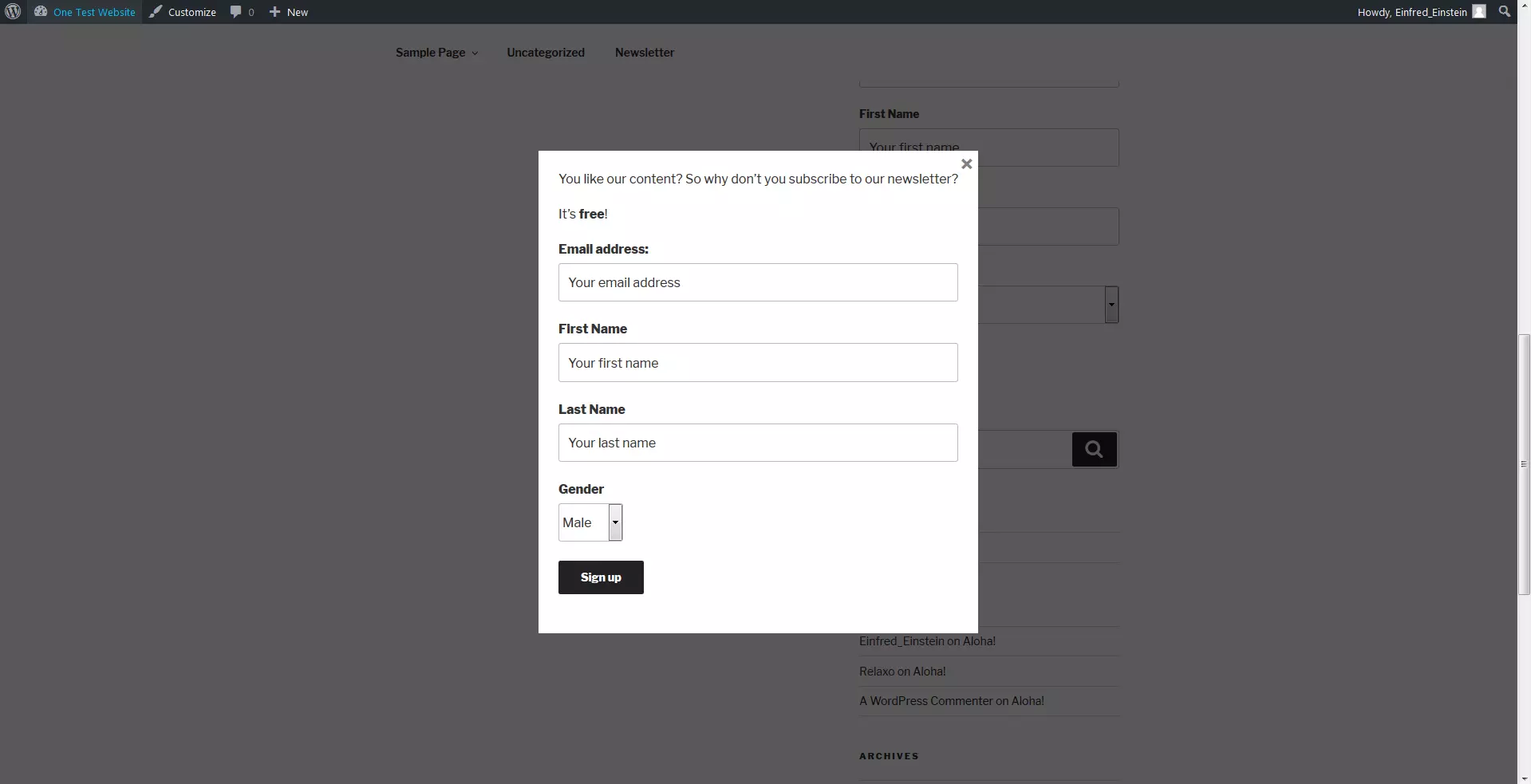
Combine MailChimp e WordPress para cadastrar assinantes de newsletter
Depois de criar um formulário de cadastro para o seu site WordPress, o que você deve fazer? Aguardar que visitantes se inscrevam no seu serviço, inserindo seus dados de cadastro (defina os campos necessários no plugin MailChimp for WordPress). Como você provavelmente usará um processo de opt-in duplo, um e-mail de confirmação será automaticamente enviado aos assinantes. Ao confirmarem o desejo de recebimento da newsletter, eles serão redirecionados a uma página gerada pelo MailChimp, que tem como objetivo verificar se a confirmação está sendo feita por uma pessoa real (e não um robô). Finalizado o processo, o usuário será adicionado à lista de distribuição.
Para incentivar leitores a assinarem sua newsletter, você pode oferecê-los algumas vantagens. Confira ticas e truques para engordar uma lista de e-mails.
Agora que você já domina as primeiras etapas do e-mail marketing, é hora de executar a campanha. Planeje tudo em detalhes: do título da newsletter à assinatura do e-mail. Também pode ser bastante desafiador criar conteúdo para uma newsletter. Por fim, certifique-se de atender às necessidades do seu público-alvo, para que sua campanha de e-mail marketing seja bem recebida.

