Como configurar domínio Outlook personalizado
Se você é cliente do provedor de e-mails da Microsoft, pode estar considerando vincular um domínio de e-mail personalizado à sua conta do Outlook, do Hotmail ou do Live. Depois de criar um e-mail personalizado no seu registrador de domínios, você deverá conectá-lo ao Outlook para obter o seu próprio domínio Outlook. Nosso tutorial lhe guia nesse passo a passo.
Como obter um domínio para vincular ao Outlook
Se você deseja usar um endereço de e-mail personalizado ao invés de criar um endereço com as conhecidas extensões da Microsoft (outlook.com, .hotmail.com, .live.com), primeiramente terá de adquirir o seu próprio domínio. Domínios podem ser obtidos junto a registradores de domínios, como a IONOS. Contudo, para que você possa registrar um domínio como seu, tanto o nome quanto o TLD (domínio de nível superior) desejados devem estar disponíveis. Muitos dos registradores oferecem ferramentas gratuitas de consulta, que permitem que qualquer pessoa verifique se o domínio em mente está disponível, antes mesmo de iniciar o processo de registro.
Como vincular um domínio ao Outlook
Você pode adquirir o seu domínio personalizado para vinculá-lo à sua conta de e-mail do Outlook em poucos passos, se deixar o site da IONOS lhe ajudar. Na página inicial, clique na aba de menu “Domains & SSL ” e, dentre as opções exibidas, em “Domain Names”.
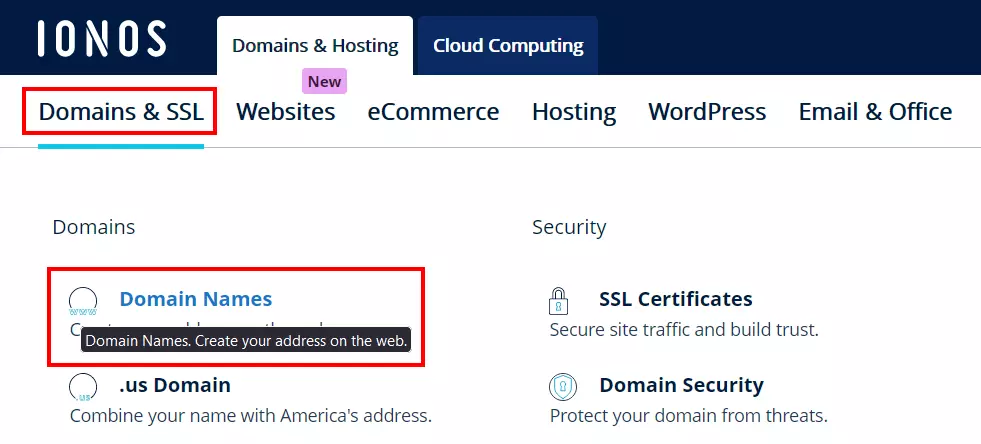
Digite o nome de domínio que você planeja vincular à sua conta de e-mail do Outlook no campo de busca da ferramenta de consulta de domínios, intitulado “Find your domain now”. Em seguida, clique no botão “Check” para iniciar a verificação.
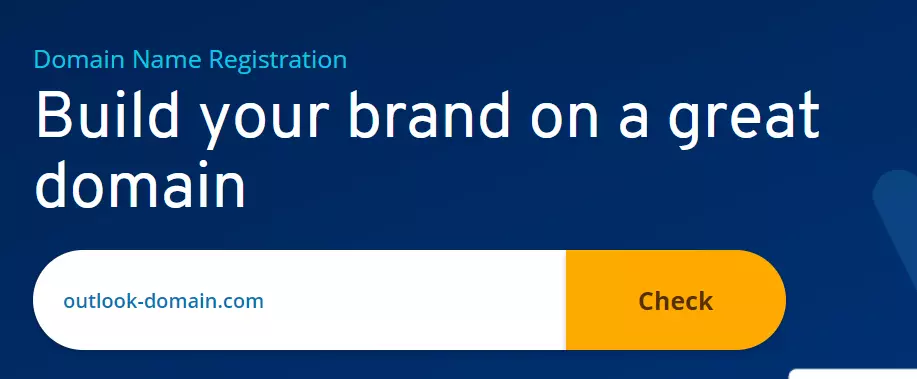
A ferramenta verificará e lhe informará se o endereço que você inseriu está ou não disponível. Caso esteja, a seguinte mensagem será exibida: “Good news, your domain name is available!”. Já se o domínio estiver indisponível, o verificador de domínios não retornará mensagem de erro, mas recomendará possíveis variações. Se nenhuma das sugestões atender às suas expectativas, realize novas buscas até encontra a combinação que mais lhe agrade.
Se você tiver dificuldade de encontrar o domínio de nível superior ideal para vincular ao seu e-mail do Outlook, explore as possibilidades das novas extensões de domínio (nTLDs). Artigo especializado do nosso Digital Guide apresenta as mais populares.
Ao encontrar a combinação perfeita, clique em “Add to cart” para iniciar o processo de registro de domínio com a IONOS. Neste momento, você será automaticamente redirecionado ao carrinho de compras para finalizá-la ou adicionar outros domínios e produtos, como ofertas de hospedagem web e de segurança: o Domain Guard, por exemplo, oferece proteção total a domínios e aos respectivos dados.
Assim que você finalizar o processo de obtenção do seu domínio próprio, poderá iniciar o processo de vinculação dele com a sua conta do Outlook. Clique em “Continue” e selecione “Domain only” para prosseguir. Para finalizar a aquisição do seu domínio, crie a sua conta de cliente da IONOS e realize o pagamento por uma das vias disponibilizadas.
Ao registrar um domínio com a IONOS, você se beneficiará de um processo de configuração facilitado e do melhor e mais confiável time de suporte. Ainda, com o Domain Lock, a IONOS protege o seu e-mail contra tentativas de transferência não autorizadas, solicitadas por terceiros.
Passo a passo: Configurar domínio no Outlook (pelo navegador)
Depois de registrar o seu domínio com a IONOS, você poderá vinculá-lo à sua conta de e-mail do Outlook no momento que preferir. Antes de iniciar o processo, já tenha em mãos os dados de acesso do seu registrador — no nosso exemplo, a IONOS. Você também deverá estar em posse dos dados de acesso da sua conta do Outlook para continuar — qualquer navegador web pode ser usado para a realização dessa configuração.
Passo 1: Crie um endereço de e-mail para o seu domínio
O primeiro passo que você deve executar é criar uma caixa de entrada personalizada para o domínio que quer vincular ao Outlook. Para fazer isso, acesse a sua conta de cliente do registrador de domínios e insira as suas credenciais de acesso — no exemplo, acessamos a página de login da IONOS.
Assim que você logar na sua conta da IONOS, obterá um panorama dos produtos. Clique em “Email” para continuar o processo de configuração do seu domínio Outlook.
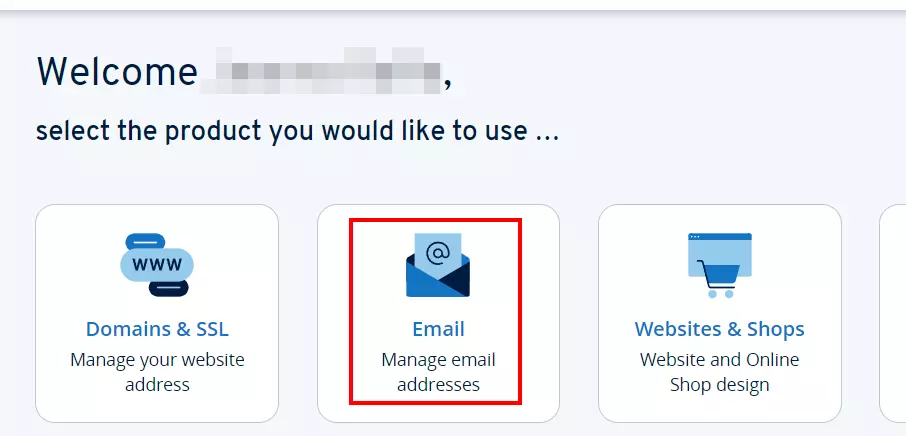
Depois de digitar o domínio que deve ser vinculado ao Outlook, clique em “Create email address” e selecione a opção “Mail Basic”. Então, preencha o campo de nome de usuário (antes do símbolo “@”) e insira o domínio registrado que será usado na personalização. Ao registrar a sua senha, lembre-se de optar por uma combinação forte e segura. Confirme a criação da sua nova conta de e-mail personalizada clicando em “Save”.
Assim que você finalizar a criação do seu novo e-mail, receberá uma confirmação de que o processo foi bem-sucedido.
Você também pode vincular contas de e-mail com domínios da IONOS a outros provedores de e-mail. Também é possível, por exemplo, configurar um e-mail do Gmail com domínio próprio, como ensina esse tutorial.
Passo 2: Conecte o e-mail personalizado ao Outlook
Acesse a sua conta do Outlook que você deseja vincular ao seu e-mail personalizado com domínio próprio — caso você seja redirecionado ao painel da Microsoft, selecione a aplicação Outlook para continuar. Assim que a plataforma de e-mail abrir, acesse as configurações dela, clicando no ícone de engrenagem localizado no canto superior direito da tela.
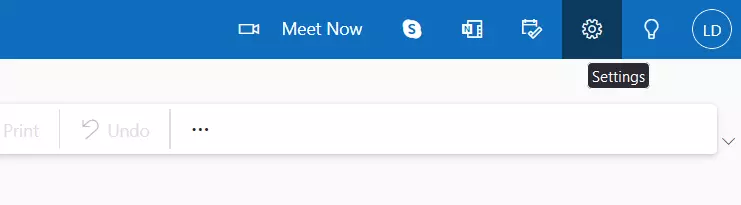
Para usar o seu domínio no Outlook, acesse estas opções respectivamente:
- “Email”
- “Sincronizar email”
- “Gerenciar ou escolher um alias principal”
- “Adicionar email”
- “Adicionar um endereço de email existente como um alias de conta da Microsoft”
Insira o seu domínio próprio e confirme o endereço clicando em “Adicionar alias”.
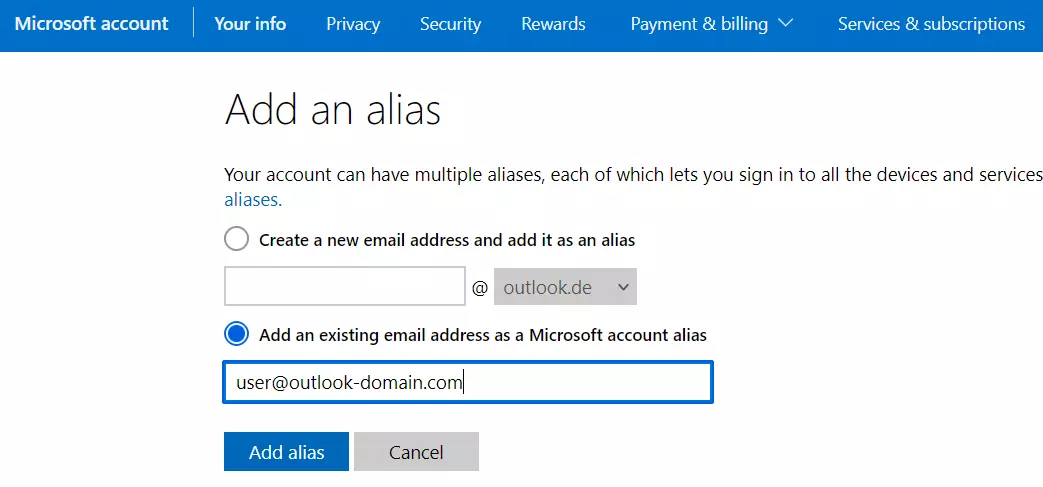
Passo 3: Verifique o seu domínio Outlook
O seu domínio Outlook recém-criado aparecerá na lista de aliases da sua conta. No entanto, ele ainda não poderá ser selecionado como endereço do Outlook. Antes disso, você terá de provar ser o proprietário desse mesmo domínio. Para fazer isso, siga estes passos:
- Clique no botão “Verificar” ao lado do alias correspondente.
- Selecione “Enviar email”.
- Faça login na conta de e-mail que você criou na IONOS e clique no link de confirmação enviado pela Equipe de Contas da Microsoft.
Se a vinculação do seu e-mail personalizado com o Outlook for bem-sucedida, o botão “Verificar” desaparecerá. Quando isso ocorrer, clique em “Tornar principal” e, em seguida, em “Sim” para concluir a alteração do endereço de e-mail.
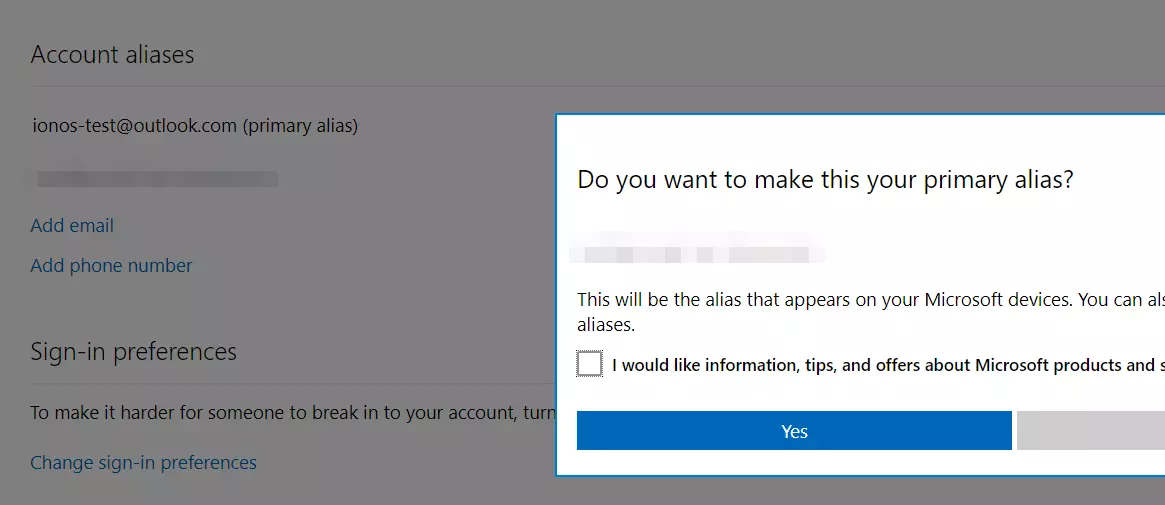
Faça logout no Outlook e entre novamente na sua conta, agora utilizando o seu endereço de e-mail personalizado como credencial. Não se assuste se o login der errado da primeira vez: o processo de transferência pode levar algum tempo para ser concluído.
Configurar domínio no Outlook (pelo desktop)
Você também pode configurar o seu e-mail com domínio personalizado na versão do Outlook para desktop. Assim como na versão web (Outlook.com), antes disso você precisará criar um endereço de e-mail relativo ao seu domínio na conta do seu registrador. Depois, bastará seguir as instruções abaixo.
Passo 1: Configure a conta manualmente
Abra a aplicação do Outlook para desktop e clique na aba “Arquivo”. Em “Informações”, você encontrará diversos itens ligados ao seu perfil do Outlook. Clique no item “Adicionar conta”.
Insira o seu endereço de e-mail personalizado na respectiva caixa. Depois, clique em “Opções avançadas” e habilite a opção “Configurar minha conta manualmente”. Por fim, clique em “Conectar” para iniciar o processo de configuração.
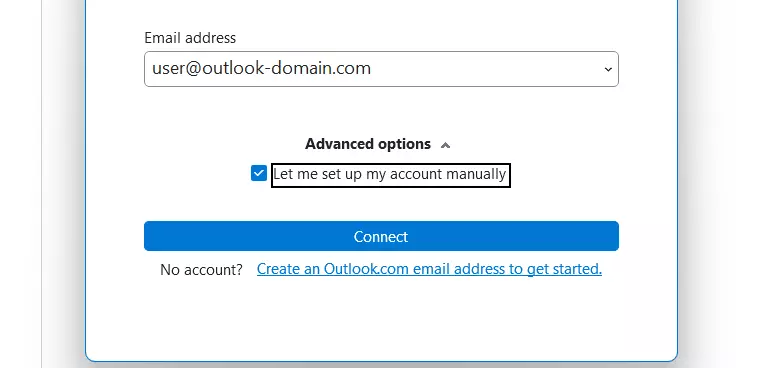
Passo 2: Conecte o domínio ao Outlook
Em IMAP ou POP3, métodos que determinam como mensagens de e-mail devem ser acessadas, opte por “IMAP”. Na próxima janela, insira a senha do endereço de e-mail personalizado.
Nesse momento, o Outlook tentará se conectar ao servidor IMAP, mas como você ainda não definiu nenhuma configuração, essa conexão será malsucedida. Clique no botão “Mais configurações…” para repetir o passo e, finalmente, acessar as configurações do servidor IMAP.
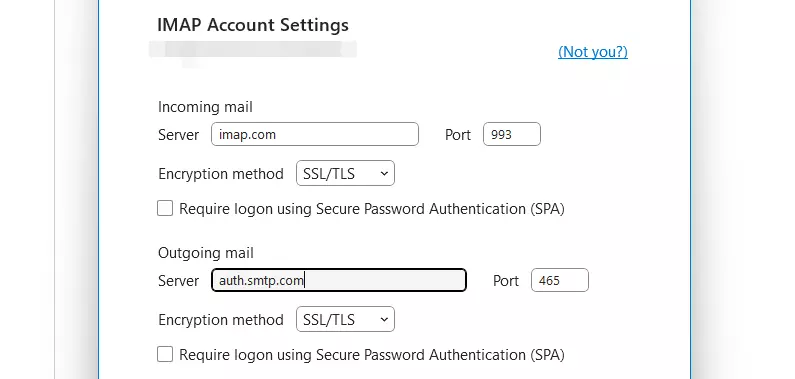
As informações que você precisará, relativa aos servidores de e-mail de entrada e saída da IONOS, poderão ser encontradas na sua conta de cliente:
- Acesse a sua conta de cliente pelo site da IONOS.
- Clique em “Email”.
- Selecione o endereço de e-mail que você deseja conectar ao Outlook.
- Clique na opção “E-mail server information (POP, IMAP)”.
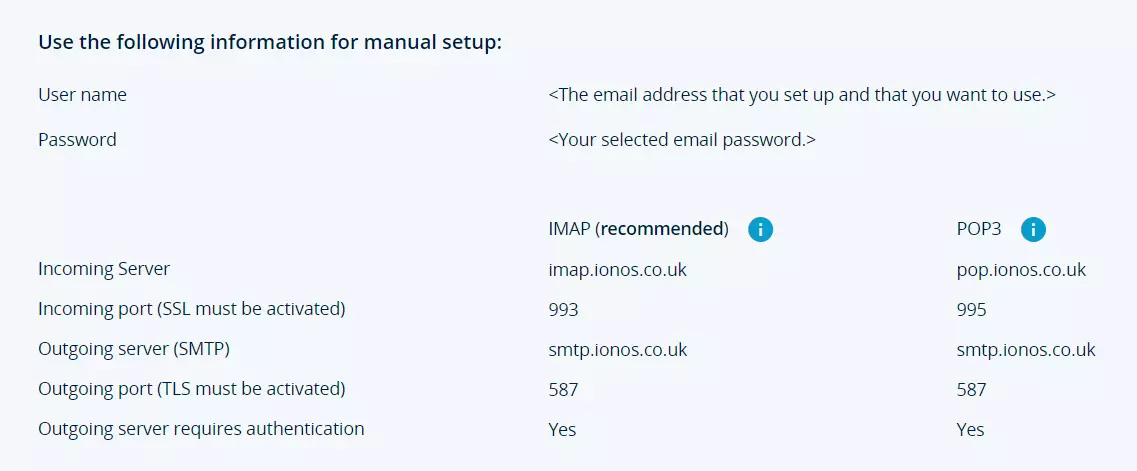
Copie as informações nas configurações do Outlook, clique em “Avançar” e, em seguida, em “Conectar”.
Também é possível encaminhar e-mails recebidos pelo seu domínio Outlook automaticamente. Até 10 e-mails podem ser registrados para o recebimento de comunicações de um único endereço. Esse artigo do IONOS Help Center ensina você a configurar o encaminhamento de e-mails.

