Como colocar e personalizar domínio no Google Sites
Ao invés de ser acessado por meio do URL exemplo-de-site.google.com, você pode personalizar seu endereço web com o Google Sites, para torná-lo mais exclusivo. Aprenda como colocar seu domínio no Google Sites e a vinculá-lo a um site.
Registre seu próprio domínio para colocá-lo no Google Sites
Antes de vincular seu próprio domínio ao Google Sites para obter um endereço web personalizado, você precisará registrar um domínio, caso ainda não o tenha. Adquira um domínio com um provedor de domínios, como a IONOS.
Primeiramente, pense no nome de domínio que você deseja registrar, assim como no domínio de nível superior (TLD) de preferência. Quanto mais o seu endereço web corresponder ao seu site do Google Sites, melhor ele refletirá o seu projeto.
Acesse outros artigos do nosso Digital Guide para descobrir quanto custa um domínio e para conhecer as novas extensões de domínio disponíveis.
Como registrar um domínio com a IONOS
A IONOS possibilita que você registre um domínio próprio para utilizá-lo no Google Sites. Faça isso em poucos minutos, acessando o site da IONOS e selecionando a categoria “Domains & SSL” no menu de produtos. Em seguida, clique em “Domain Names” para encontrar e registrar o seu.
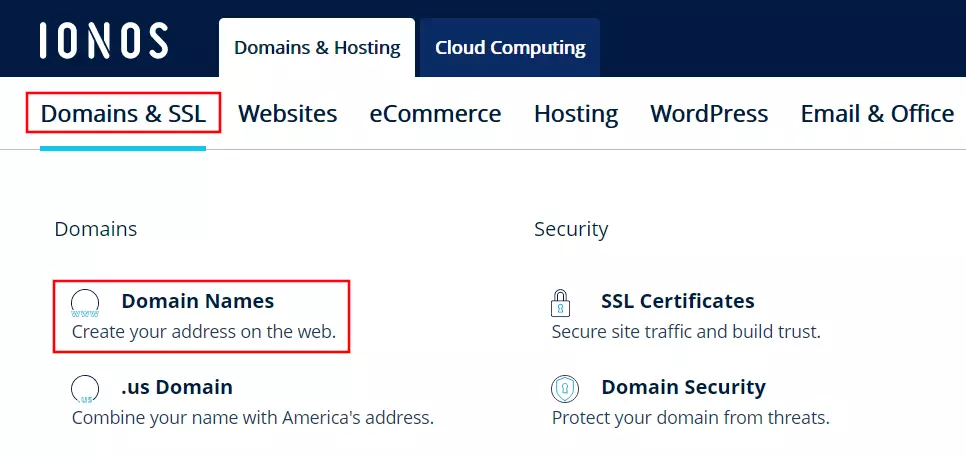
Utilize o Domain Check gratuitamente para verificar se o nome de domínio e a extensão que você quer estão disponíveis para registro. Basta digitar o endereço desejado e clicar no botão de verificação.
Se o domínio por você desejado estiver disponível, uma mensagem positiva será exibida. Neste caso, inicie o processo de registro clicando no respectivo botão. Caso a combinação que você queira já tenha outro dono, utilize novamente o Domain Check para explorar outras opções.
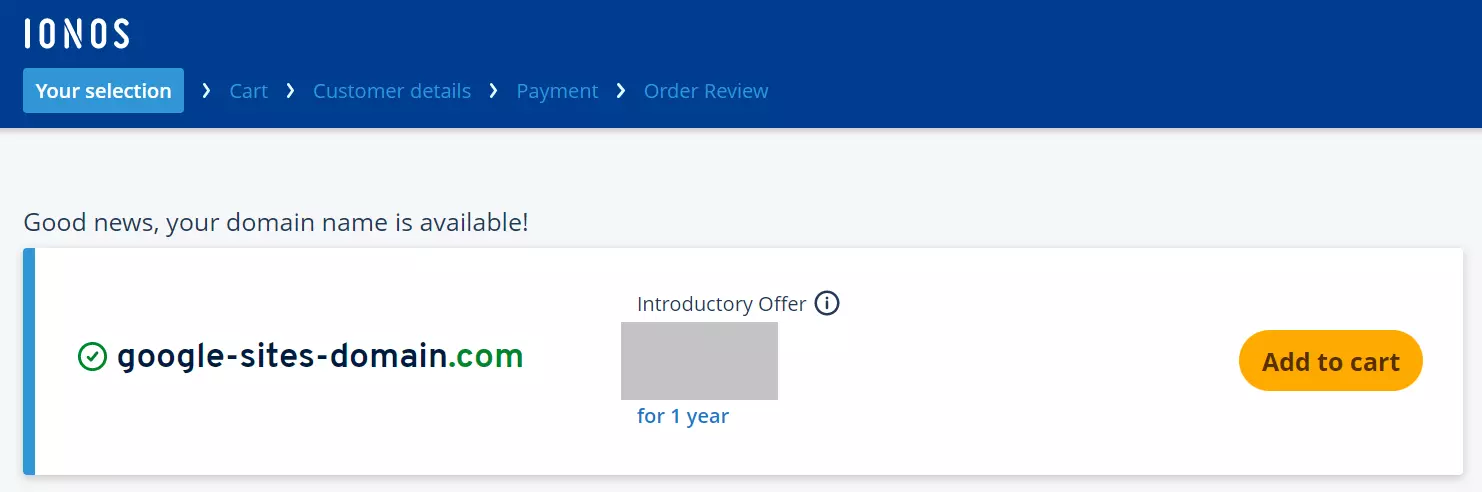
Depois de adicionar o domínio que você deseja ao seu carrinho de compras, também haverá a possibilidade de adicionar outros endereços ou extensões de domínio opcionalmente, assim como um plano de hospedagem web. Contudo, se você quiser somente registrar o endereço disponível, poderá fazê-lo, renunciando às ofertas adicionais.
Faça um cadastro na IONOS para finalizar a sua compra ou pague pelo domínio diretamente pelo PayPal. Com o registro finalizado, você poderá prosseguir com o processo de vinculação ao Google Sites.
Quer colocar um domínio no Google Sites agora mesmo? Então aproveite a chance de registrar seu domínio personalizado com a IONOS e beneficie-se de certificado SSL Wildcard, domain block e conta de e-mail com 2 GB!
Passo a passo para colocar seu próprio domínio no Google Sites
Logo que você tiver registrado o seu domínio, acesse a página do Google Sites e inicie uma sessão com seus dados de login. Em seguida, siga as instruções abaixo para personalizar o respectivo endereço web.
Passo 1: Iniciar personalização do endereço
Depois de fazer login com a sua conta do Google no Google Sites, selecione o projeto de site que você deseja vincular ao seu domínio. No menu suspenso ao lado do botão “Publicar”, selecione a opção ”Configurações de publicação”.

Na seção “Domínios personalizados”, clique em “Iniciar configuração”.
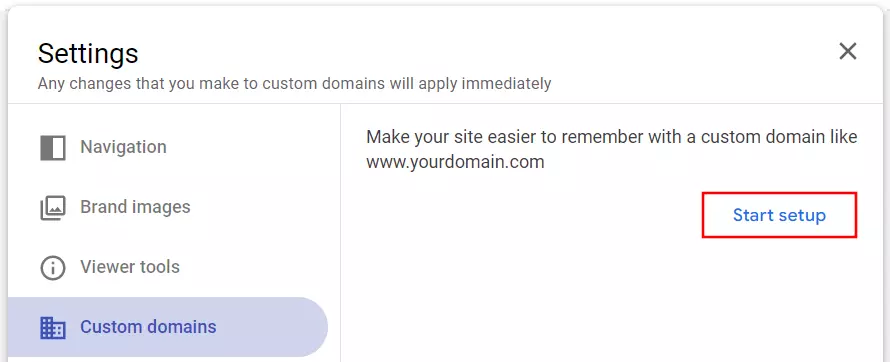
Passo 2: Verificar domínio
Depois de iniciar a configuração, você deverá escolher uma destas duas opções:
- Usar domínio de terceiros: Caso você já tenha um domínio registrado, deverá selecionar essa opção.
- Comprar domínio: Selecione essa opção caso você ainda não tenha um domínio para vincular ao Google Sites. Você será redirecionado ao Google Domains para adquirir um nome de domínio por lá.
Em teoria, você já terá registrado o seu domínio. Portanto, selecione a opção correspondente e insira o atual endereço na janela de configuração. A seguinte resposta será exibida: “Este domínio não foi verificado”. Clique em “Verifique a propriedade” para prosseguir.
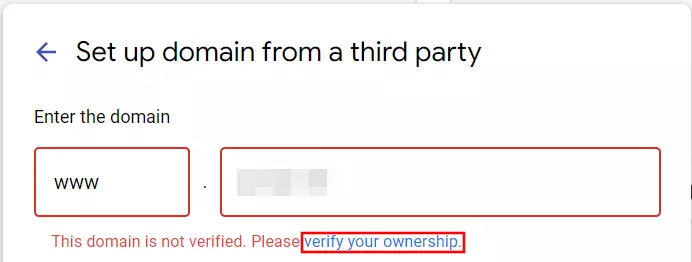
Neste momento, você será redirecionado automaticamente ao Google Search Console. Mantenha o tipo de propriedade como “Domínio” e clique em “Continuar” para que o Google identifique o provedor do seu domínio e o leve até a respectiva página. Siga autorizando a verificação, fazendo login no seu provedor de domínios com seus dados de acesso e clicando em “Conectar”.
Para finalizar, permita que o Google acesse o seu domínio clicando em “Permitir” e continue com o processo de verificação. Caso ela seja bem-sucedida, a seguinte mensagem lhe será enviada:
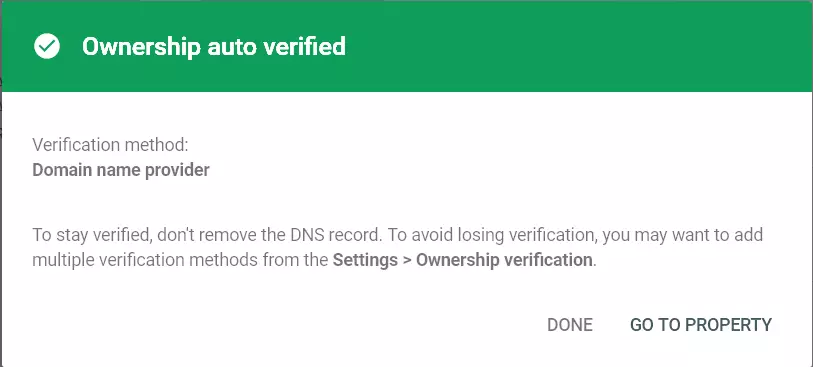
Passo 3: Colocar seu domínio no Google Sites
De volta ao Google Sites, é hora de você avançar com a configuração do seu domínio personalizado.
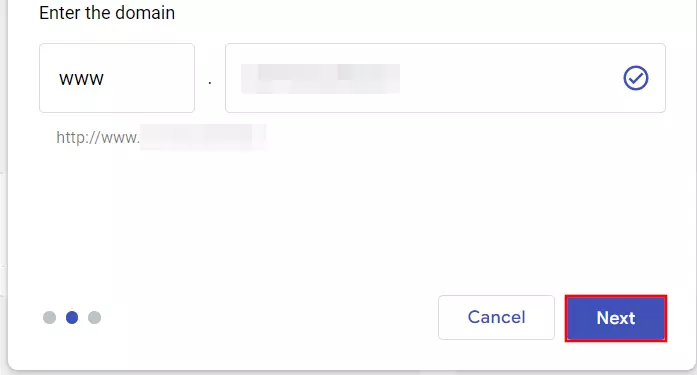
Insira, na janela, a versão do seu domínio que contém www. Sem este trecho, configurar um domínio personalizado com o Google Sites não será possível. Caso você prefira criar um domínio sem* www* no Google Sites, deverá configurar um redirecionamento para essa versão. Para tanto, siga as instruções do passo 4.
Uma nova janela de diálogo será exibida contendo as instruções finais de configuração. Deixe essa janela aberta ao seguir com os passos abaixo:
- Abra uma nova aba no navegador e acesse a página do seu provedor de domínio. A título de exemplo, acessamos a página de login do IONOS Cloud Panel.
- Acesse as configurações de DNS do domínio que você está vinculando ao Google Sites. No IONOS Cloud Panel, faça isso acessando o IONOS Customer Center, selecionando “Domains & SSL”, clicando no domínio desejado e, por fim, em “DNS”.
- Crie um novo registro CNAME em “Add Record”.
- Estabeleça
wwwcomo valor CNAME (“Hostname”). - Selecione
ghs.googlehosted.com.como destino CNAME (“Points to”). - Salve a configuração.
Volte à aba aberta do Google Sites e clique em “Concluir”. Após outro breve processo de configuração, seu domínio será vinculado a um Google Sites personalizado. Ema até 48 horas, você poderá acessá-lo pelo endereço configurado.
Nosso Digital Guide também pode ajudar você a vincular seu domínio próprio ao Gmail. A ação contribuirá para sua comunicação profissional ao transmitir mais seriedade, além de deixar seu endereço de e-mail muito mais objetivo e fácil de ser lembrado.
Passo 4: Configurar um redirecionamento HTTP (opcional)
Ao vincular seu domínio ao Google Sites, ele só poderá ser acessado por meio do subdomínio www. Isso significa que um site anteriormente disponível em https://site.com só poderá ser acessado com o URL https://www.site.com. Contorne o problema configurando um redirecionamento HTTP, o que pode ser feito pelo Cloud Panel com facilidade:
- Faça login na sua conta da IONOS.
- Acesse o item de menu “Domains & SSL”, selecione seu domínio e clique na aba “Details”.
- Na categoria “Usage Type”, clique em “Customise Usage Type”. Na página que se seguir, selecione a opção de redirecionamento de domínio.
- Em “Type”, clique na opção “Arbitrary URL” e especifique seu domínio com www como destino do redirecionamento. Por exemplo, se seu domínio for
exemplo.com, digitewww.exemplo.com. - Em “Redirect type”, clique em “HTTP redirect” e salve as alterações. Em poucos minutos, seu site também estará disponível no endereço sem www.
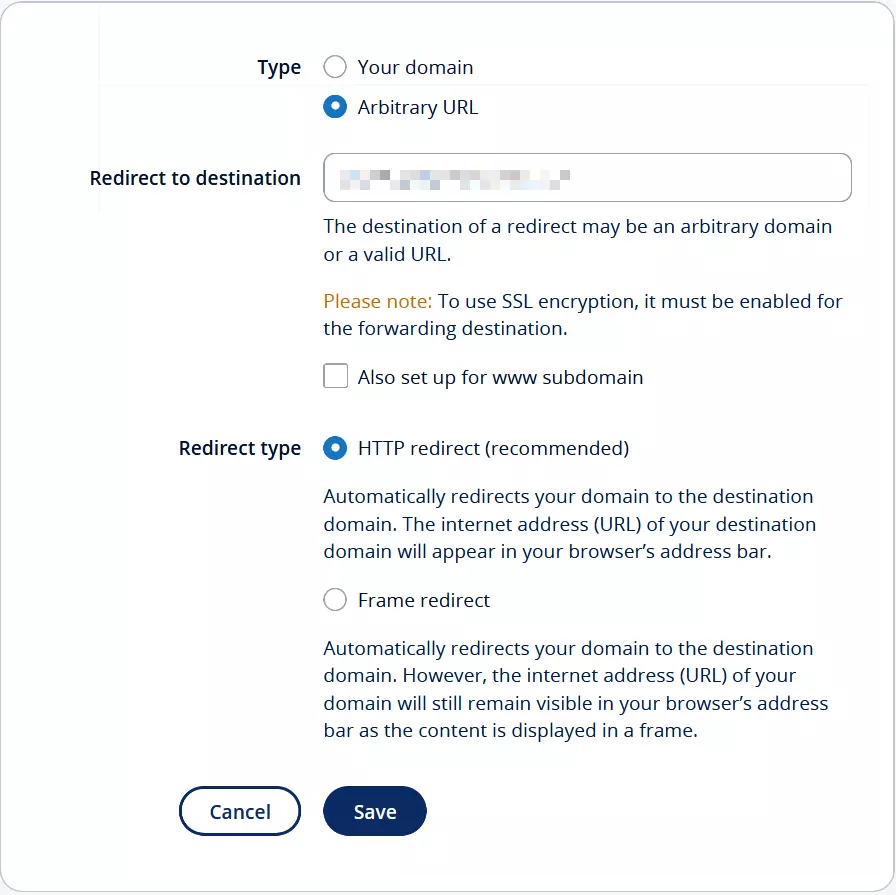
Seu registrador de domínios não oferece a você uma interface web que lhe permita configurar redirecionamentos HTTP em poucos cliques? Neste caso, acesse nosso artigo especializado em [HTTP 301 redirects] a aprenda como configurá-los.

