Information needed for networking tickets
Please use the “Print” function at the bottom of the page to create a PDF.
For Cloud Servers, migrated Cloud Servers, VPS, Virtual Server Cloud, Dedicated Servers, and Server Power Deals managed in the Cloud Panel, as well as Server Power Deals and Value Dedicated Servers managed in the IONOS account under Server Management.
The first thing we ask when troubleshooting network latency issues is that you check your server for configuration issues, updates, plugins, programming and any other settings.
Below you will find instructions for gathering the information we need for our networking team to troubleshoot. It is important for us to receive all 4 of these results in order to have the fastest resolution for your networking issue.
1. MTR (My Traceroute)
MTR Instructions
- We need an MTR, which combines both ping and traceroute, in each direction shown below. Make sure the ICMP protocol is enabled under your Firewall Policies for pinging (at least temporarily) so that the MTR results show more accurately.
● From the server to your local PC
● From your local PC to your server
This will enable our network team to see the full route. Please let each test run at least 10 minutes. - Export the MTR results as a .txt file.
You can find out how to install and run the MTR network diagnostics tool in this article.
2. iPerf
iPerf Instructions
- Install iPerf.
● Windows: Download the iPerf executable from the official iPerf website or use a package manager like Chocolatey (Command: choco install iperf3).
● Linux: Use your distribution's package manager. For example, on Ubuntu, you can use the command sudo apt-get install iperf3. - Run the following iPerf tests:
● Speedtest -s 15423
This forces a connection to a specific test server hosted near the data center.
● iperf3 -c us.1sys1.com -P 4 -R
This tests downloads from the US data center.
● iperf3 -c us.1sys1.com -P 4
This tests uploads to US data center. - Either export or take a screenshot of the results.
You can find additional information on running iPerf in this article.
3. Server resource usage
- View your server resource usage.
● Windows: Open the Task Manager and switch to the Performance tab.
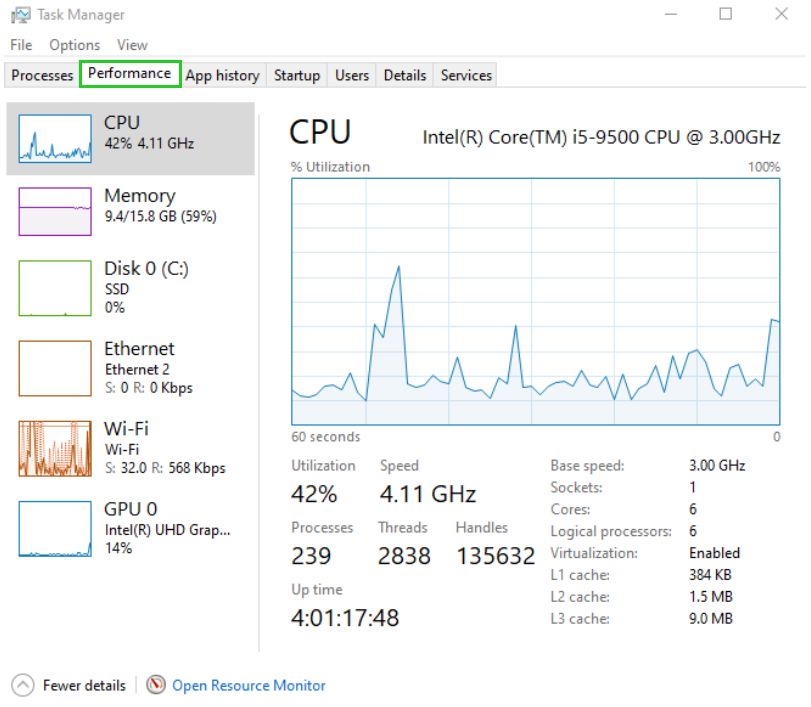
● Linux: Run top from the command line. You can find more information on using top on Linux in this article.

- Take a screenshot of the results.
4. ISP, IP, and Other Additional Information
In order to determine your upload/download speeds, please include the following information:
- The name of your ISP (Internet Service Provider)
- Your local IP address from your home/office
- The location where you are experiencing the problem (city, state/province, country)
- The date/time when the problem first occurred or was first noticed
- Which application or protocol is experiencing the problem, if applicable (e.g. issues with downloading via FTP, SSH sessions frequently disconnect, etc.)
Sending the results
Once you have acquired all of the requested information from the 4 sections above, please send the results to server247@ionos.com from the email address used for your IONOS account. We will confirm that we have received the reports from you, investigate the issue, and contact you when we have a resolution or need any additional information.
Related Articles
You can find additional, helpful information in the following articles: