Installing Metatrader 4 on a Cloud Server
Please use the “Print” function at the bottom of the page to create a PDF.
For Cloud Servers
In this article, you will learn what steps you need to take after setting up your Cloud Server to install the MetaTrader 4 trading platform.
Managing Your Server
You can manage your Cloud Server through the user-friendly Cloud Panel. To open the Cloud Panel, simply log in to IONOS, click on the Servers & Cloud tile, and if necessary, select the desired Cloud Server contract.
In the Infrastructure > Server section, you can start, restart and shut down the server. In addition, you can install a new operating system on the server, if necessary. To perform any of these actions, select the server from the list, and click the Actions button. You can then perform the required action.
To display the details of your server, select the server from the list. All of the most important information about the server will then be displayed, including the login details, in the Features section. If you did not specify a password when creating the Cloud Server, the password will have been automatically generated during the server creation. In this case, the password will be displayed in the server details. If you enter your own password when creating a server, it will not be displayed in the server details.
Cloud Panel: Firewall
For security reasons, the server is protected with an external hardware firewall that can be configured in the Cloud Panel. This firewall blocks incoming traffic for all ports except those specified in the rules. Additionally, you can supplement the existing firewall policies with your own rules or create your own firewall policies altogether.
Cloud Panel: Monitoring
When you create a server, a default monitoring policy is automatically assigned.
With a monitoring policy, you can monitor your server in the Cloud Panel and create rules specifying the events for which you would like to receive notifications. The status of your server is displayed in the Cloud Panel in the server details or in the Monitoring Center found under Security > Monitoring in the left side menu.
Connecting to the Server
To establish a connection to your server, you need the following information:
IP Address/Hostname
Username
Password
You can access your server in various ways:
Accessing your server using the KVM console in the Cloud Panel: By using the KVM Console in the Cloud Panel, you can access your server through your browser without any additional software. The KVM console even allows you to access the server during a reboot or reinstallation.
To access the server from the KVM console, select the desired server in the Infrastructure > Servers section of the Cloud Panel. Then, click Actions > Access KVM Console.
Further information can be found here:
Accessing a Server Using the KVM ConsoleAccessing your server using Remote Desktop Connection: With Remote Desktop Connection, you can connect to a Cloud Server with Microsoft Windows Server installed. The Remote Desktop connection is pre-installed on all Windows systems and allows direct access to the system's desktop.
The following article explains how to connect to a Windows server using Remote Desktop:
Connecting to Windows Server via Remote Desktop
Security Recommendations
When you purchase a server with root access, you are also responsible for its security. This responsibility includes all actions performed by your server. For this reason, it is very important that you secure your server as early as possible.
Install Security Patches and Updates Regularly
Usually, known vulnerabilities are closed within a very short time with the help of updates. However, this only works if you install these security patches and updates consistently and in time.
Most operating systems offer the option to download and install important security updates automatically in the background. If you are using Microsoft Windows Server 2016 or Windows Server 2019, you can configure automatic updates in the Windows Update settings.
Create Backups on a Regular Basis
The security of your server is crucial for the protection of your data. This is particularly important in the event of a server failure. Therefore, we strongly recommend that you create backups regularly.
Go to the Backup > Backup Packages section of the Cloud Panel to set up backups of your servers. This option is particularly useful for immediate, scheduled, and/or long-term/regular backups.
Additional information about Cloud Backup packages can be found here:
Cloud Backup
Installing MetaTrader 4 on Your Windows Cloud Server
In the following section, you will learn how to install Metatrader 4 on your Cloud Server running Windows Server 2012, 2016, or 2019.
Connecting to the Cloud Server Using Remote Desktop
Open the Remote Desktop Connection.
Windows 7: Click Start > All Programs > Accessories > Remote Desktop Connection.
Windows 8: On the Home screen, type Remote Desktop Connection, and select Remote Desktop Connection in the list of results.
Windows 10: In the search box on the taskbar at the bottom-left corner of the desktop, enter the search term Remote Desktop Connection, and select the Remote Desktop Connection app. The Remote Desktop Connection window opens.In the Remote Desktop Connection window, click Options (Windows 7) or Show Options (Windows 8/10).
On the General tab, enter the server's IP address in the Computer field.
In the User name field, enter the user name.
Optional: To save the credentials, check the Allow me to save credentials box.
Click Connect. The Windows Security window opens.
Enter the password.
Click OK.
If you are establishing the Remote Desktop connection to the server for the first time or have not saved the connection data, you must confirm the security certificate by clicking Yes. The Remote Desktop connection will then be established.
Disabling the Internet Explorer Security Configuration
Press the Windows Key + R to open the Run window.
Type the word ServerManager and press Enter. The Server Manager will open.
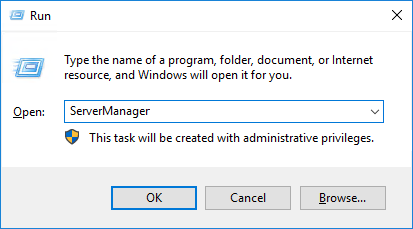
Click Local Server in the navigation bar on the left.
In the Properties area, next to IE Enhanced Security Configuration for IE, click ON.
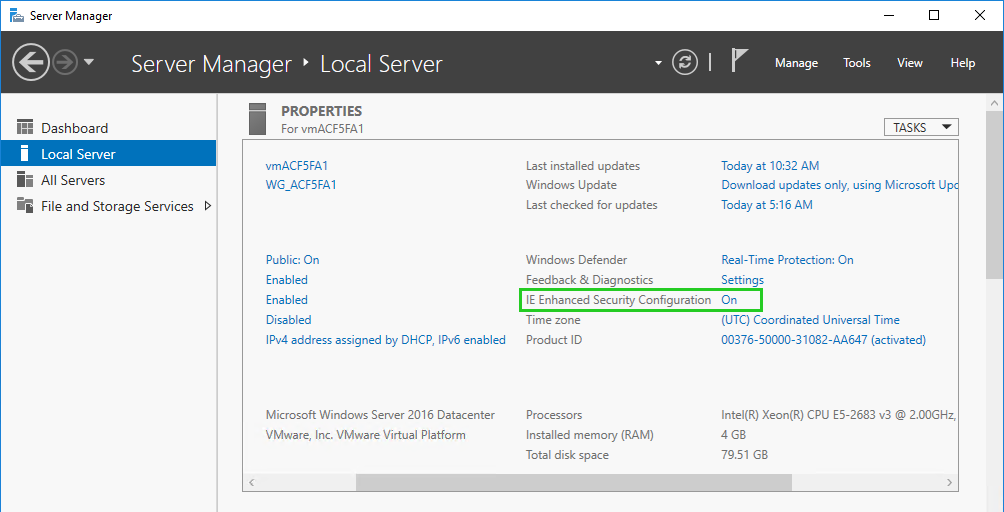
In the Administrators: section, select Off.
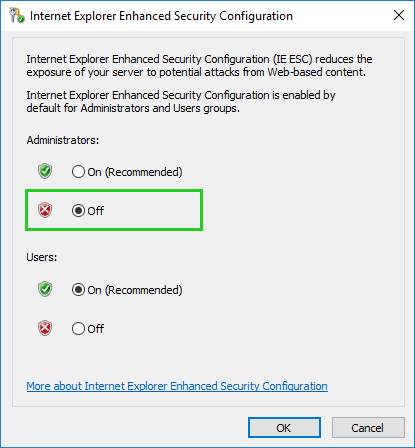
Click OK.
Downloading the Installation File for MetaTrader 4
Press the Windows Key + R to open the Run window.
Type the word iexplore and press Enter. Internet Explorer opens.
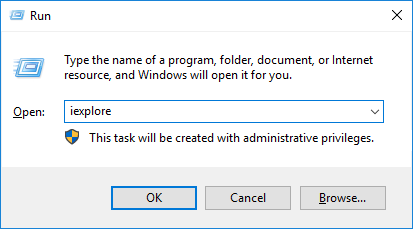
Download the MetaTrader 4 installation file from the following website:
https://admiralmarkets.com/trading-platforms/metatrader-4
Note
We do not recommend installing MT4 in the Program Files folder.
Click Next.
Click Finish.
MetaTrader 4 is now installed and ready to be configured.
If you have any issues related to the server infrastructure or Cloud Panel, contact our Server Support team 24/7. Issues related specifically to MetaTrader must be handled by customers and their respective administrators.