Adding a Public IPv4 Address to an IONOS Windows Server
Please use the “Print” function at the bottom of the page to create a PDF.
For VPS purchased after May 16, 2023 and for Cloud Server, Dedicated Server and Server Power Deals with the Microsoft Windows Server 2019 and Microsoft Windows Server 2022 operating systems.
To customize the network configuration of your server to be able use an additional public IPv4 address
Note
The following article explains how to establish a remote desktop connection (RDP) to your server with your computer:
Prerequisites
During installation, you selected the option Windows Server 2019 Standard (Desktop Experience), Windows Server 2019 Datacenter (Desktop Experience), Windows Server 2022 Standard (Desktop Experience) or Windows Server 2022 Datacenter (Desktop Experience).
You have assigned an additional, public IPv4 address to your server in the Cloud Panel.
You are logged in to your server.
Identify DNS Server, Default Gateway and Subnet Mask
To identify the DNS servers used, proceed as follows:
Enter the command cmd in the search bar located in the taskbar.
Double-click on Command Prompt.
Enter the command ipconfig /all. Example:
C:\Users\Administrator>ipconfig /all
Note down the displayed DNS servers, the default gateway and the subnet mask.
Add public IPv4 address
Open the Control Panel.
Click on Network and Internet > Network and Sharing Centre > Change adapter settings.
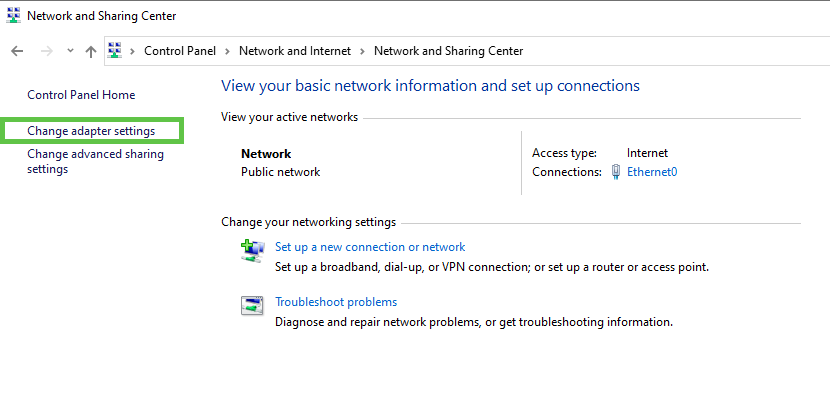
Right-click on the network adapter.
Click on Properties.
Double-click on Internet Protocol Version 4 (TCP / IPv4).
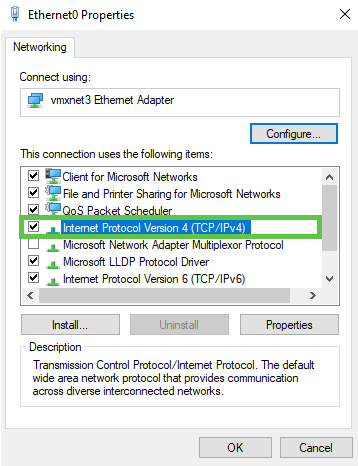
Note
To retain the current main IP address, you must first enter it as a static address.
Activate the option: Use the following IP address.
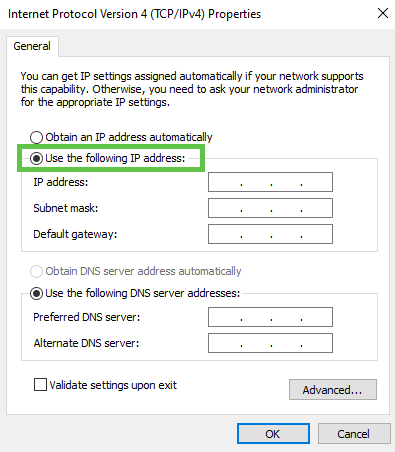
In the IP address field: enter the current main IP address.
In the Subnet mask field: enter the subnet mask you have noted down.
In the Default gateway field: enter the default gateway you have noted down.
In the Preferred DNS server field: enter the DNS server you have noted down.
Click on Advanced.
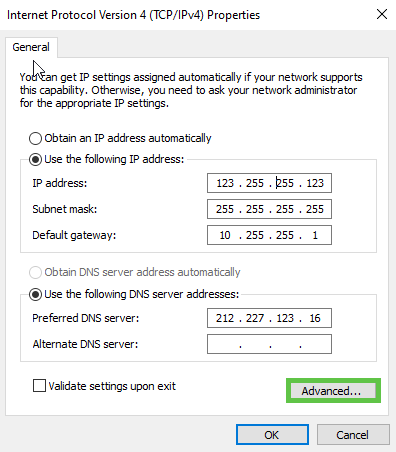
Click on Add in the IP addresses area.
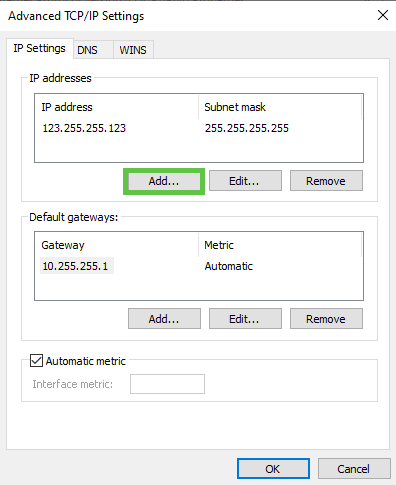
Enter the additional IP address in the IP address field.
Enter 255.255.255.255 in the Subnet mask: field.
Click on Add.
Confirm the remaining open dialogues with OK.
Note
You may receive a warning that the gateway is in a different subnet. You can ignore this. In this case, simply confirm with YES that the configuration should be saved.
The change is applied. This may result in a brief interruption of the remote desktop connection.
Note
If the server cannot be reached via the main IP address or the additional public IP address after the changeover, you can log in to the server using the KVM console.