Resetting the Administrator Password (Cloud Servers)
Please use the “Print” function at the bottom of the page to create a PDF.
For Cloud Servers using Microsoft Windows Server 2019 or Microsoft Windows Server 2022
This article describes how to reset the administrator account password in Microsoft Windows Server 2019 and Microsoft Windows Server 2022.
Prerequisites
You are in the Infrastructure > Server section of the Cloud Panel.
Downloading the Windows Server 2019 or Windows Server 2022 DVD
Select the desired server.
Click DVD Drive.
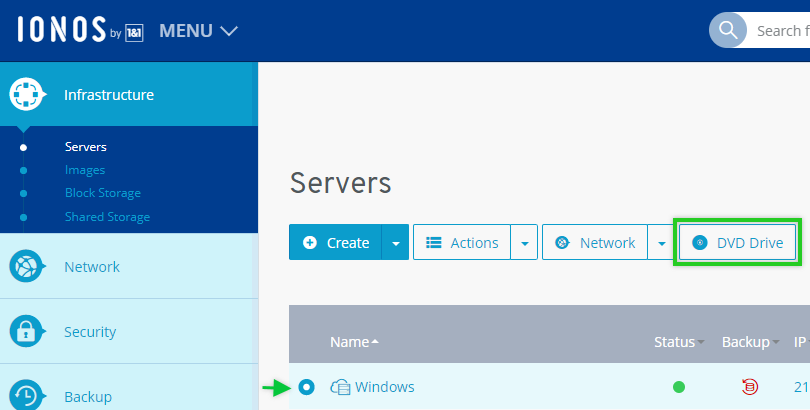
Select the Windows Server 2019 or Windows Server 2022 DVD in the Operating Systems tab.
Click Load DVD.
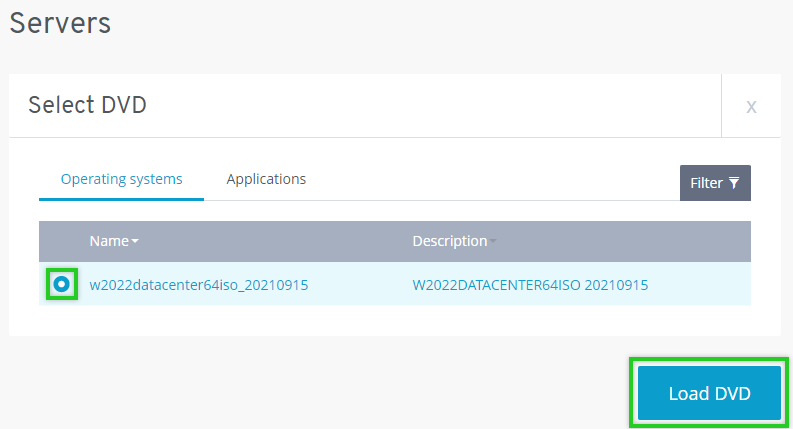
The DVD is loaded.
Booting the Operating System from the Windows Server DVD
Click Actions > Access KVM Console.
The KVM Console opens in a new tab.Open the Cloud Panel.
Click Actions > Restart.
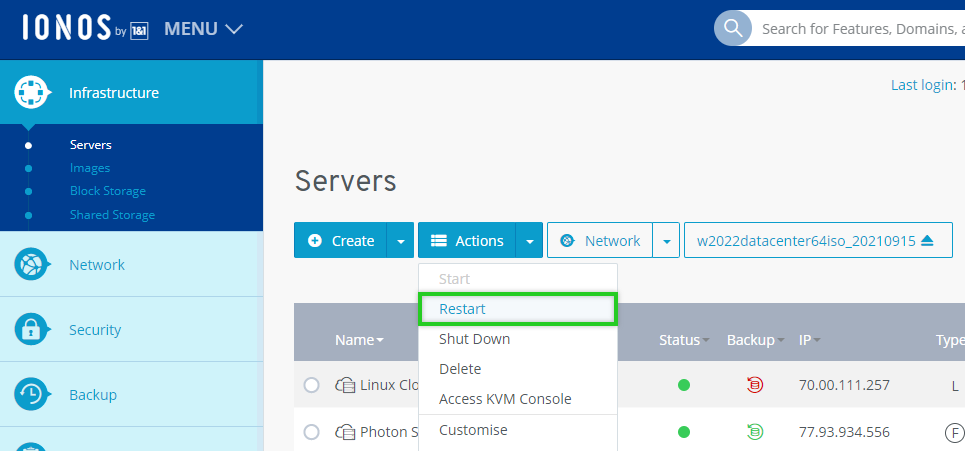
Select the Software method.
Click Yes.
Open the KVM console.
Press any key to boot the operating system from the DVD.
Click Send Ctrl+Alt+Del.
Open the Command Prompt
Click Next.
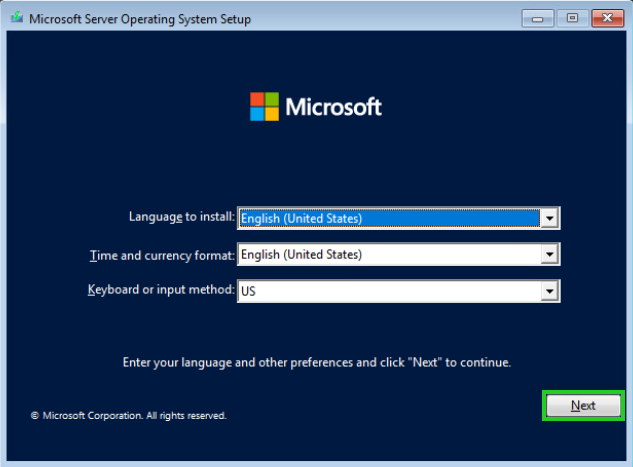
Press the R key.
Select theTroubleshoot option.
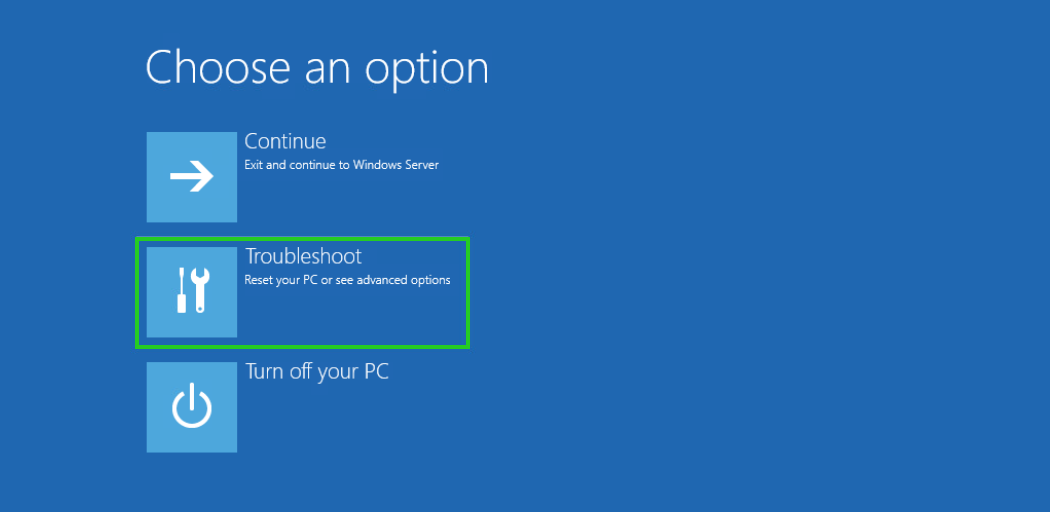
Select the Command Prompt option.
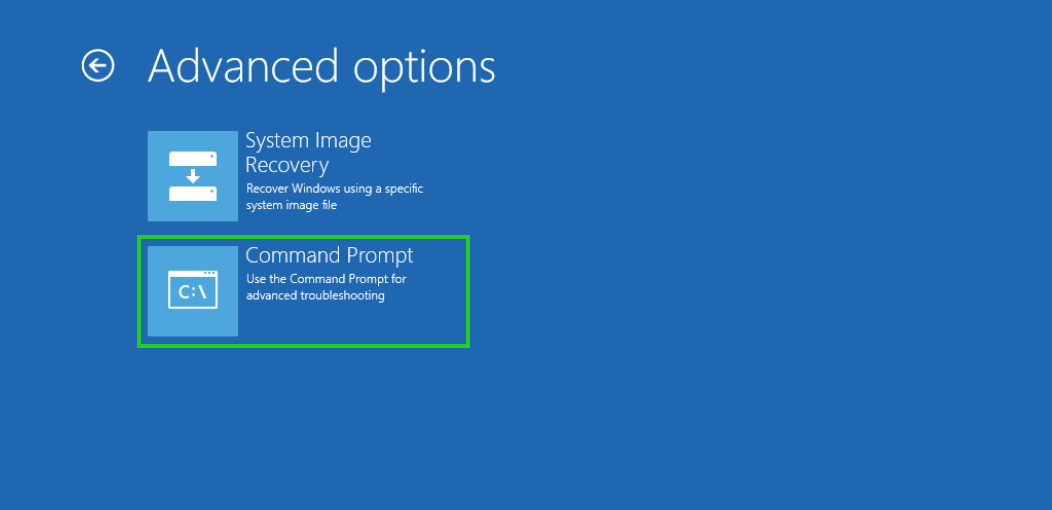
The command prompt opens.
Renaming Utilman.exe
To change to the D:\ drive, type the following command:
d:
To open the Windows directory, type the following command:
cd Windows
To open the System32 subdirectory, type the following command:
cd System32
To rename the Utilman.exe file, type the following command:
ren Utilman.exe Utilman.exe.old
Creating a Copy of the File cmd.exe with the Name utilman.exe
To make a copy of the cmd.exe file named utilman.exe, type the following command:
copy cmd.exe Utilman.exe
To close the command prompt, enter the following command:
exit
Select Continue. Wait until the boot process completes.
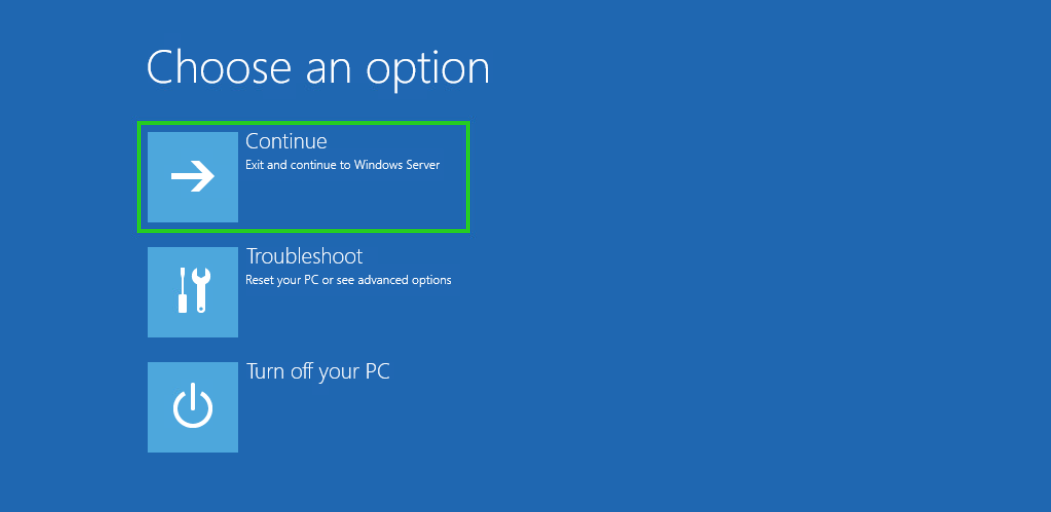
The server will then be restarted. Wait until the boot process is complete.
Click Send Ctrl+Alt+Del.
Wait until the boot process completes.
Changing the Password in Utilman.exe
- Click
 in the login window.
in the login window.
The Administrator: C:\Windows\system32\utilman.exe window opens. In some circumstances this may take some time. To change the password, type command net user Administrator in the following format:
net user Administrator MY NEW PASSWORD
The password is changed.
Close the Administrator window : C:\Windows\system32\utilman.exe.
Restoring Utilman.exe
After changing the password, the Utilman.exe file must be restored. This is described in the following steps.
Switch back to the Cloud Panel and perform a reboot.
Open the KVM console.
Press any key to boot the operating system from the DVD.
Click Next.
Press the R key.
Select the Troubleshoot option.
Select the Command Prompt option.
The command prompt opens.To change to the D:\ drive, type the following command:
d:
To open the Windows directory, type the following command:
cd Windows
To open the System32 subdirectory, type the following command:
cd System32
To rename the Utilman.exe file, type the following command:
ren Utilman.exe Utilman.exe.new
To restore the Utilman.exe file, type the following command:
copy Utilman.exe.old Utilman.exe
To close the command prompt, enter the following command:
exit
Switch to the Cloud Panel. Select the server and eject the DVD.
Perform a reboot of the server.
After the server restarts, you must log in to the server with the new password.