Reset administrator password (VPS Windows)
Please use the “Print” function at the bottom of the page to create a PDF.
For Windows VPS with Microsoft Windows Server 2016, Microsoft Windows Server 2019, and Microsoft Windows Server 2022 operating systems managed in Cloud Panel
This article describes how to reset the administrator account password in Microsoft Windows Server 2016, Microsoft Windows Server 2019, and Microsoft Windows Server 2022.
Requirements:
- You have logged in to Cloud Panel.
- The server is switched on.
- You are in the Infrastructure > Server area.
Download DVD windows recovery_iso
- Activate the desired server.
- Click on DVD drive.
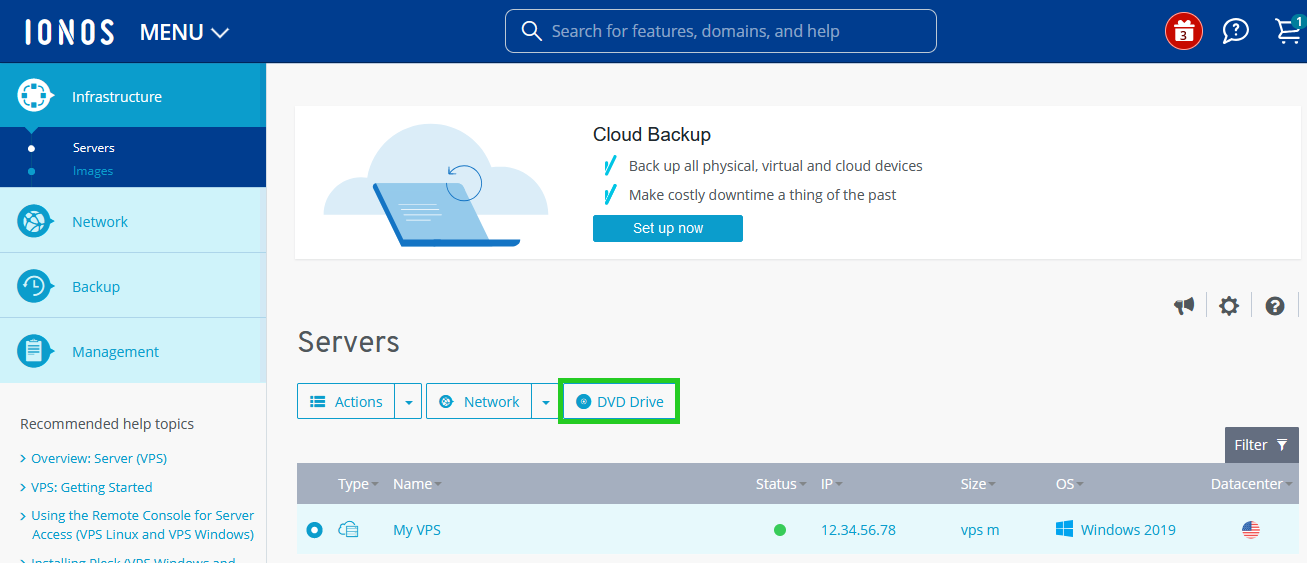
- Activate the Windows recovery_iso DVD.
- Click on Load DVD.
- Click on Yes.
- Click on Actions > Open remote console.
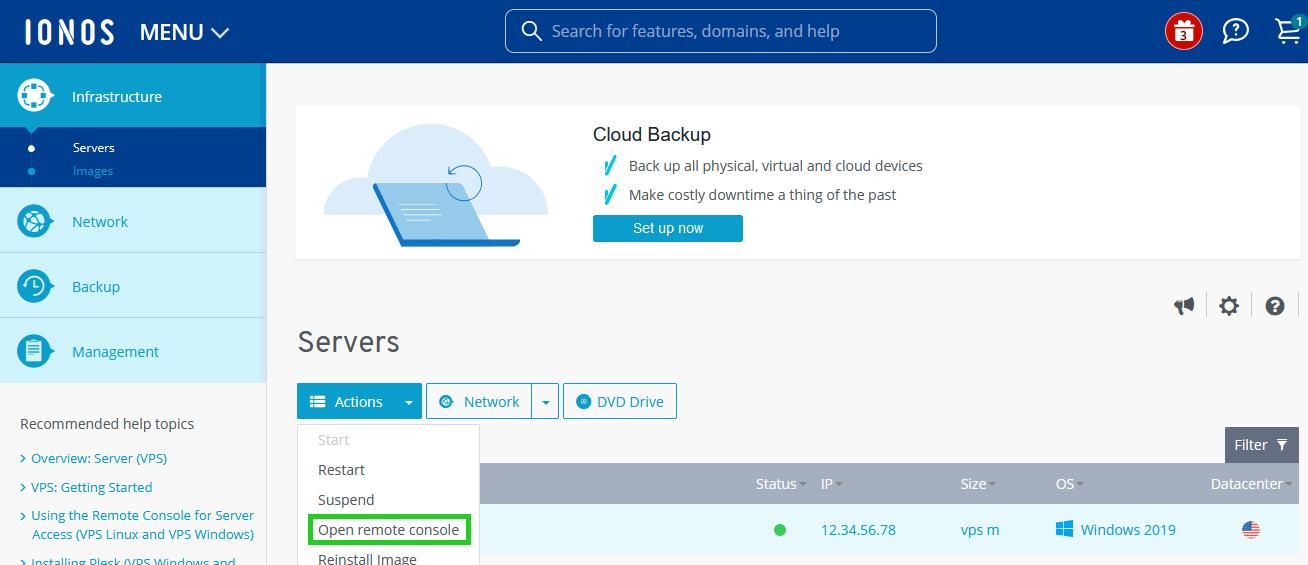
The remote console opens in a new tab. Wait until the boot process is complete. This may take a few minutes.
Change administrator password
- In the Choose the language window, select English (United States) .
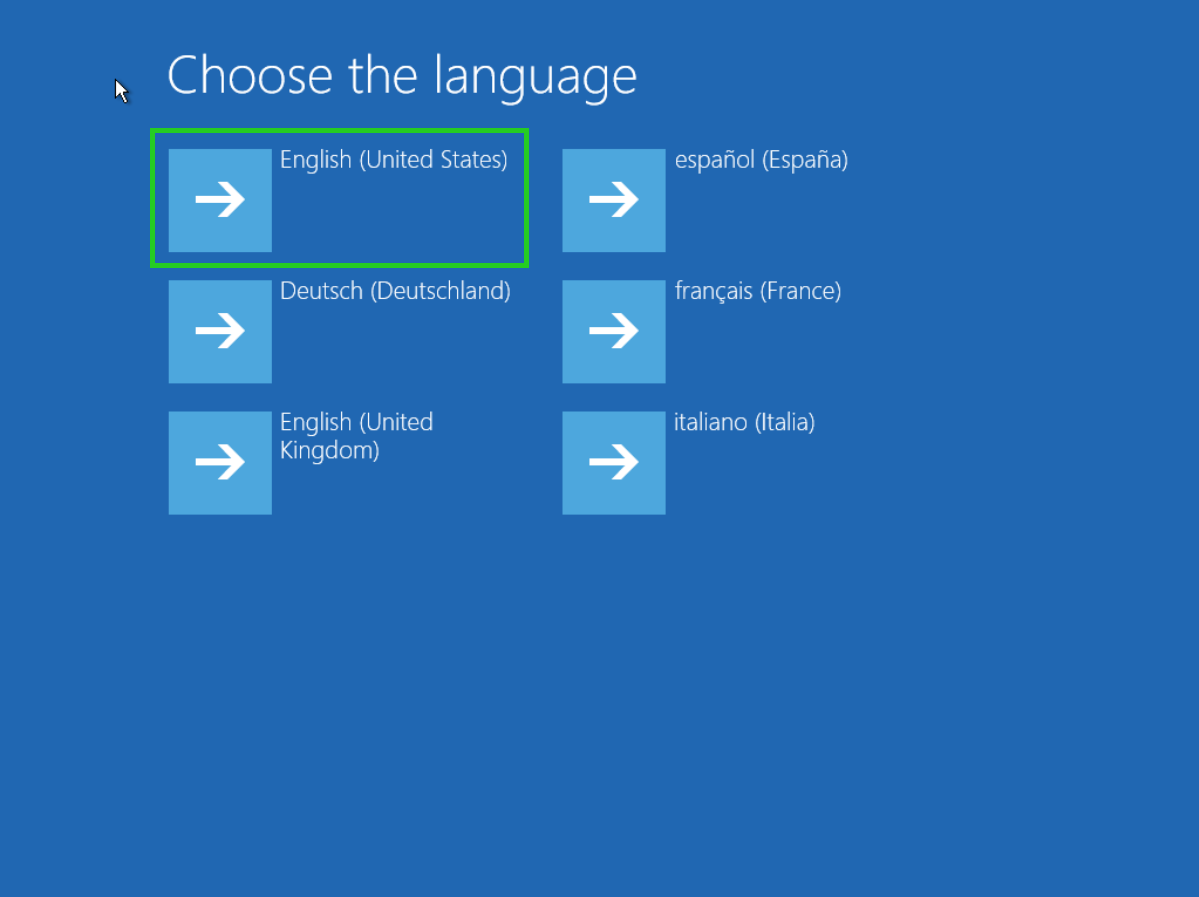
- Select the US keyboard layout.
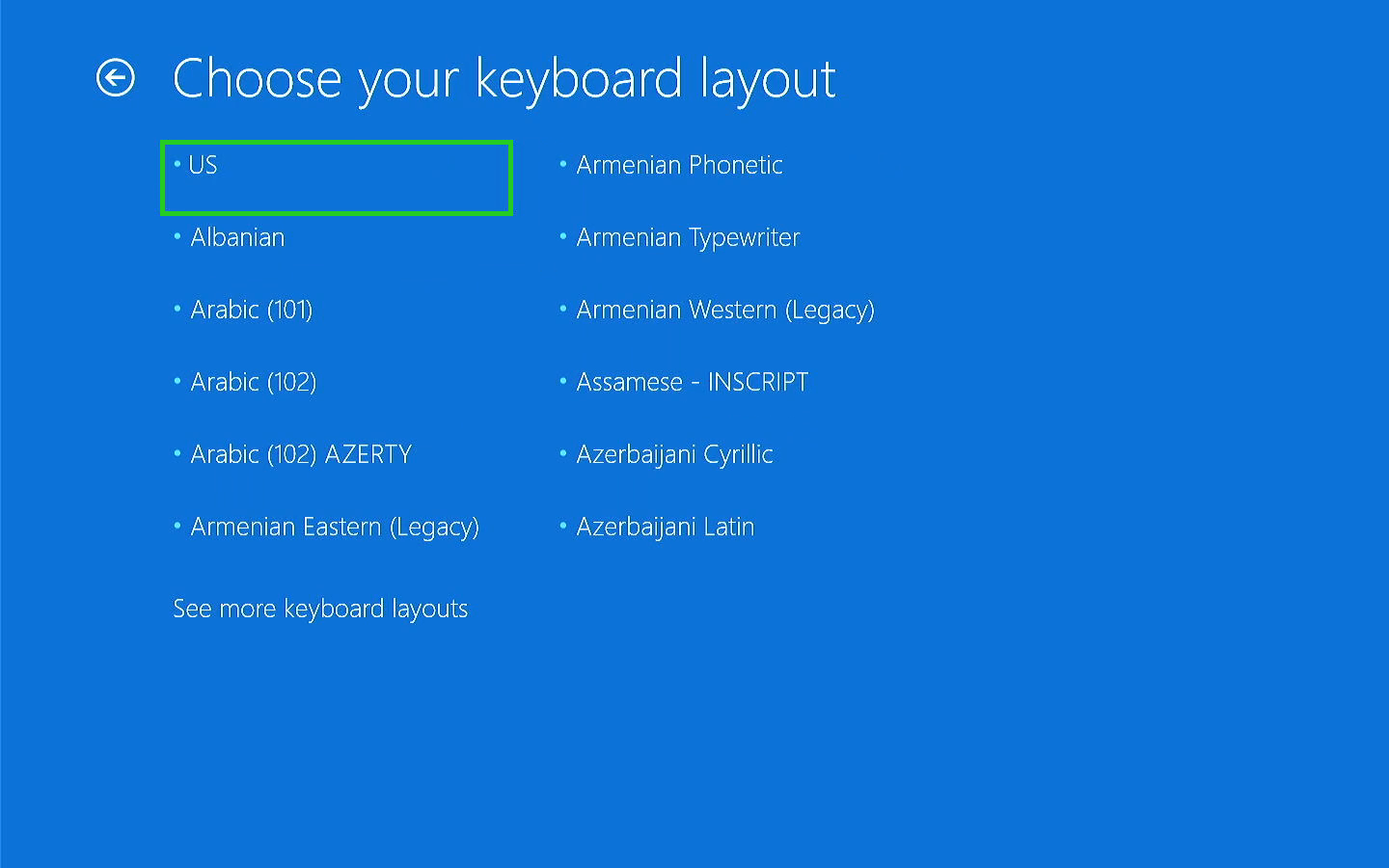
- Click on Troubleshooting.
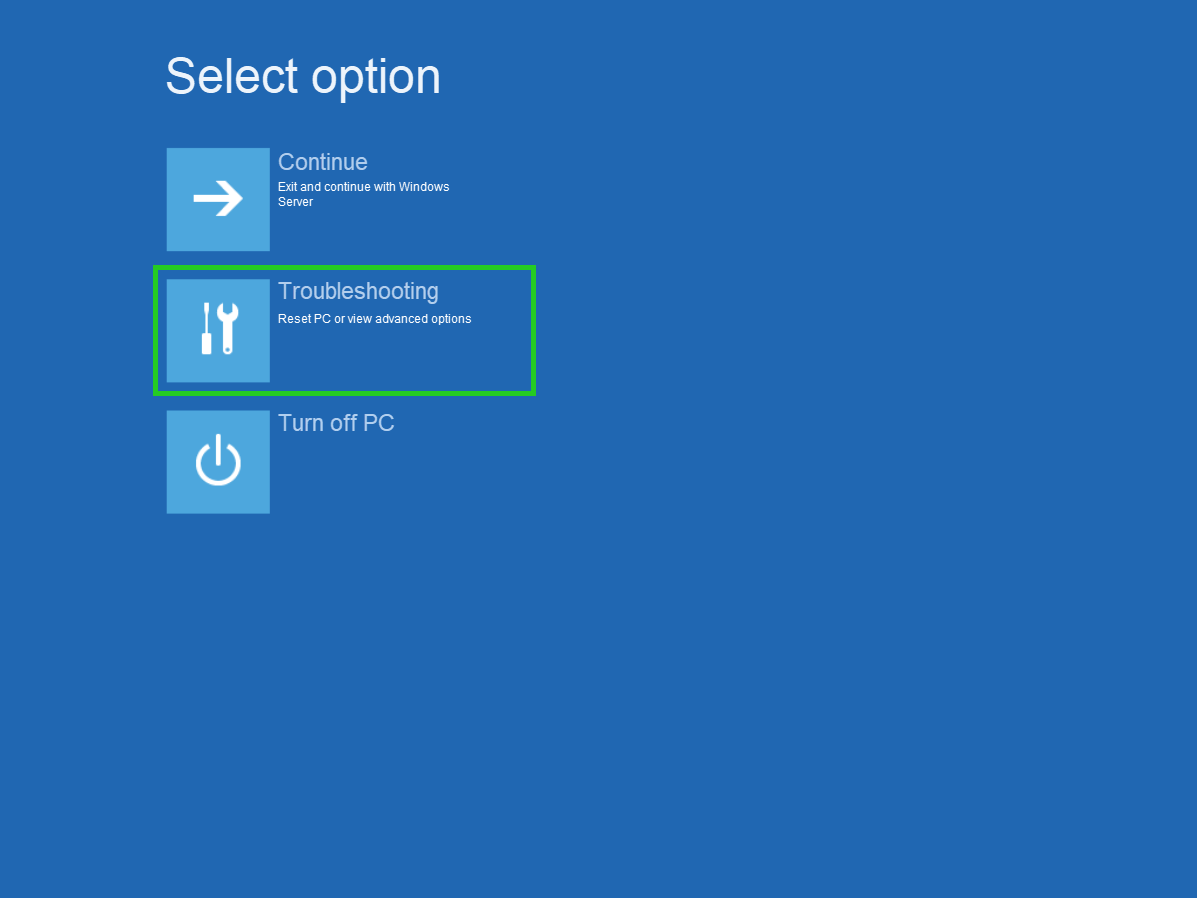
- Click on Microsoft® Diagnostics and Recovery Toolset.
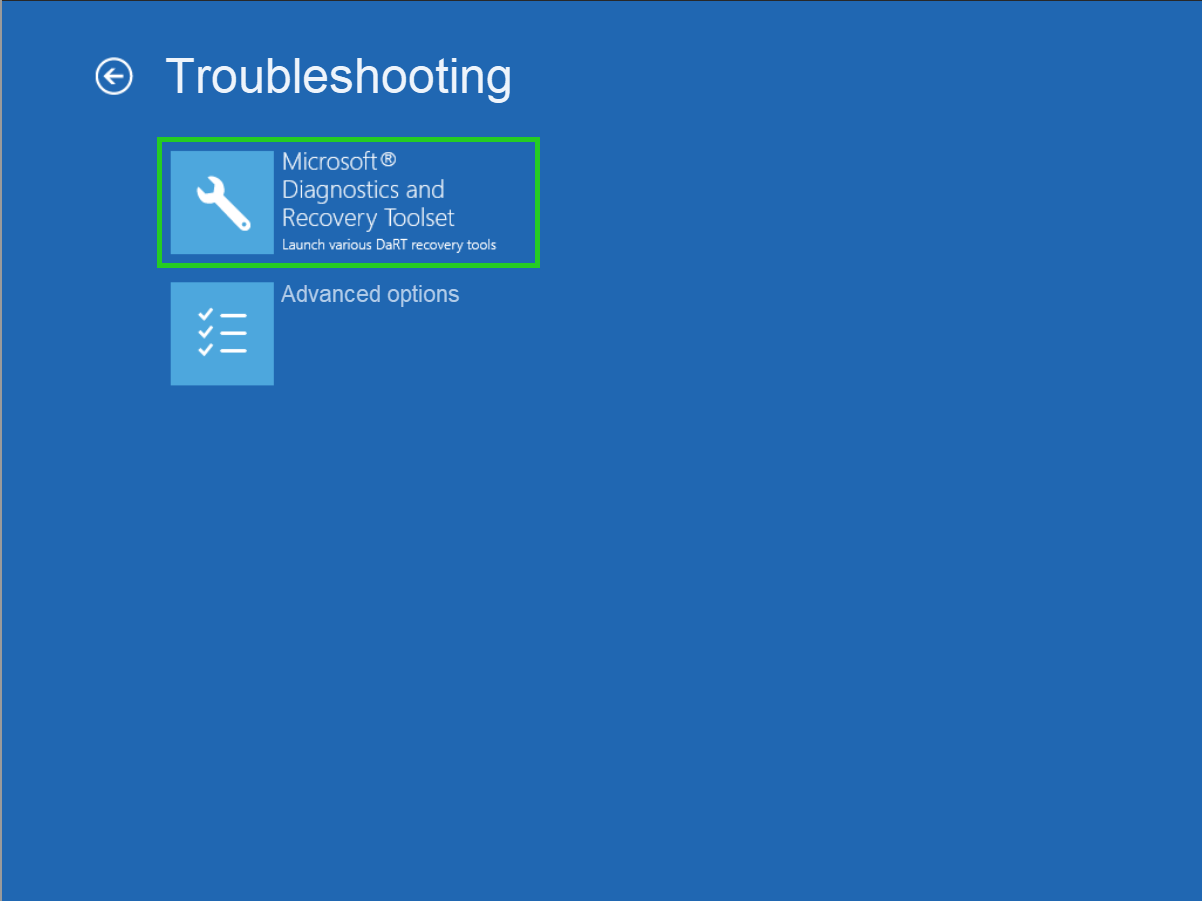
- Click on Windows Server or Windows Server 2016.
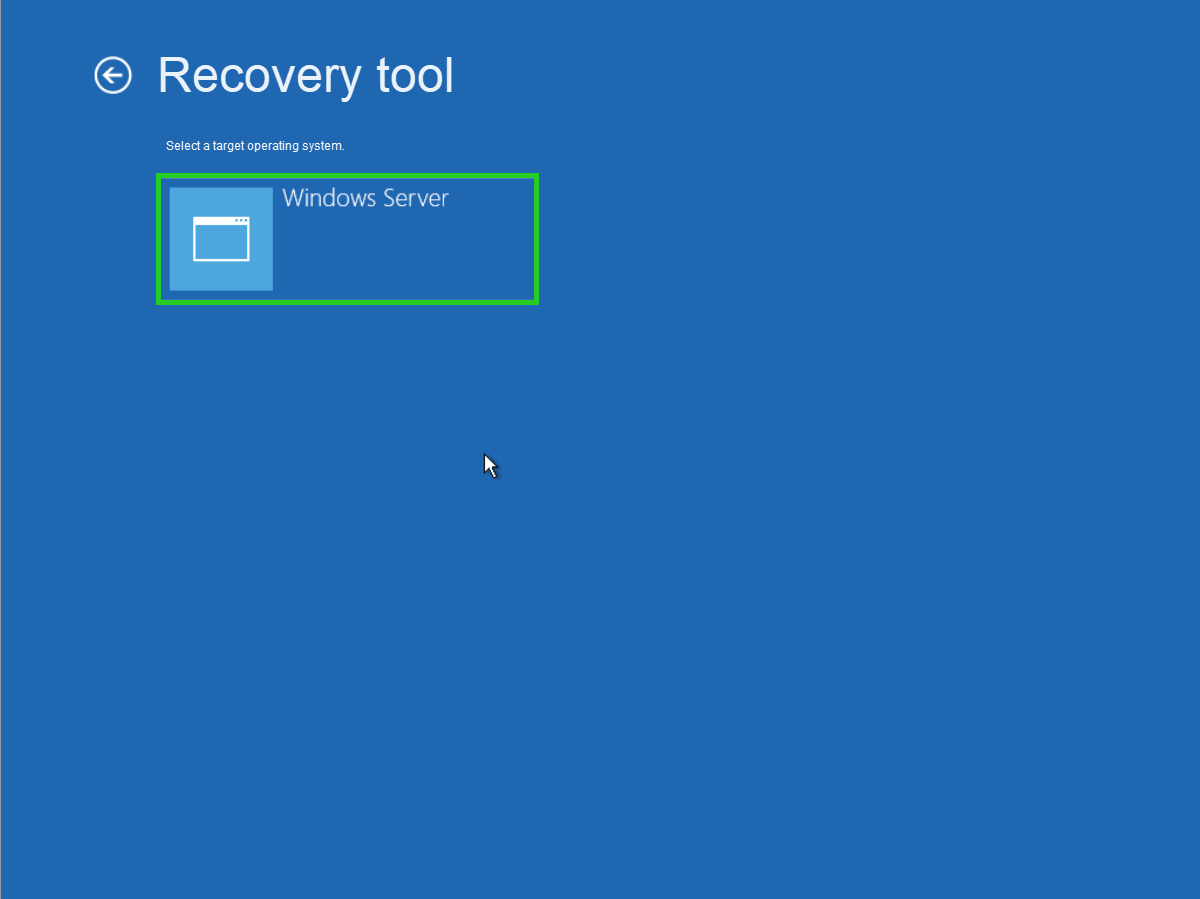
- Select the Locksmith application in the Diagnostics and Recovery Toolset window.
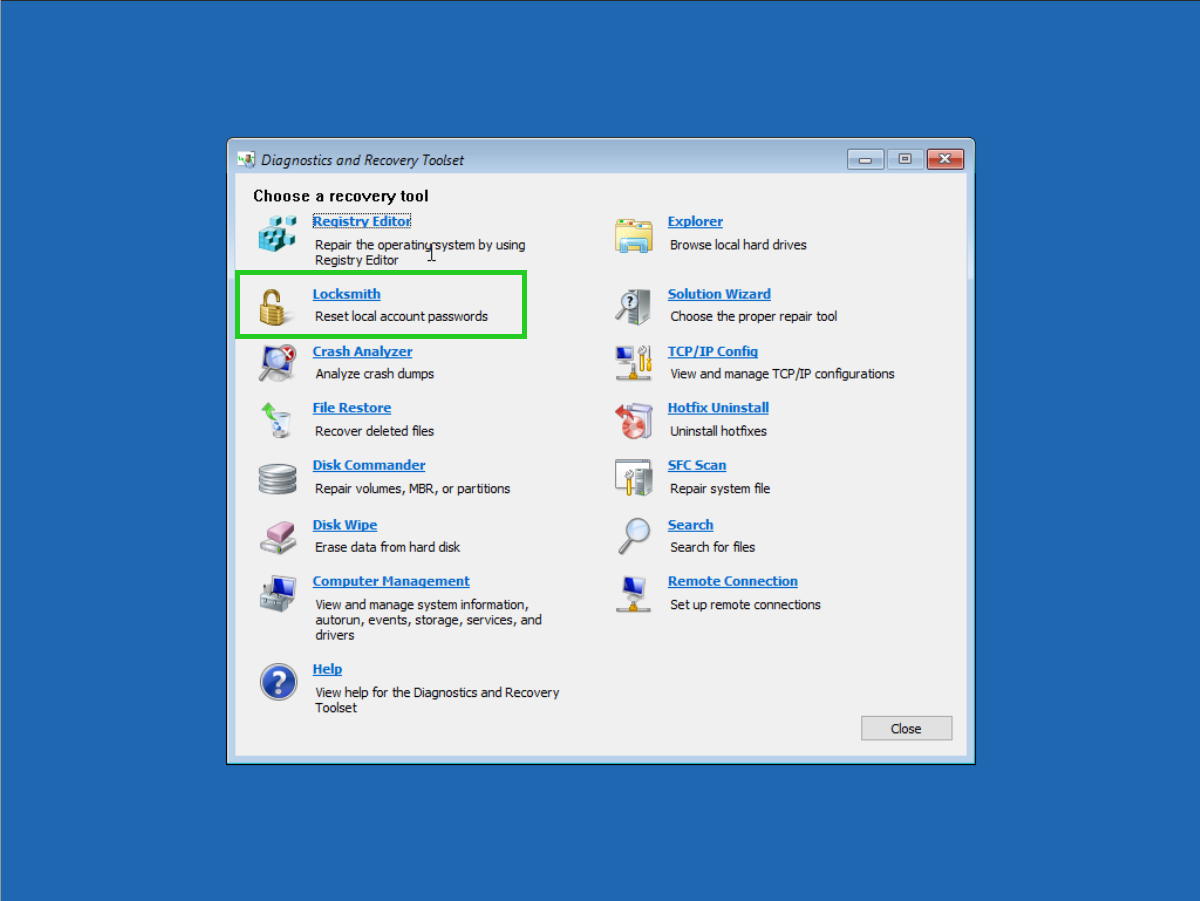
Note
If the Locksmith icon is greyed out, make sure that Bitlocker is not enabled for the drive and that there are no corrupted or missing registry hives.
For more information on this issue, see this Microsoft forum article and the corresponding DaRT documentation from Microsoft.
- Click on Next.
- Select the desired Microsoft Windows account in the Account field.
- Enter the new password in the New Password field and repeat it.
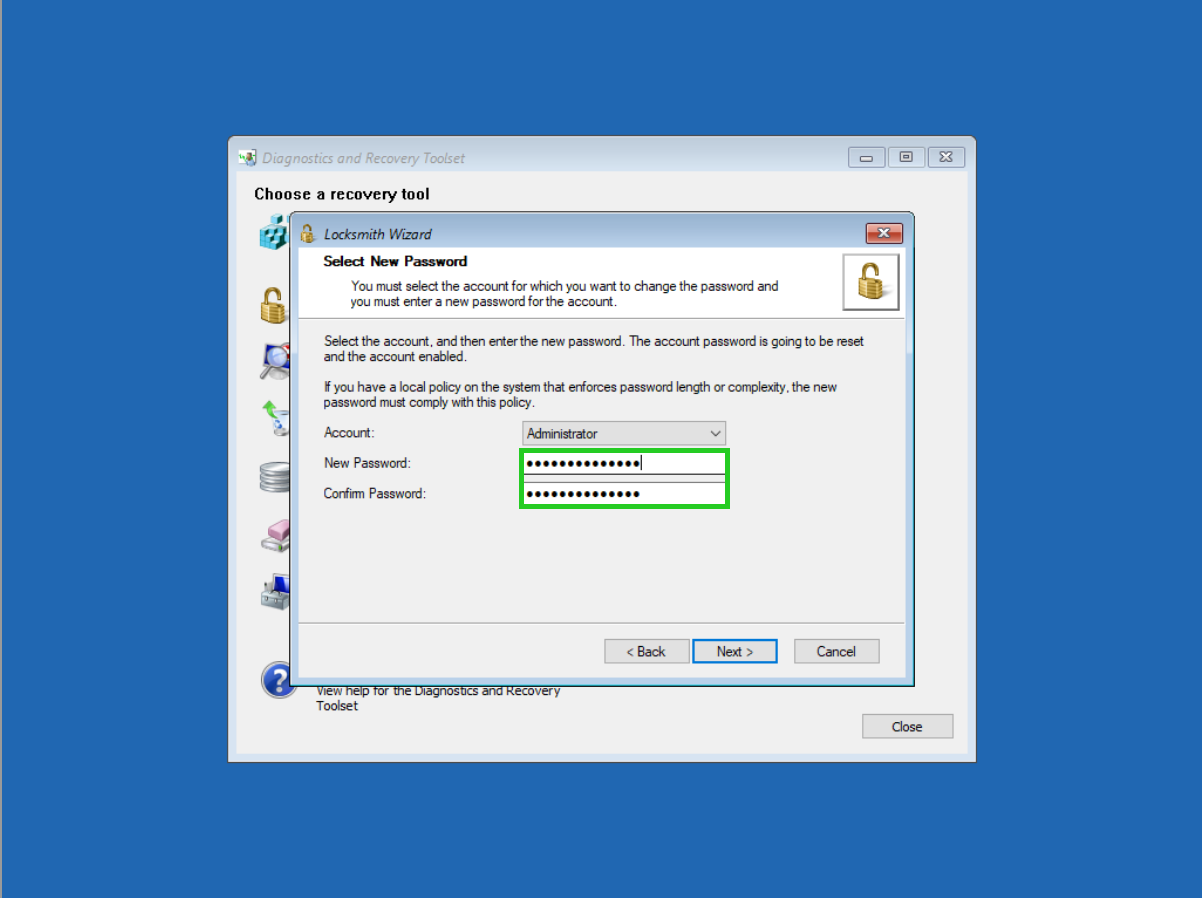
Please note
This password is a one-time password.
- Click on Next.
- Click Finish.
The new password is saved. - Switch to the Cloud Panel.
- To remove the DVD, click on windows recovery_iso.
- Click Yes.
The server is restarted. Wait until the boot process is complete. - Click on Actions > Open remote console.
A new tab opens. - In the tab that opens, click on Send Keys and then on CTRL+Alt+Del.
- Select the DEU keyboard layout at the bottom right.
- Enter the password that you assigned using the Locksmith application and press Enter.
The following message is displayed: The user's password must be changed before signing in. - Click on OK.
Enter a new password and repeat it. Then press the Enter button.
The password is changed.
- Click OK.
You will be logged in to the server. You can now log in to the server via Remote Desktop the next time you log in.