Resetting the Administrator Password Using the Windows Rescue System (Dedicated Server Windows)
Please use the “Print” function at the bottom of the page to create a PDF.
For Dedicated Servers and Server Power Deals managed in the server administration of the IONOS account
This article explains how to reset the administrator password of your Dedicated Windows Server using the Windows Rescue System.
Booting the Server into the Rescue System
- Log in to your IONOS account.
Click Menu > Server & Cloud in the title bar.
Optional: Select the desired Server & Cloud contract.The serveradministration opens
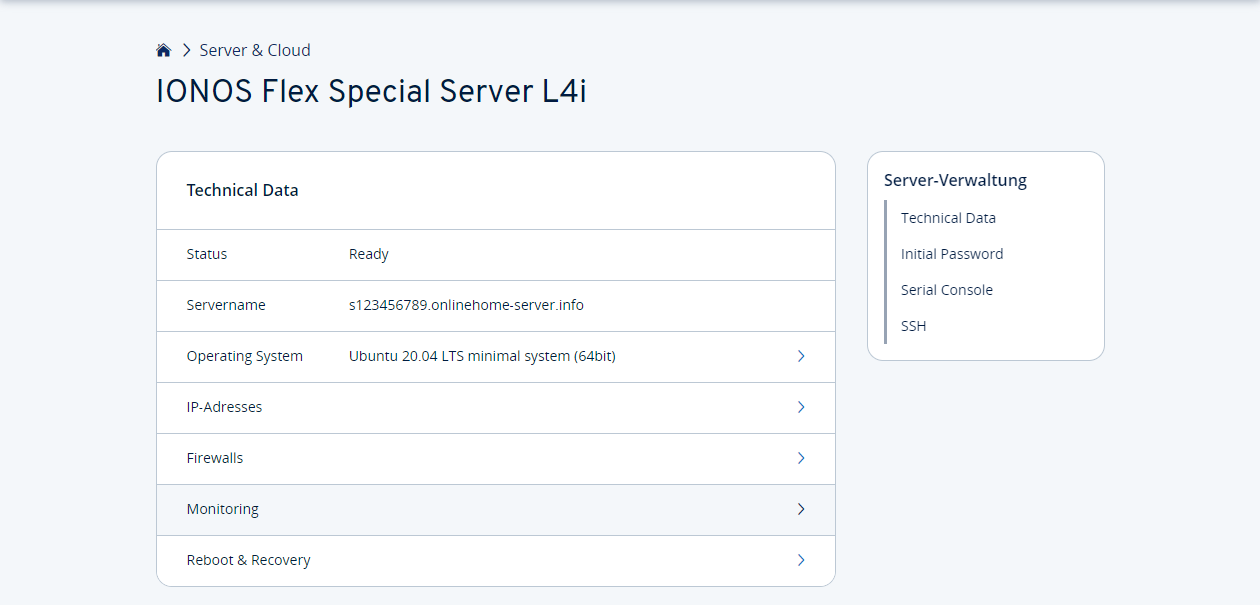
- Click on the Reboot & Recovery line in the data group Technical data.
- Tick Start recovery. Additional options are displayed.
- Under Rescue system, select the Windows 64-bit rescue system and click on Start recovery. A temporary password is displayed once.
Note down the password and click OK.
The server is booted into the rescue system. This process can take up to 10 minutes.
Connecting to the Server via VNC Client
To be able to log into the rescue system on your server, you need a VNC client such as VNC®Viewer (Freeware) or Ultra®VNC (Freeware). Proceed as follows to log into the rescue system:
VNC Viewer
Open the VNC Viewer.
In the Enter VNC Server Address or Search field, enter the IP address of the server and press Enter. The following message appears: The connection to this VNC server is not encrypted.
Click Continue.
Enter the password that you took note of.
The connection to the server is established. Next, select the desired language.
Ultra®VNC Viewer
Open the Ultra®VNC Viewer.
In the VNC Server: field, enter the IP address of the server.
Click Connect.
In the Password field, enter the password that you have written down.
Click Log On.
The connection to the server is established. Select the desired language.
Open Microsoft Diagnostics and Recovery Toolset
To open the Microsoft Diagnostics and Recovery Toolset:
Requirements:
You have selected the desired keyboard language.
You are in the Choose an option area.
Click Troubleshoot.
Click Microsoft® Diagnostics and Recovery Toolset.
Select the desired operating system. The Diagnostics and Recovery Toolset opens.
Changing the Administrator Password
To change the administrator password:
In the Diagnostics and Recovery Toolset window, select Locksmith.
Click Next.
In the Account field, select the Microsoft Windows account you want to use.
Enter the new password in the New Password field and repeat it.
Click Next.
Click Finish and the new password will be saved.
Click Close.
Switch to the Cloud Panel.
Click Actions > Restart. The Restart Server window appears. The Current operating system method is activated in this window.
Click Yes.
The server is restarted. You can then log on to the server with the new password.