Installing and Configuring the Acronis Cyber Protect App (Android)
Please use the “Print” function at the bottom of the page to create a PDF.
For Cloud Backup and MyDefender
To back up smartphones or tablets running the Android operating system, you need to install the Acronis Cyber Backup App on these devices. This article describes how to download and install it.
Supported Android Devices
The following Android mobile devices are supported by the Acronis backup app:
The Acronis Cyber Backup App supports smartphones or tablets with the Android 11 operating system and higher.
Supported Backups
Contacts
Photos
Videos
Calendar
Text messages (only on Android devices)
Important Information
The backup destination cannot be configured in the app. To save backups in a specific data center, open the Backup Console available for the desired data center in the IONOS Cloud Panel in the Backup > Backup Packages section. Then, follow the steps described below to install the respective app with the corresponding preset backup destination on your mobile device.
The Acronis Cyber Backup App will show you an overview of data changes that have occurred in the meantime each time it is launched. If you wish, you can back them up manually.
The Continuous Backup feature is enabled by default.
Android 7.0 or higher: The Acronis Cyber Backup App automatically detects new data and uploads it to the cloud storage.
Android 6: The Acronis Cyber Backup App checks for data changes every 3 hours and automatically backs up when changes are found. You can disable this feature at any time.The Use WLAN only option is enabled by default in the app's settings. When this setting is enabled, Acronis Cyber Backup App will back up your data only when a wireless LAN connection is available. If the wireless connection is lost, no backup process will be started. If you want the app to use wireless data connection as well, uncheck this option.
Optimising the battery consumption on your device may prevent the Cyber Protect app from working properly. To ensure that backups run on schedule, you should disable any battery consumption optimisation specified for the app.
You can access your backed up data with any mobile device registered in the Backup Console. This way you can easily transfer data to a new mobile device, for example. You can also restore backups of contacts and photos from an Android device (source) to an iOS device (destination) and vice versa. You can also download photos, videos and contacts to your computer from the Backup Console.
Backups backed up with your MyDefender account can only be restored from that account.
With Acronis Cyber Backup App, you can restore only the most recent backups. To restore older backups, you must use the Backup Console.
No retention rules are applied to mobile device backups.
If an SD card is present in your mobile device during backup, the data stored on it will also be backed up. During a restore, this data is also restored to the SD card, if it exists. If no SD card is present when the backup is restored, the backup is restored to the internal memory of the mobile device.
Installing the Acronis Cyber Protect App
To install the Acronis Cyber Protect app, proceed as follows:
Requirement
You have the login details for the Backup Console.
Open the Google Play Store.
Search for the Acronis Cyber Protect App.
Install the App.
Set up the Acronis Cyber Protect App
To set up the Acronis Cyber Protect App, proceed as follows:
Open the Acronis Cyber Protect app.
The Welcome to Acronis Cyber Protect screen is displayed.Tap Continue.
In the Login field, enter the user name you use to log in to the backup console. Then tap Sign In.
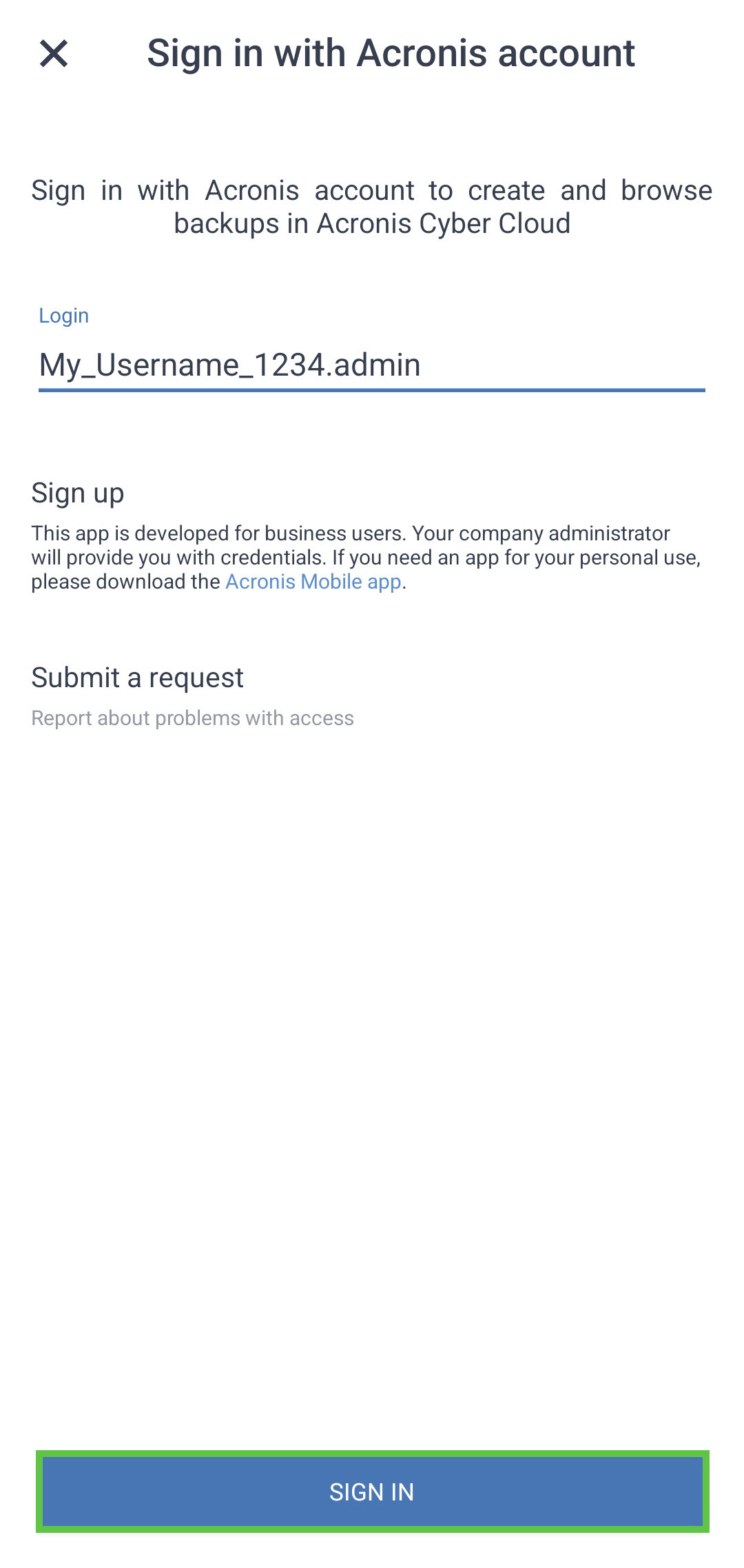
Enter the password you use to log in to the backup console. Then tap Next.
The Set Up Your First Backup screen appears.
- If Battery Usage Optimization is activated, the following message will appear:
“To be able to run backups as scheduled, you have to disable battery usage optimization for Acronis Cyber Protect.” Tap ‘Allow’ in the following dialogue.
To return to the configuration, tap on ‘Got it’. The message ‘Stop battery usage optimization?’ will then be displayed. To disable it, click on ‘Allow’. Tap on Set Up.
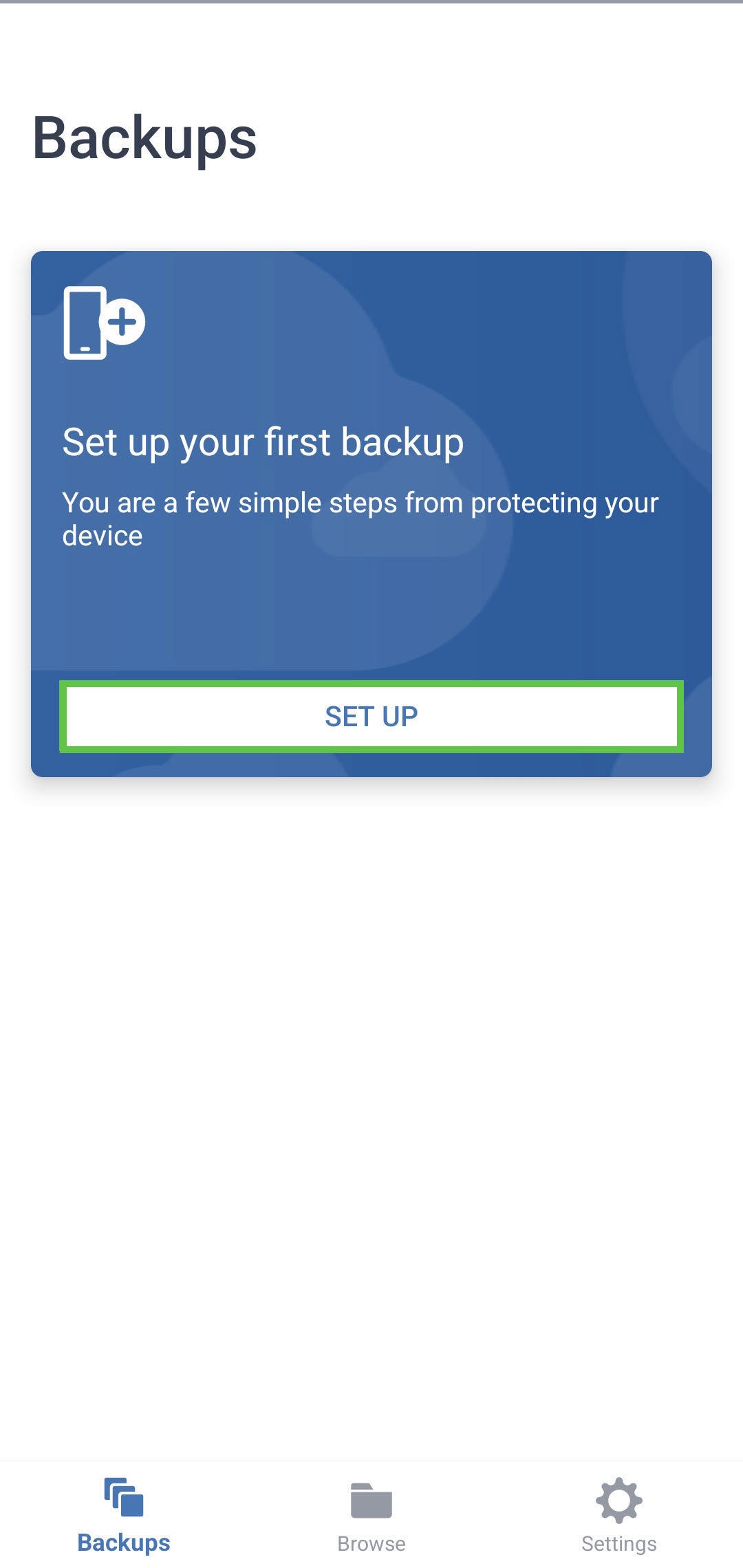
Tap on Set Up New Backup.
Specify which data is to be backed up.
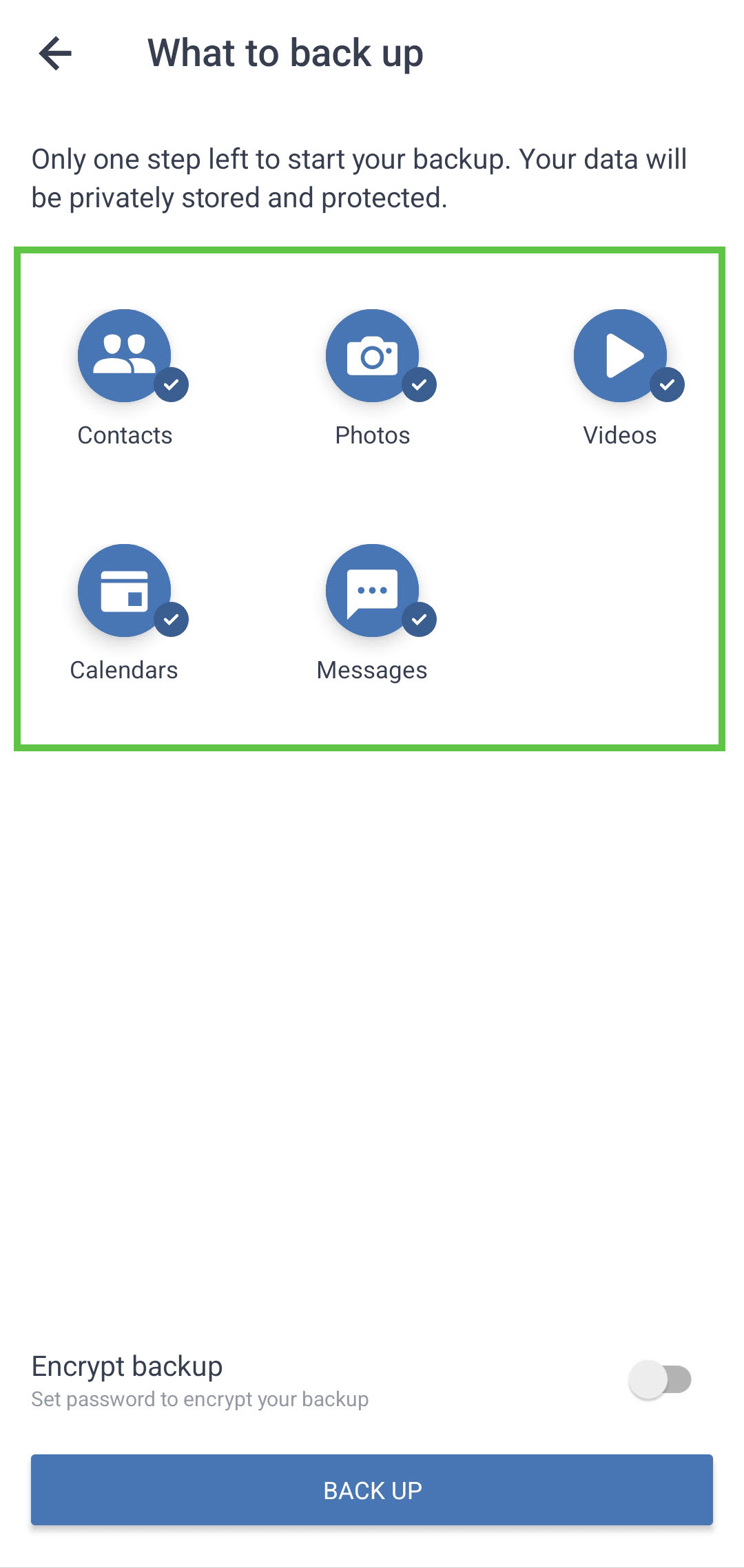
Optional: Activate the Encrypt backup option. Then set the encryption password, repeat it and tap Encrypt.
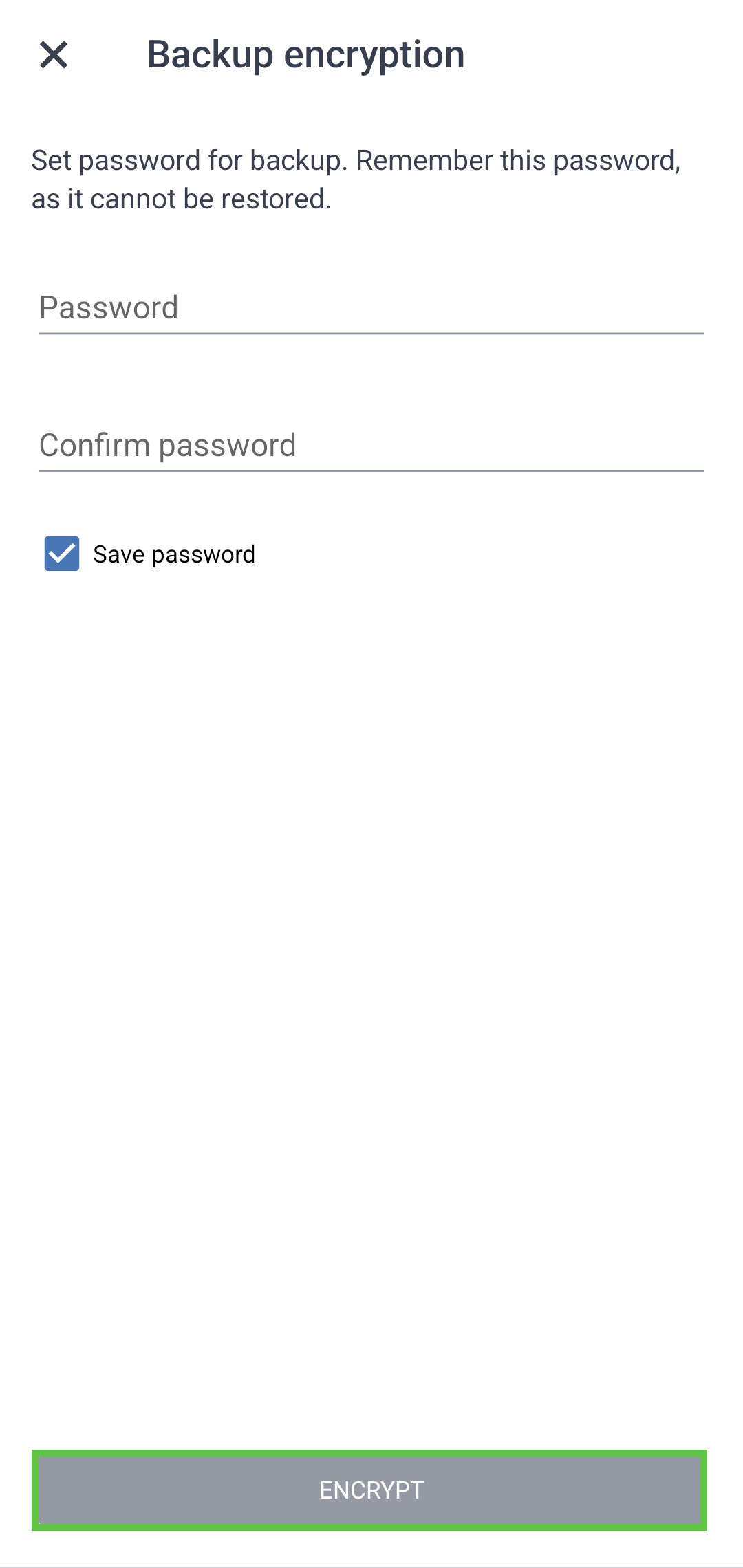
To create a backup, tap on Back up.
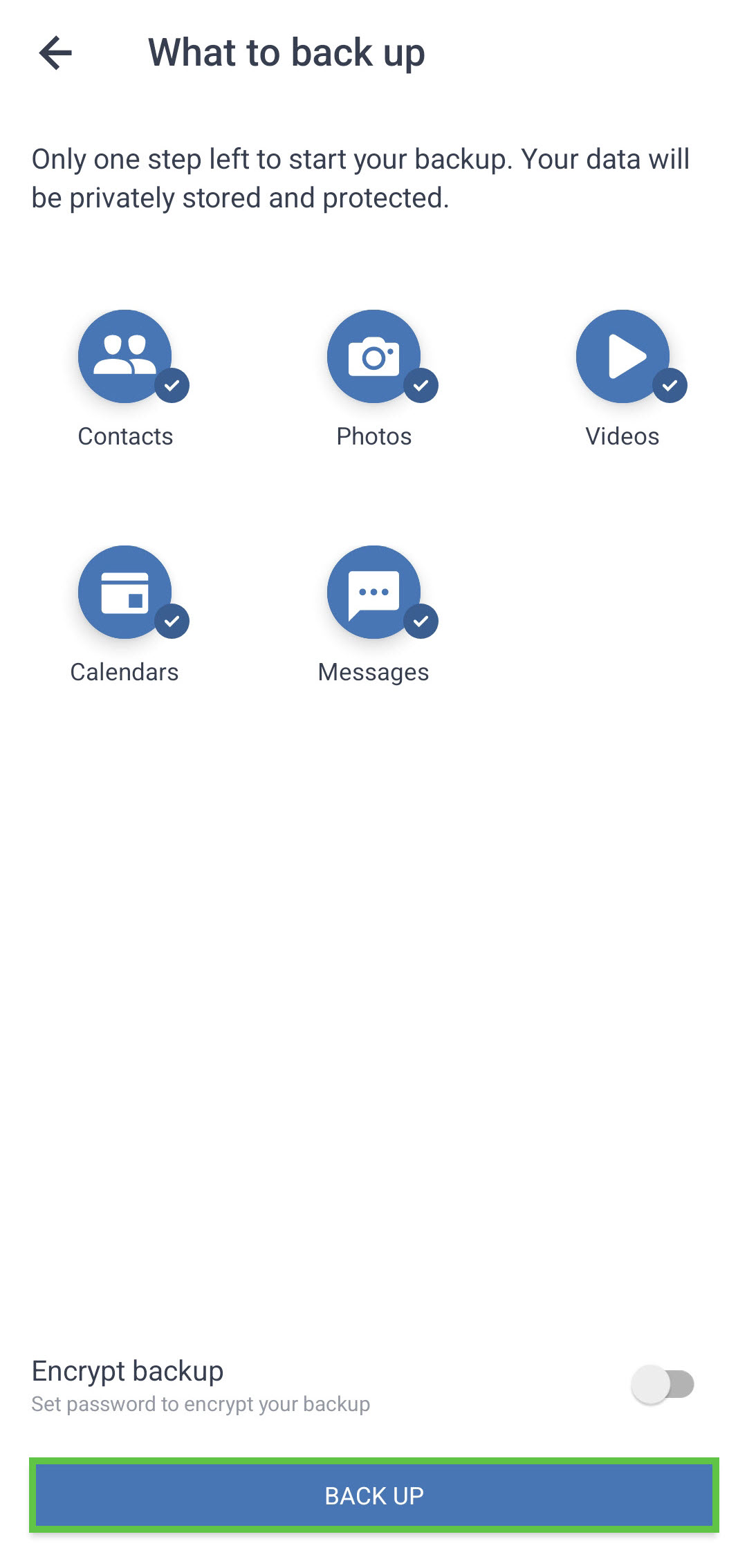
Grant the required access authorizations.
The Acronis Cyber Protect App is now set up.