Adjust Logical Volume after SSD has been Enlarged; Applies to Microsoft Windows Server 2019 or Server 2022 (Cloud Server)
Please use the “Print” function at the bottom of the page to create a PDF.
For Cloud Server
If you add additional SSD storage space to your Cloud Server, you have to change the data medium configuration on the server. In this manual, we will show you how to do this using the example of enlarging volume C.
Requirements
You added additional SSD storage space to your Cloud Server or you changed the existing configuration of your Cloud Server and selected a configuration that includes more SSD storage space.
You rebooted the server after enlarging the SSD.
You are logged in to the server as administrator.
Open the Control Panel.
Click System and Security > Administrative Tools > Computer Management.
In the left navigation bar, click Disk Management.
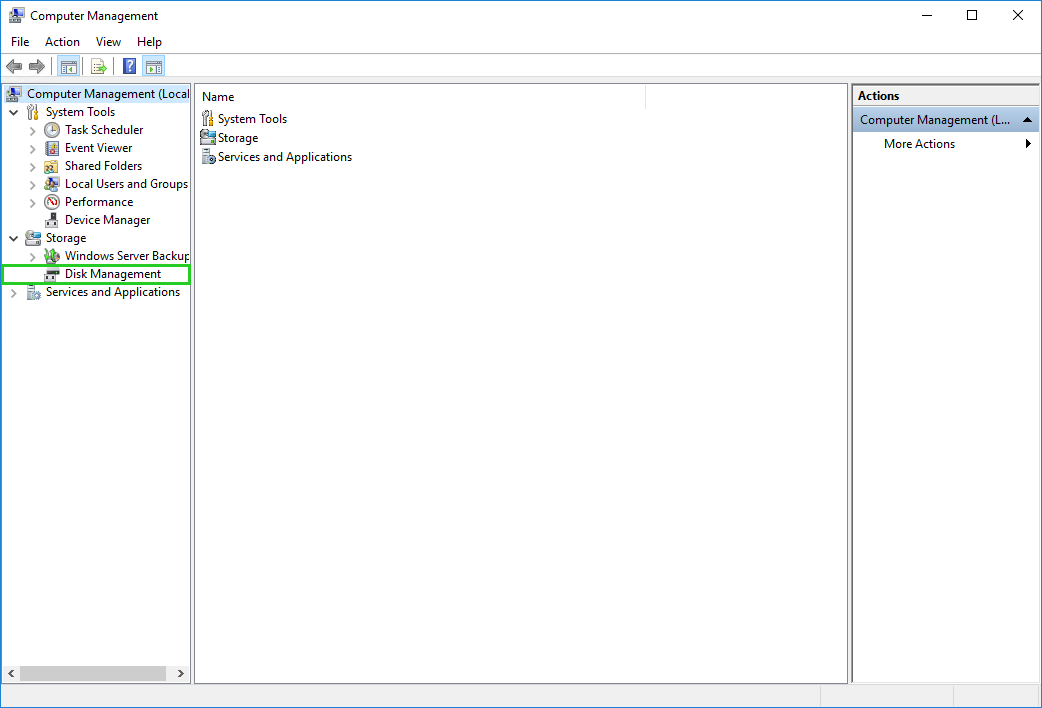
The partitioning of your SSD(s) will be displayed. The added storage space will be displayed with the status "Unallocated."
Notes
If no free space is displayed in Disk Management, press F5.
If you add more SSDs to your server in the Cloud Panel, they will be listed in Disk Management in sequential order (disk 1, disk 2 ...).
Right-click the partition you want to extend.
Click Extend Volume.
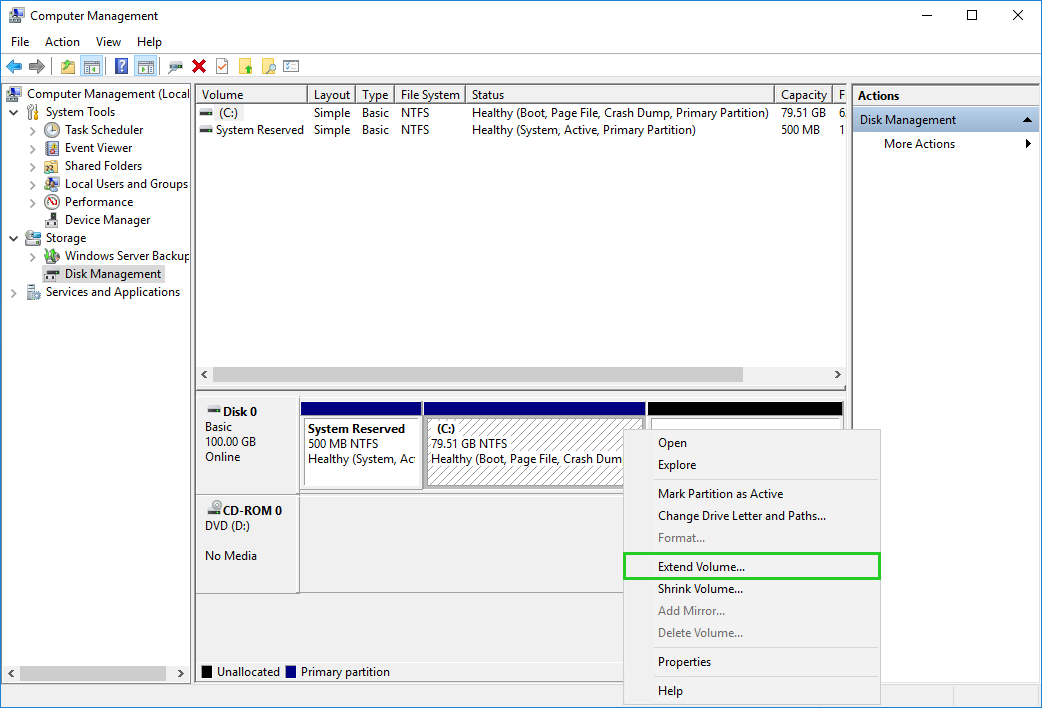
The Extend Volume Wizard opens.
Click Next.
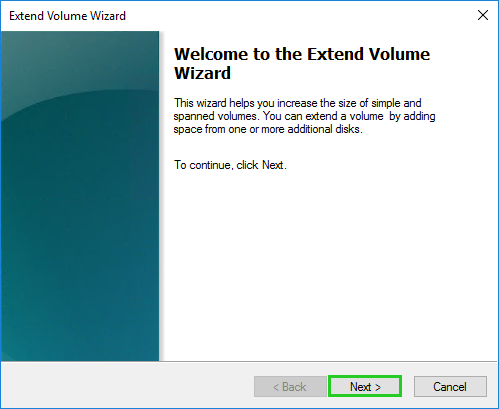
Specify the size of the storage space to be added. The maximum available storage space is preset.
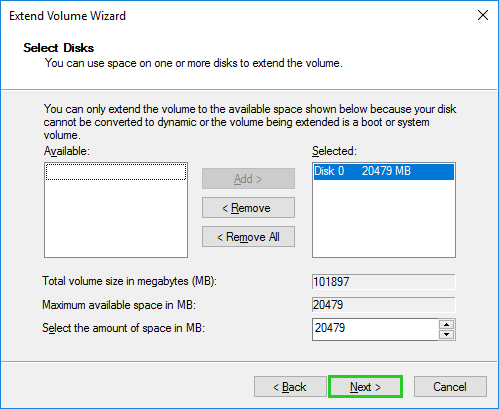
Click Next.
Click Finish.
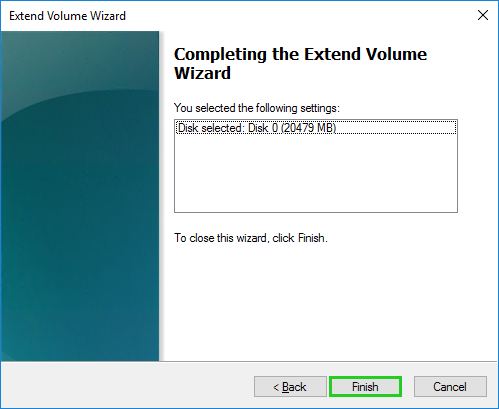
The volume has been enlarged.