Please use the “Print” function at the bottom of the page to create a PDF.
For Mail Basic and Mail Business
This article explains how to configure an account on an Apple iPhone for an email address created at IONOS.
Please Note
These instructions were created using an iPhone with iOS 17.3.1. The menu navigation for other iOS versions may differ.
Requirements:
- You already have an email address.
- You know the password for the email address.
Open the settings. To do this, tap Settings on the home screen or in the app media library.
Tap on Mail.
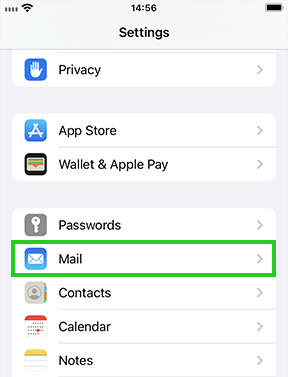
Tap on Add account... If you already set up an account in Mail, tap Accounts and then Add account.
Tap on Other.
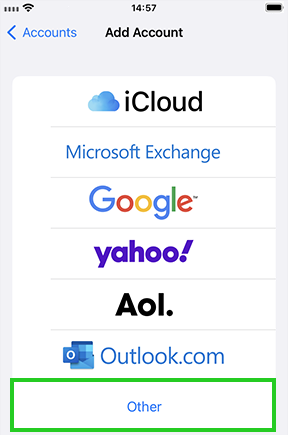
Tap on Add mail account.
Enter the following information:
| Field | Enter |
|---|---|
| Name | The sender name displayed on outgoing messages. You can enter any name you want to use. |
| The full email address of your IONOS email account. | |
| Password | The password you assigned when setting up the IONOS email address. |
| Description | Enter a description for your account here. This information is only used to make it easier to distinguish the account from other accounts once it has been set up in the mail app. |
Warning
It is imperative that you enter the user name and the corresponding password. Otherwise both receiving and sending emails will fail and you will receive an error message.
| Field | Entry |
|---|---|
| Hostname | IMAP: imap.ionos.com or POP3: pop.ionos.com |
| Username | The full email address of your IONOS email account. |
| Password | The password you assigned when setting up the IONOS email address. |
Enter the following information in the Outgoing Mail Server section:
| Field | Entry |
|---|---|
| Hostname | smtp.ionos.com |
| Username | The full email address of your IONOS email account. |
| Password | The password you assigned when setting up the IONOS email address. |
Tap on Next.
The email account is automatically set up with SSL encryption. The device automatically carries out the correct configuration. Then select which data (mail, notes) you would like to synchronize and tap on Save.
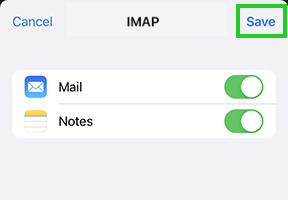
The account is added.
Hint
The SSL settings can also be checked at a later date. You can find more information on this under Activating SSL encryption on iPhone/iPod/iPad.