Please use the “Print” function at the bottom of the page to create a PDF.
A certain times when you run into an issue while you are using the HiDrive app on Windows or Mac, you may need log files when contacting IONOS Customer Support. These files provide support with the technical information they need to determine the cause of your issues.
This article explains where you can find these files.
Mac: Finding the Log Files
In the top menu bar of your Mac, click on the HiDrive icon while holding down the ALT key (Option key).
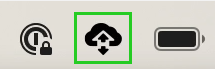
Click on Debug > Create error report. The macOS file manager (Finder) opens automatically at the location of the error report.
Windows: Finding the Log Files
Under Windows, you will find the HiDrive log files in your personal user folder (Windows profile folder). The user folder is automatically created for each Windows user on the computer and stores personal settings, documents and images, for example. You will find this folder on the local drive where Windows was installed. By default, this is hard disk C.
You can find the log files under the following path: Installation drive > Windows > Users > AppData > Local > HiDrive > Logs
Replace "User" in the path with your personal user name. You can find out how to determine this in the following section "Determining the Windows user name" of this help article.
Determining the Windows User Name
To determine your user name in a running Windows:
- Press the key combination Windows key + R. The Run window opens.
- Enter CMD in the input field. Another window opens with a flashing command prompt. This starts automatically in your user folder. This is the same as your user name.
Example: In the following illustration, the user name is "maxmuster".
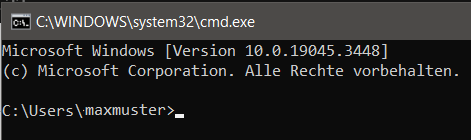
The AppData folder does not exist
The Appdata folder is hidden by Windows by default.
To display hidden folders, click on View in Windows Explorer. Check the Hidden items checkbox. The AppData folder will then be displayed in your user folder when you open it via Windows Explorer.