Setting up Microsoft Exchange® 2019 in Classic Outlook (Microsoft 365)
Please use the “Print” function at the bottom of the page to create a PDF.
For Microsoft 365 Exchange 2019 accounts
This article explains how to set up Microsoft Exchange 2019 in classic Outlook for Windows Microsoft 365. If you are using Microsoft Exchange 2019, the Microsoft Exchange 2019 account is automatically detected and set up in Outlook for Microsoft 365. At the end of this article, there are additional solutions for any problems that you may encounter.
Note
Microsoft Exchange 2019 is not currently supported by the new Outlook for Windows.
Identify Outlook Version
If you're not sure whether you have classic Outlook or new Outlook for Windows installed on your computer, you can use the following article to find out which version of Outlook you're using:
Prerequisites
You have a Microsoft Exchange 2019 account through Microsoft 365.
You created an email address with your Microsoft Exchange 2019 account.
You downloaded and installed Office 365 on your computer.
An autodiscover record has been created (or already exists) in the DNS settings of your domain.
Please Note
Microsoft Exchange 2019 no longer requires the Outlook Configurator. If you are using Microsoft Exchange 2019 with email accounts from IONOS, they will be automatically detected and set up via Autodiscover. Choose which step-by-step guide you want to follow:
This is the first time I am using Outlook for Microsoft 365.
or
I have previously set up a profile in Outlook for Microsoft 365 and now want to use Microsoft Exchange 2019 also.
Initial Setup of Outlook for Microsoft 365
Open Outlook for Microsoft 365.
When you open Outlook for Microsoft 365 for the first time after installation, the Select Profile window appears. Confirm the automatically set up profile by clicking OK.
If no profile is displayed in the Profile Name field, enter the desired profile name and click OK.
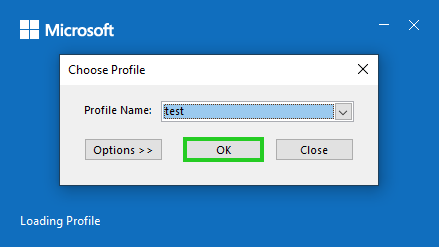
Notes
If you have already created a profile for a Microsoft Exchange account in Outlook for Microsoft 365 and want to use an additional Microsoft Exchange account, you must create a new profile for this additional account.
To create a new profile, open the Windows Control Panel. Click Small Icons in the upper-right corner of the Display menu. Then select Mail (Microsoft Outlook).
Enter the email address of your new Microsoft Exchange 2019 account.
Click Advanced options.
Check the Let me set up my account manually option.
Click Connect.
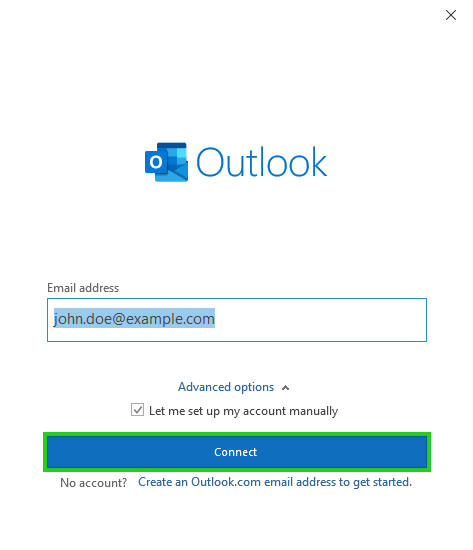
Select the Exchange account type.
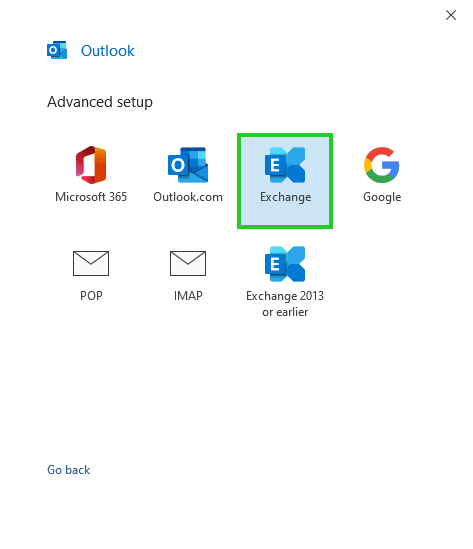
Your computer will now connect to the Exchange servers. This may take a few minutes.
You will be prompted to authorize Autodiscover to set up Outlook on your behalf. Check the Don't ask me about this website again option and click Allow.
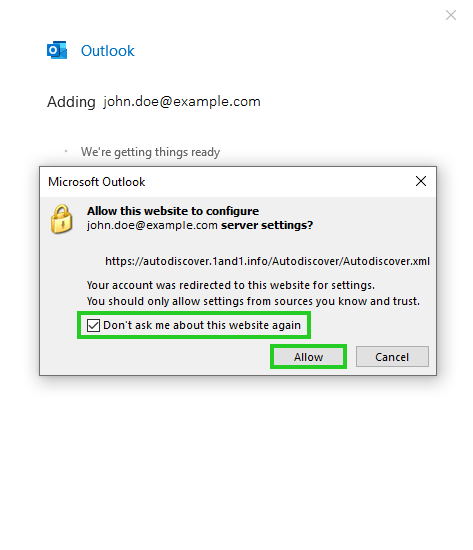
In the next step, enter your password.
Optional: To save the password permanently, enable the Save credentials option.
Click OK.
The Exchange Account Settings window opens.Click Next.
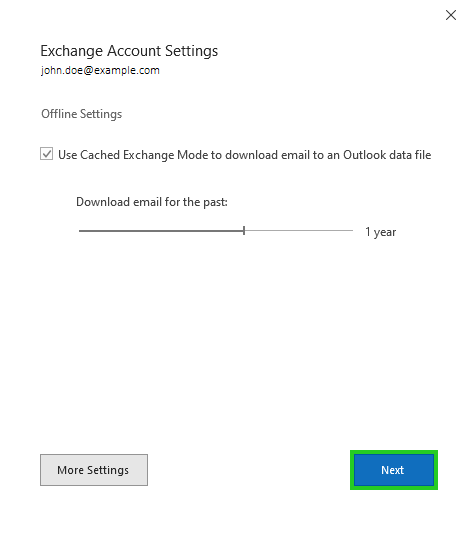
The Account successfully added window is displayed.
Click Done.
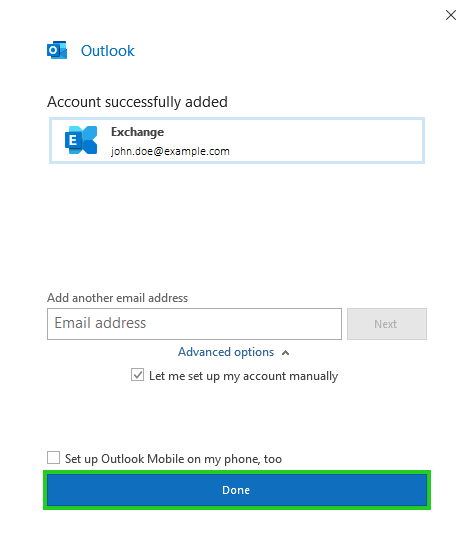
Microsoft Outlook will now open.
You are all finished! Your Microsoft Exchange account is now set up and ready to use.
Setting Up an Additional Account in Outlook for Microsoft 365
The following explains how to set up a Microsoft Exchange 2019 account in Outlook for Microsoft 365 in addition to an existing POP3 or IMAP account.
Please Note
If you already created a profile for a Microsoft Exchange account in Outlook for Microsoft 365 and want to use an additional Microsoft Exchange account, you must create a new profile for this additional account.
To create a new profile, open the Windows Control Panel. Click Small Icons in the upper-right corner of the Display menu. Then select Mail (Microsoft Outlook).
How to set up a Microsoft Exchange account in Outlook for Microsoft 365 in addition to an existing POP3 or IMAP account:
Open Outlook for Microsoft 365.
Click File > Info > + Add account.
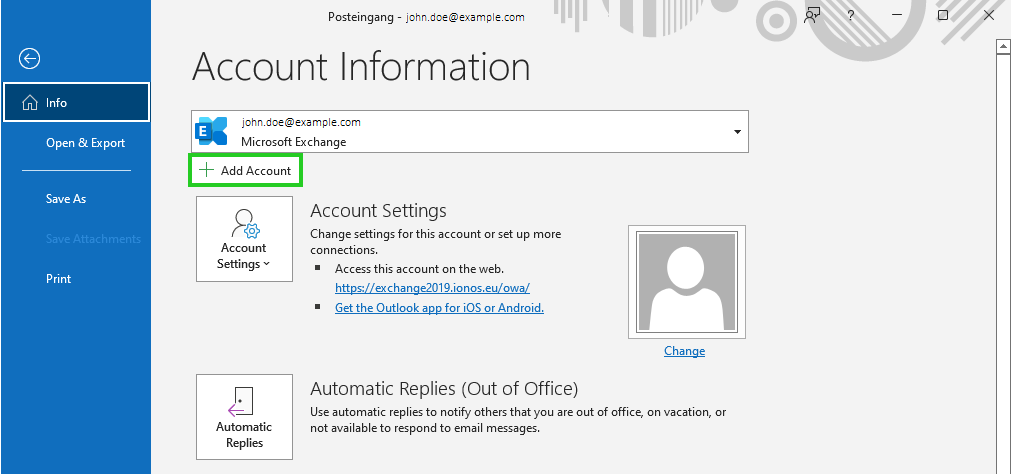
Enter the email address of your new Microsoft Exchange 2019 account.
Click Advanced options.
Check the Let me set up my account manually option.
Click Connect.
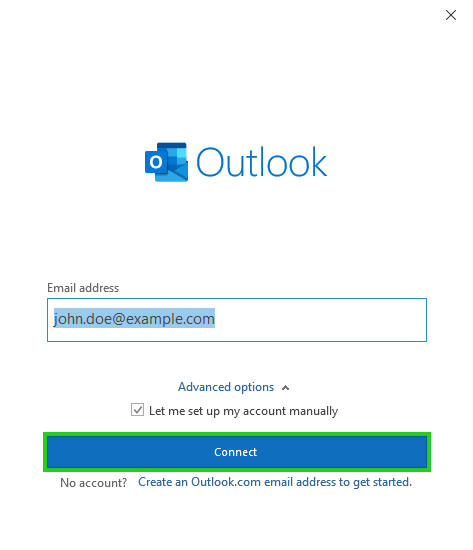
Select the Exchange account type.
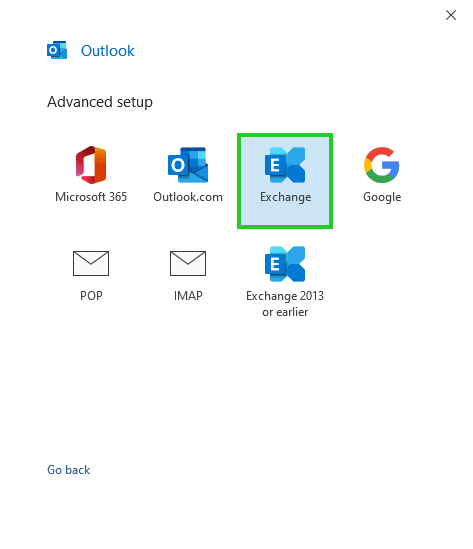
Your computer will now connect to the Microsoft Exchange servers. This may take a few minutes.
You will be prompted to authorize Autodiscover to set up Outlook on your behalf. Check the Don't ask about this website again option and click Allow.
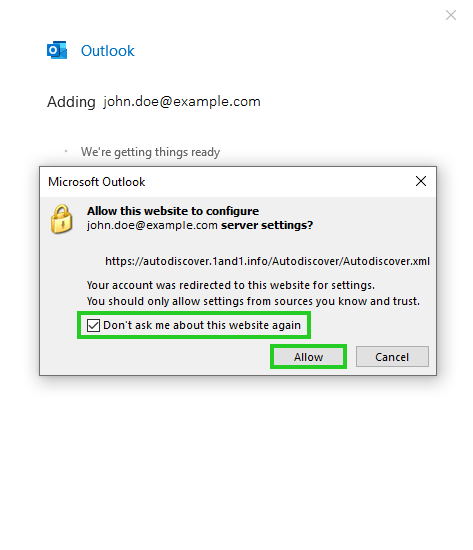
Enter your password and click OK.
Optional: To save the password permanently, enable the Save credentials option.
Click OK.
The Exchange Account Settings window appears.Click Next.
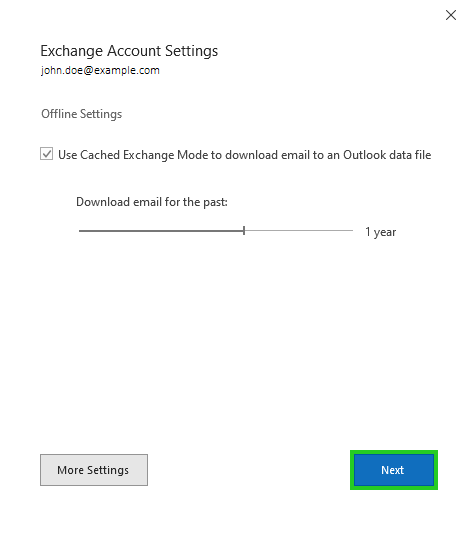
The Account successfully added window is displayed.
Click Done.
You're all finished! Your Microsoft Exchange account is now set up and ready to use.
Troubleshooting
Below are solutions to issues you may encounter.
Microsoft Exchange 2019 account autodiscover setup fails
If Microsoft Exchange 2019 setup fails in Outlook for Microsoft 365, check if an autodiscover record is created in the DNS settings of your domain. If necessary, create an Autodiscover record if one does not exist for your domain.
You can find more information here:
Checking the Autodiscover Settings of Your Domain
Despite correct autodiscover record, Microsoft Exchange 2019 account cannot be set up automatically
If you re-order the domain or change the DNS settings, it may take some time for the DNS settings to update.
During setup, the Office 365 login window is always displayed
If you are using a version of Outlook that is deployed as part of Office 365 and you are presented with the Office 365 login window when you set up your Microsoft Exchange 2019 account, follow the instructions in the following Microsoft article:
Unexpected Autodiscover behavior when you have registry settings under the \Autodiscover key