Please use the “Print” function at the bottom of the page to create a PDF.
This article explains how to identify the version of Outlook you are using, and how to test the new Outlook for Windows.
The new Outlook for Windows offers you the latest features and a new design. You can find an overview of the features offered here:
Identify Outlook version
If you are not sure which version of Outlook is installed on your computer, you can refer to the following article to find out:
Test the new Outlook for Windows
The new Outlook for Windows is available as a subscription that includes the desktop versions of the Microsoft 365 apps. You can find more information on this in the following article:
Licensing basics in the new Outlook for Windows
If your accounts are supported in the new Outlook for Windows, the Test the new Outlook slider will appear in the top right corner of classic Outlook.
- To activate the new Outlook for Windows, move the slider at the top right labelled Try the new Outlook.
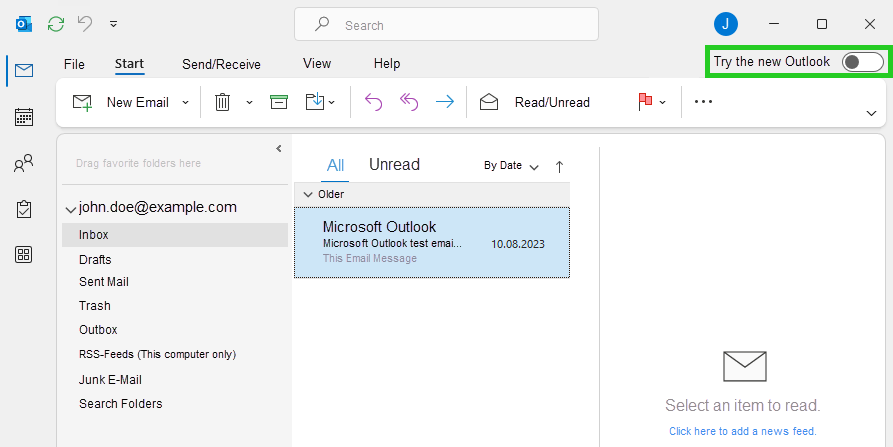
- Click on Switch.
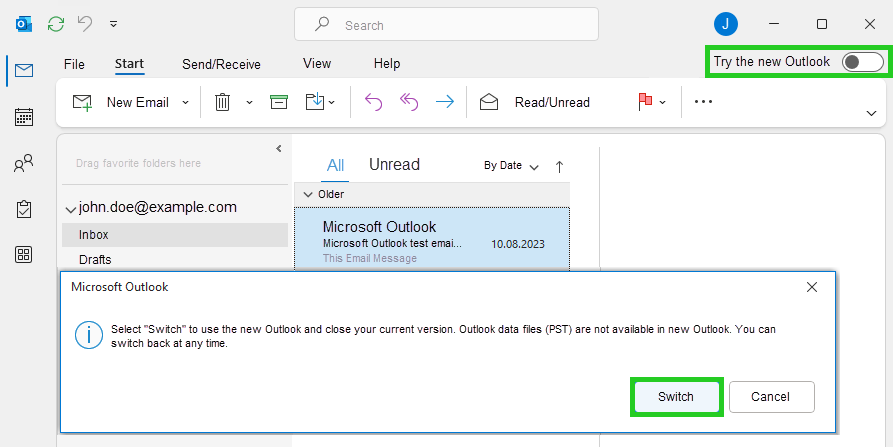
If you have already tested the new Outlook once, the new Outlook for Windows will start immediately.
If you are testing the new Outlook for the first time, the Add all your email accounts window will be displayed. In this case, click Next. The Start setup window is then displayed. The previous account settings are applied.