Desinstalar Kaspersky: cómo borrar este antivirus
Desde 2022, la Oficina Federal de Seguridad de la Información alemana (BSI), como ya hizo en 2017 el Departamento de Seguridad Nacional (DHS) de Estados Unidos, recomienda desinstalar el antivirus Kaspersky. Si no consigues eliminar el software por las vías típicas, puedes utilizar una herramienta específica para ello.
Cómo desinstalar Kaspersky de un ordenador Windows
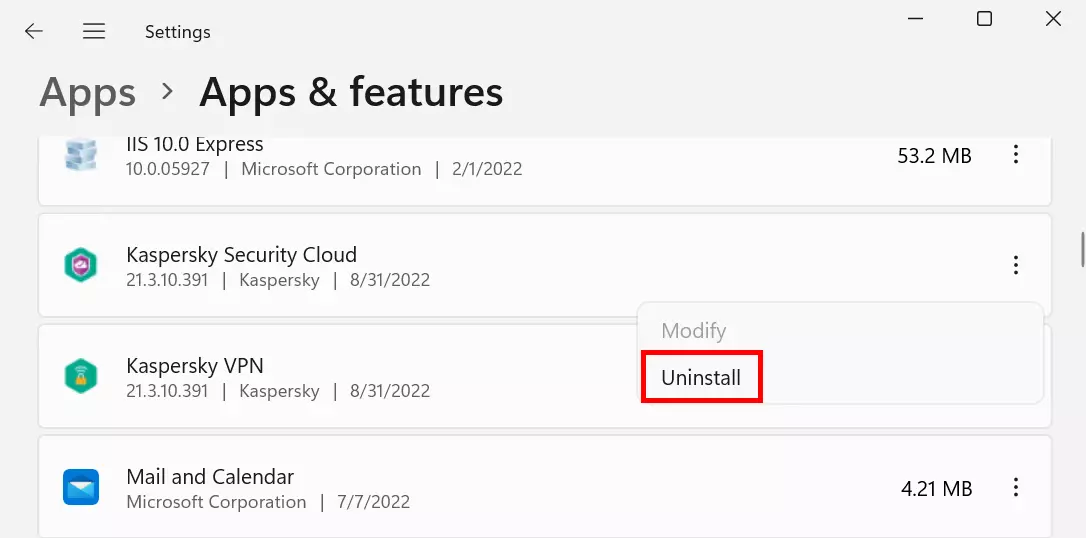
Para desinstalar Kaspersky totalmente de un ordenador Windows, procede de la siguiente manera:
- Haz clic en “Inicio” y abre “Configuración”.
- Selecciona “Aplicaciones”.
- Busca “Kaspersky” y haz clic en “Desinstalar”.
- Ahora se desinstalará Kaspersky. Sin embargo, como puede que haya otros módulos de la empresa en tu ordenador, tendrás que buscarlos a conciencia. Algunos ejemplos: el gestor de contraseñas o el software VPN.
- Puedes eliminar todos los componentes tal y como indicamos en los primeros pasos.
Desinstalar Kaspersky de un Mac
Si has instalado Kaspersky en un Mac, también puedes desinstalarlo. Sigue estos pasos:
- Primero, cierra el programa desde la barra de menú.
- Abre el archivo de instalación del software.
- Haz doble clic sobre “Desinstalar Kaspersky” para iniciar el proceso y confirma con otro clic en “Desinstalar”.
- Introduce el nombre y la contraseña del administrador y selecciona “Aceptar”.
- Ahora, haz clic en “Finalizar” para iniciar la desinstalación de Kaspersky.
Borrar Kaspersky con una herramienta de eliminación
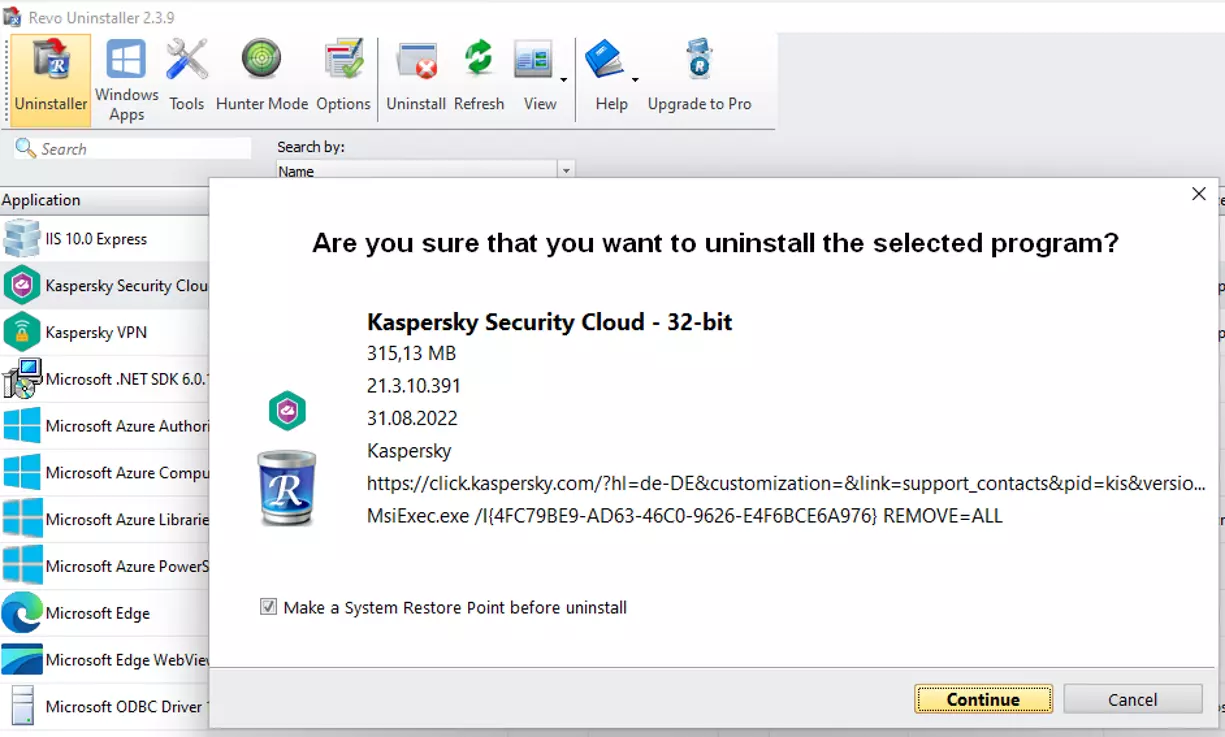
Si quieres asegurarte de que no se te quede ningún archivo suelto, puedes usar una herramienta de eliminación para desinstalar Kaspersky. Tienes a tu disposición una multitud de herramientas gratuitas y de pago. Te explicamos cómo eliminar Kaspersky con una removal tool usando Revo Uninstaller a modo de ejemplo.
- Descarga Revo Uninstaller de manera gratuita e instala el software.
- Abre el programa y selecciona “Desinstalar aplicación”.
- Busca Kaspersky en la lista y haz doble clic sobre la entrada.
- Ahora te preguntará si quieres eliminar totalmente Kaspersky. Confirma con “Siguiente”.
- En el siguiente paso, determina el nivel de intensidad de la comprobación. Puedes elegir entre “Seguro”, “Moderado” e “Intensivo”. Si eliges “Intensivo”, examinará tu sistema exhaustivamente pero el proceso también tardará un poco más.
- Selecciona “Examinar”.
- Una vez terminada la búsqueda, el programa te mostrará todas las entradas de Kaspersky que hay en tu disco duro. Selecciona “Marcar todas” y luego “Siguiente”.
- En la siguiente ventana, verás todas las carpetas y archivos del software. Selecciona “Marcar todas” de nuevo y luego “Cerrar” para desinstalar Kaspersky.
No consigo desinstalar Kaspersky: ¿qué hago?
Es posible que no consigas desinstalar Kaspersky, por ejemplo, si todavía quedan restos del programa en algún lugar recóndito de tu sistema. Para estos casos, el fabricante dispone de una herramienta especial llamada kavremover. Este procedimiento no es infrecuente entre fabricantes de antivirus. Si no quieres recurrir al desinstalador de Kaspersky y buscas una alternativa, una buena opción es tirar de una removal tool como Revo Uninstaller, que presentamos arriba.
¿Buscas cómo proteger tus datos? MyDefender de IONOS hace copias de seguridad automáticamente, scans de virus periódicamente y te protege ante ataques de ransomware. ¡Elige el pack que mejor se adapte al uso que quieras darle!

