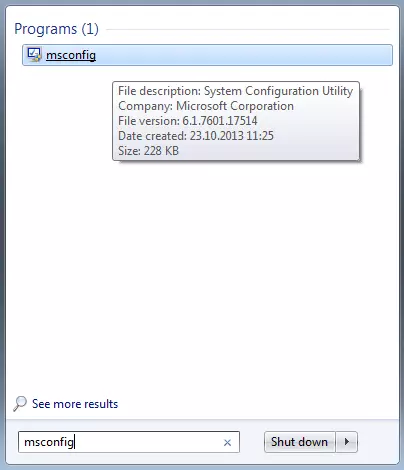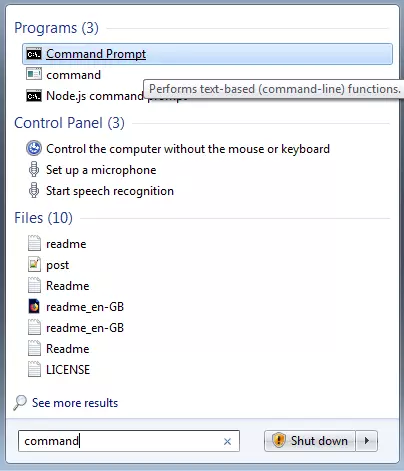Pantalla azul de Windows (BSOD): así puedes solucionar la pantalla azul
Imagina que de repente y sin previo aviso, mientras trabajas en tu ordenador, la pantalla te dice adiós. Durante un corto espacio de tiempo verás una pantalla azul que contiene información destacada pero, antes de que puedas llegar a leerlo todo, el ordenador se apagará y se reiniciará. La pantalla azul de la muerte en Windows (BSOD por sus siglas en inglés), también conocida como stop error o bug check, es una advertencia sobre la existencia de un hardware, software o un controlador defectuoso que obliga a Windows a apagarse.
- Domina el mercado con nuestra oferta 3x1 en dominios
- Tu dominio protegido con SSL Wildcard gratis
- 1 cuenta de correo electrónico por contrato
La pantalla azul es, por lo tanto, una indicación de un error crítico del sistema. Como medida de precaución, el ordenador se apaga de repente, dejándote sorprendido o molesto frente a la pantalla. Dependiendo de la versión de Windows que tengas, la pantalla azul tendrá distinto aspecto.
En la mayoría de los casos, el ordenador puede reiniciarse normalmente después de una pantalla azul, en cuyo caso podrás ocuparte de descubrir cuál es la causa que lo ha desencadenado. En cambio, si la pantalla azul vuelve a aparecer poco después de iniciar el PC, es posible que se deba reparar un defecto de hardware. A veces, es necesario sustituir un componente del sistema, por ejemplo, un fallo en la memoria RAM o en el disco duro. En otros casos, el sistema operativo debe restablecerse. En la Digital Guide de IONOS aprenderás cómo proceder después de la aparición de una pantalla azul.
Realizar una copia de seguridad de datos y documentos con regularidad te protege contra la pérdida de datos en caso de posibles errores críticos del sistema que finalmente se manifiestan en una pantalla azul de la muerte.
Pasos a seguir si aparece una pantalla azul
- Intenta recordar qué estabas haciendo en el momento exacto en el que apareció la pantalla azul. ¿Estabas jugando en el ordenador o simplemente editando un documento? ¿Estabas viendo un video de Internet o te encontrabas en mitad de una videollamada? La respuesta puede ofrecer información muy valiosa acerca de la causa de la pantalla azul de Windows. Toma nota de la última acción que llevaste a cabo; lo ideal sería que fueras capaz de recordar qué programas estaban abiertos en ese momento.
- Comprueba la temperatura de tu ordenador. Si desprende un calor inusual es posible que no se esté ventilando adecuadamente, lo que puede deberse a que no tiene suficiente espacio para hacer circular el aire. Además, la suciedad causada, por ejemplo, por una acumulación de polvo puede influir considerablemente en un aumento de la temperatura del sistema y, por lo tanto, en el rendimiento, causando daños en el hardware. En estos casos, la aparición de una pantalla azul como medida de precaución no es infrecuente.
- Retira todo el hardware innecesario, tales como discos duros externos, auriculares, cámaras, lápices USB, etc. A veces la pantalla azul se produce por dispositivos o controladores defectuosos.
- Si el ordenador no se reinicia automáticamente, espera unos minutos antes de encenderlo de nuevo.
Pasos a seguir tras reiniciar con éxito
Si el ordenador se reinicia, existen algunas formas de descubrir cuál es la causa de la pantalla azul.
- Obtén la información que se encuentra en la pantalla azul. En Windows cuentas con la opción de deshabilitar el reinicio automático del sistema, de forma que puedas contar con tiempo suficiente para anotar el error que aparece en la pantalla azul. Para hacerlo sigue estas indicaciones: haz clic con el botón derecho del ratón en “Ordenador” (por ejemplo en el Explorador de Windows) y, a continuación, en “Propiedades”. De esta forma, se abrirá una ventana con la información de tu sistema. Ve a “Advanced System Settings” (Configuración avanzada del sistema). En “Iniciar y restaurar” cuentas con la opción de quitar la marca de verificación de “Reiniciar automáticamente”.
- Cuando vuelva a aparecer la pantalla azul, anota el mensaje de error. Aparecerá en la parte inferior de la pantalla en Windows 10 y en versiones anteriores en la tercera línea desde arriba. Una característica de los mensajes de error son las mayúsculas. Por ejemplo: “KMODE_EXCEPTION_NOT_HANDLED” o “DATA_BUS_ERROR”. Esto incluye un código de error en formato 0x00000 y, a veces, un archivo de sistema responsable (como, por ejemplo, usbuhci.sys o kbdhid.sys). Por lo tanto, una misma pantalla azul puede contener dos o tres datos importantes.
- Aunque la pantalla azul no vuelva a aparecer, es aconsejable determinar su causa para evitar futuras averías. Afortunadamente, en casos en los que se producen errores del sistema, Windows crea los llamados archivos minidump que ciertos programas pueden leer. Puedes utilizar la herramienta gratuita BlueScreenView para reconstruir las últimas pantallas azules mostradas.
- Normalmente, con la información obtenida, puedes buscar en la web para determinar la causa. Hemos recopilado los códigos de error más comunes para ti.
Desde la actualización de Windows 10 en su aniversario, el programa genera un código QR en la pantalla azul que puedes escanear con tu teléfono móvil. En la mayoría de los casos, sin embargo, solo se te redirigirá al soporte técnico de Microsoft y dicha página ofrece una ayuda limitada.
Los mensajes de error más comunes
| Error | Causa | Soluciones |
|---|---|---|
| DATA_BUS_ERROR | Fallo de memoria | Comprobar la función de bloqueo de RAM con MemTest o reemplazar el hardware en caso de que sea necesario |
| INACCESSIBLE_BOOT_DEVICE | Controlador (driver) defectuoso | Actualizar el controlador o instalarlo |
| Infección de virus/malware | Análisis de antivirus, en BIOS dentro de “SATA Mode Selection” cambia de “IDE” a “AHCI” | |
| UNEXPECTED_KERNEL_MODE_TRAP | Error de hardware | Desinstalar y reinstalar controladores (principalmente para aquellos dispositivos agregados recientemente) |
| Temperatura demasiado alta | Comprobar el funcionamiento del ventilador, si es necesario limpiar el PC o comprobar el entorno | |
| NTFS_FILE_SYSTEM | Sobrecarga memoria CPU | Busca procesos complejos en el Administrador de tareas; desinstala/reinstala el programa afectado si es necesario; en el caso de los procesos de Windows, comprueba si hay errores en el disco duro en el que está instalado Windows (haz clic en el botón derecho del ratón y, a continuación, "Propiedades", "Herramientas" y "Comprobar"). |
| IRQL_NOT_LESS_OR_EQUAL | Controladores incompatibles o desactualizados | Desactiva los controladores añadidos recientemente a través del administrador de dispositivos (busca el comando "mmc devmgmt.msc" en el menú de inicio y ejecútalo); a continuación, obtén e instala la última versión del controlador correspondiente al fabricante del dispositivo |
| BAD_POOL_CALLER | Acceso no deseado a la memoria | Desactivar los controladores de los dispositivos añadidos recientemente a través del administrador de dispositivos (véase más arriba); a continuación, obtenga e instale la última versión del controlador correspondiente del fabricante del dispositivo. |
| FAT_FILE_SYSTEM | Sistema de archivos incorrecto | Comprobar el funcionamiento del disco duro, buscar y ejecutar "chkdsk" en el menú de inicio |
| OUT_OF_MEMORY | Fallo de memoria | Comprobar la función de bloqueo de RAM con MemTest o reemplazar el hardware en caso de que sea necesario |
| PAGE_FAULT_IN_NON_PAGED_AREA | Fallo de memoria | Comprobar la función de bloqueo de RAM con MemTest o reemplazar el hardware en caso de que sea necesario |
| UNABLE_TO_LOAD_DEVICE_DRIVER | Controlador defectuoso | Desactivar los controladores de los dispositivos añadidos recientemente a través del administrador de dispositivos (véase más arriba); a continuación, obtén e instala la última versión del controlador correspondiente del fabricante del dispositivo. |
| KMODE_EXCEPTION_NOT_HANDLED | Software defectuoso | Desinstalar/reinstalar software usado recientemente (última versión o versión compatible con el sistema) |
| Con archivo.sys: errores de sistema | En caso de errores en los archivos del sistema ejecuta la herramienta de reparación de Windows (véase "Comprobación y reparación de los archivos del sistema" a continuación). |
Microsoft proporciona una descripción general con unos 350 códigos de error conocidos. Sin embargo, la página solo está disponible en inglés y está destinada a expertos.
Soluciones con funciones de Windows
Modo seguro
Si varias pantallas azules te impiden realizar ajustes y encontrar soluciones posibles, lo más recomendable es iniciar Windows en modo seguro. Mantén pulsada la tecla F8 durante el arranque del ordenador para cambiar al modo seguro antes de que aparezca el logotipo de Windows. En este modo, Windows cargará solo los procesos y controladores que sean absolutamente necesarios. Puede que resuelvas así problemas existentes sin tener una pantalla azul.
Otra forma de activar el modo seguro se pone en funcionamiento directamente en Windows. Busca la función "msconfig" en el menú de inicio y ejecútala haciendo clic en el botón derecho del ratón sobre ella como administrador.
En la ventana de configuración del sistema puedes activar dentro de “Start” la función “Iniciar en modo seguro”. Confirma haciendo clic en “OK” y reinicia el ordenador. Windows arrancará en modo seguro.
Comprobación y reparación de archivos del sistema
Muchos de los problemas internos pueden resolverse con las propias herramientas de Windows. Busca en el menú de inicio la línea de comandos y abre el programa (también haciendo clic en el botón derecho y seleccionando “Ejecutar como administrador”).
¿Quieres iniciar Windows o Mac en modo seguro? En los siguientes artículos encontrarás detalladas indicaciones paso a paso:
En la nueva ventana puedes escribir comandos. Primero escribe “sfc /?” y pulsa “Intro”. A continuación, se te ofrecerán algunas opciones para comprobar los archivos del sistema. Al principio se recomienda escoger “sfc /scannow” para un proceso de escaneado completo, que puede durar hasta 30 minutos. En el mejor de los casos los archivos de sistema defectuosos se repararán y se resolverá el problema de la pantalla azul. Con “sfc /scanfile=FILEIPFAD” puedes comprobar y reparar solo un archivo determinado. Esta opción es recomendable si en la pantalla azul se especifica cuál es el archivo de sistema defectuoso. Así, te ahorrarás mucho tiempo con la reparación. Por supuesto, esto sólo es posible si dispones de la ruta exacta del archivo.
Iniciar Windows en la última configuración que funcionó
Windows es capaz de recordar la última vez que se ejecutó sin problemas y reactivar esta versión, si fuera necesario. Para ello, apaga y reinicia el ordenador mientras mantienes presionada la tecla F8 al reiniciar. Debajo de las opciones encontrarás “Última configuración conocida que funcionó". Ahora inicia Windows con esta versión. Si por medio de esta opción se resuelve el error de pantalla azul, es probable que una actualización del sistema o del controlador haya causado el problema.
Restauración del sistema
Si todo lo demás no ayuda, puede ser necesario reinstalar el sistema operativo. De nuevo, mantén pulsada la tecla F8 al arrancar el ordenador y selecciona “Reparar ordenador”. Aquí encontrarás la opción de restaurar tu sistema.
Si tienes un disco de instalación de Windows, puedes ponerlo en marcha en el momento del arranque y reiniciar el sistema.
Ten cuidado porque todos los datos almacenados en el disco duro del sistema se perderán. Por lo tanto, sólo deberías considerar esta posibilidad si todas las demás soluciones no te han ayudado.
Cómo puede prevenirse una pantalla azul
No puedes protegerte al 100 % de una posible pantalla azul de la muerte ya que pueden darse errores internos sin que el usuario sea cómplice de ello. Esto puede deberse a una actualización incorrecta o a defectos de hardware producidos de forma espontánea. Sin embargo, con ciertos trucos puedes prevenir la pérdida de datos importantes, así como reducir las posibilidades de que una pantalla azul de Windows te sorprenda sin previo aviso.
- Crea copias de seguridad de tus datos y documentos. Debido a que, con frecuencia, la pantalla azul es un indicativo de la existencia de defectos de hardware y, por lo tanto, también del disco duro, debes realizar una copia de seguridad externa de todos los datos importantes del disco duro. Almacena copias de seguridad de tus archivos en medios externos o en la nube para minimizar los daños causados por posibles fallos del sistema. La forma más rápida de hacerlo es con la propia herramienta de copia de seguridad de datos de Windows: en “Panel de control”, en la primera sección “Sistema y seguridad”, ve a “Crear una copia de seguridad del ordenador” (Windows 10: “Copia de seguridad y restauración”). A continuación, podrás crear una copia de seguridad recomendada o individual de sus datos en un disco duro de tu elección (por ejemplo, un disco duro externo).
- Mantén actualizados tanto la versión de Windows como los controladores de dispositivos y sistemas. Por regla general, se actualizan automáticamente. Rara vez, una actualización defectuosa puede ser motivo de una pantalla azul. No obstante, se recomienda cumplir con las actualizaciones con el objetivo de evitar posibles problemas de compatibilidad.
- Utiliza un antivirus actualizado con un scanner activo y/o un cortafuegos para protegerte frente a virus o malware, entre otros. En algunos casos, estos programas maliciosos provocan errores críticos del sistema y Windows debe responder con una pantalla azul. También ha habido casos en los que programas maliciosos han simulado una pantalla azul para engañar al usuario y estafarlo.
- Mantén tu ordenador limpio y ordenado. Comprueba si el ventilador funciona sin problemas para evitar defectos en el equipo. Deja el ordenador apagado cuando no lo utilices. Desinstala el software que no necesites y vigila los procesos en segundo plano. No hagas clic en enlaces sospechosos en Internet y, si es posible, obtén descargas de fuentes acreditadas. Una manipulación cuidadosa y consciente de tu ordenador prolonga considerablemente su vida útil y reduce la posibilidad de que se produzcan errores en el sistema en forma de pantalla azul.