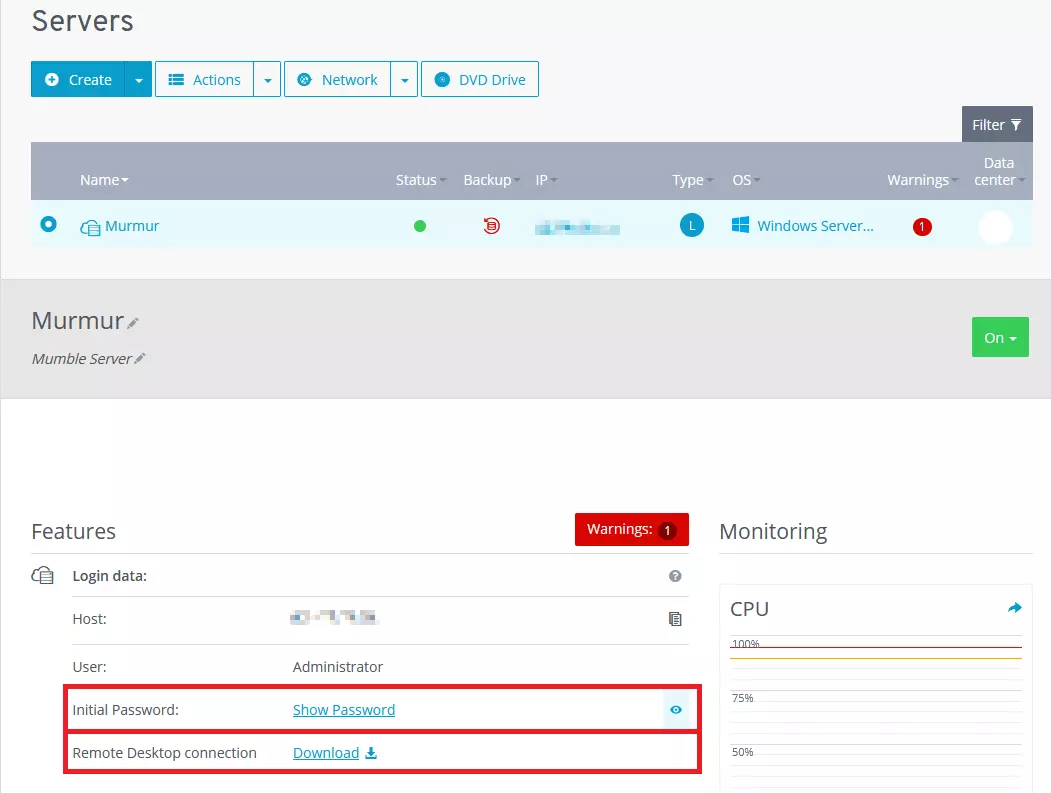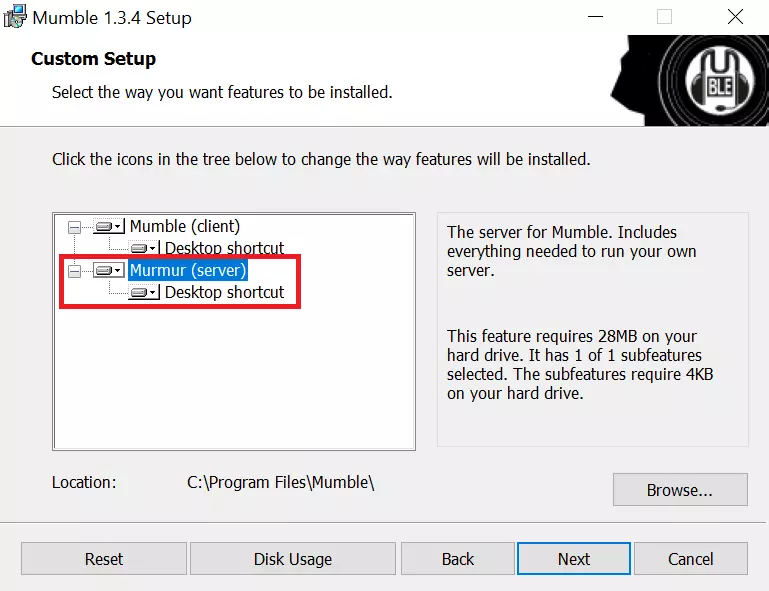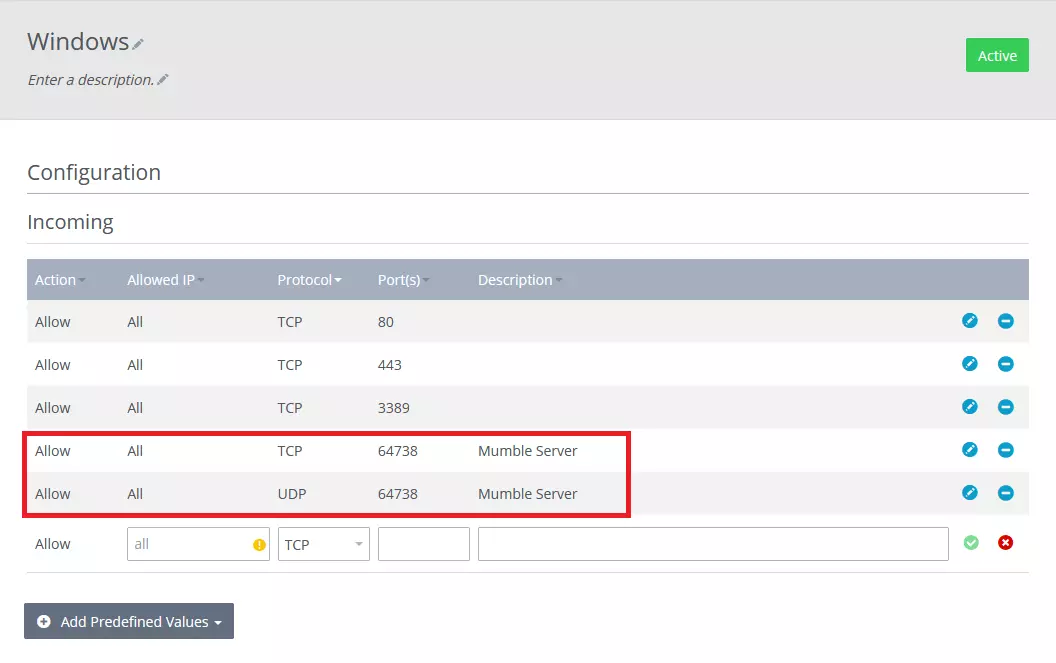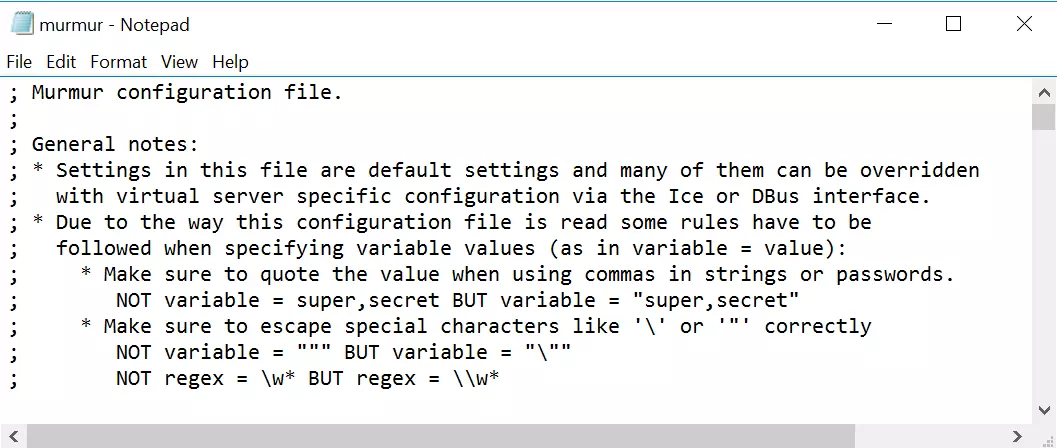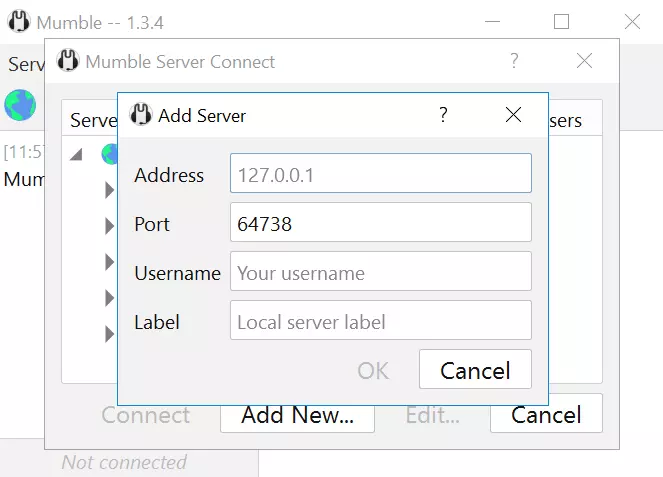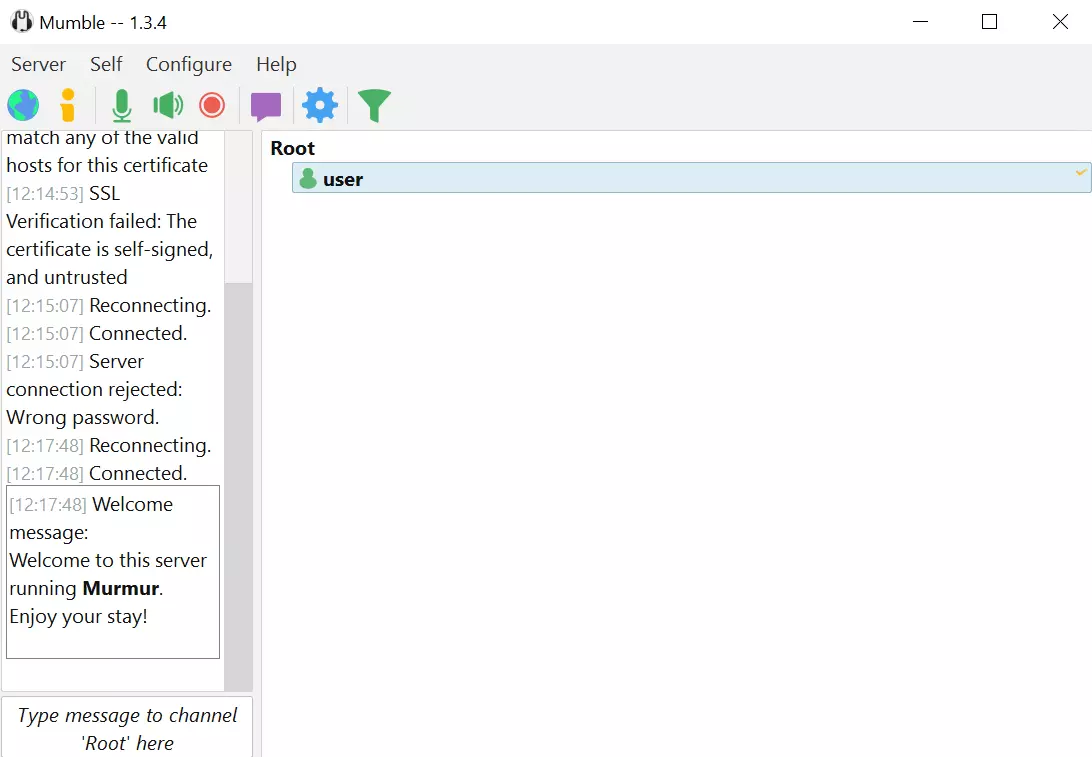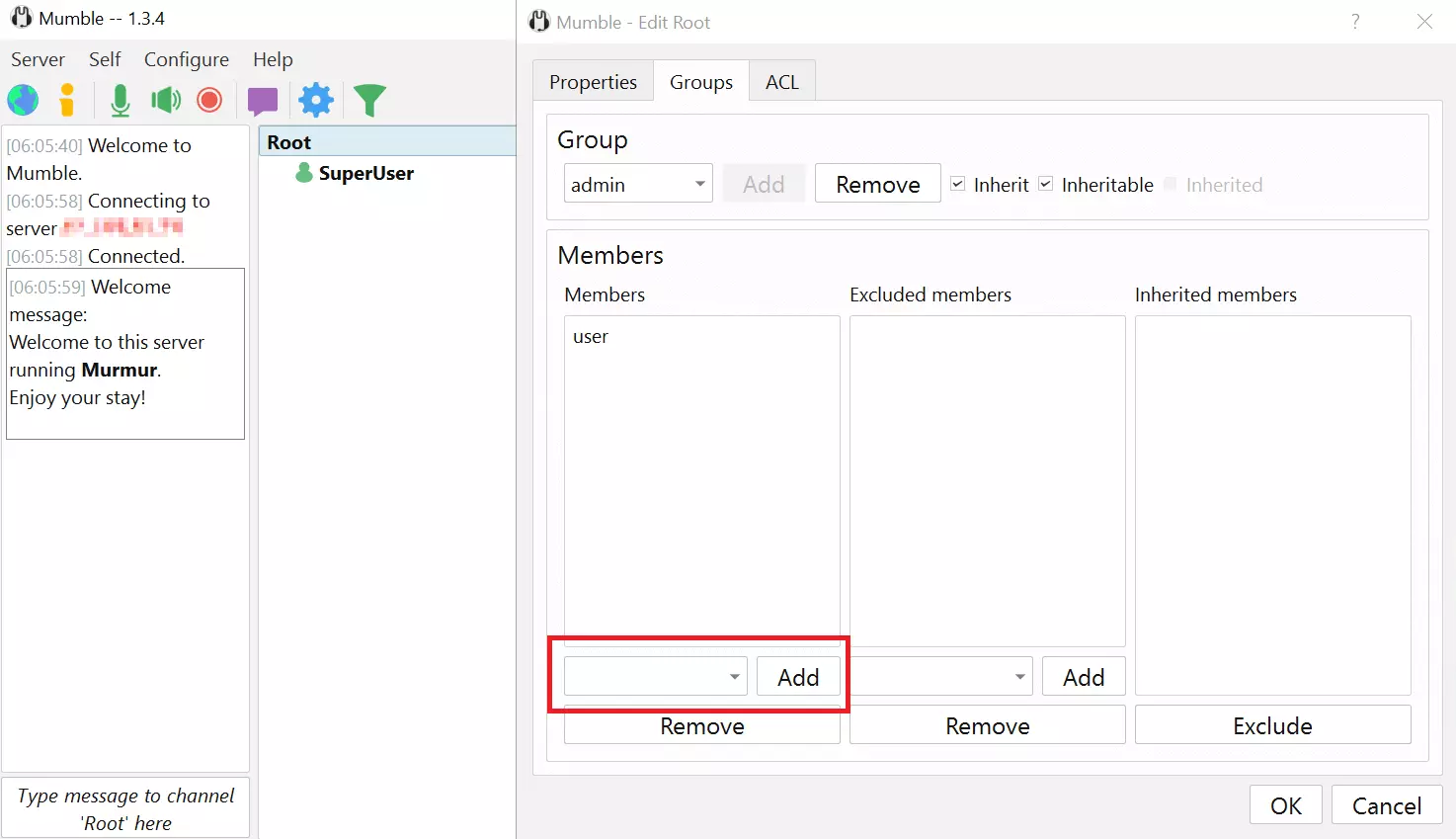Mumble server - cómo crear tu propio servidor
Cualquiera que pase mucho tiempo en juegos multijugador conoce el problema: el chat de voz en el juego rara vez tiene la calidad necesaria para una buena comunicación en equipo. Incluso para coordinarse antes, durante y después de las partidas, también se necesita una solución para poder hablar. Aunque Skype y TeamSpeak han sido los líderes indiscutibles del software de chat de voz durante muchos años, ahora hay cada vez más productos interesantes que los desafían.
Mumble es una solución de código abierto que permite a cualquiera crear su propio servidor, ya sea privado o profesional.
Con el saldo inicial de cada tarifa puedes usar el servidor cloud de IONOS durante 1 mes de forma gratuita (o hasta que se agote el saldo) y disfrutar de la combinación perfecta de rendimiento y seguridad.
¿Qué es Mumble?
Una comunidad de desarrolladores lleva trabajando en el software de chat de voz Mumble desde 2005. Con este software, muchas personas pueden hablar por micrófono entre sí a través de Internet. Cualquiera puede descargar el cliente del servidor Mumble de forma gratuita desde la página oficial, que está disponible para Windows, Ubuntu y macOS. También se puede descargar una app para Android y iOS, aunque la versión para iPhone hace años que se dejó de actualizar.
Mumble ofrece muchas funciones que van más allá de las posibilidades de una simple llamada online:
- Comunicación encriptada: la transmisión entre el servidor y el cliente está encriptada mediante OCB-AES128 y, por tanto, terceros no pueden tener acceso.
- In-Game-Overlay: a través de una pequeña ventana puedes controlar el cliente Mumble, incluso mientras otro programa se está ejecutando en modo pantalla completa.
- Asignación de derechos: como administrador de un Mumble server puedes determinar qué usuario obtiene qué derechos.
- Audio posicional: para simular un sonido envolvente en los juegos, Mumble puede detectar la posición de los jugadores en algunos juegos y ajustar el sonido en consecuencia.
- Reducción de ruido: Mumble utiliza filtros para eliminar el ruido de fondo captado por el micrófono y transmitir la voz con mayor claridad.
¿Qué ventajas tiene Mumble sobre TeamSpeak?
TeamSpeak ha sido durante mucho tiempo el software preferido en cuanto a chat de voz se refiere, especialmente en los videojuegos. Aunque el programa no es ni mucho menos malo, ahora hay competidores en el mercado que ofrecen ciertas ventajas, como Mumble. La mayor diferencia entre Mumble y TeamSpeak es la licencia. Mientras que TeamSpeak es un software privado, es decir, propiedad de una empresa y desarrollado por ella, Mumble es de código abierto. Diferentes desarrolladores trabajan en el software de Mumble, y muchos también crean módulos adicionales que amplían el servicio principal o lo hacen más cómodo.
Así que no solo existe el cliente oficial, sino muchos programas diferentes, cada uno con sus ventajas e inconvenientes. Además, se pueden encontrar en Internet numerosas skins, con las que se puede adaptar la apariencia del cliente, o bots, que realizan tareas en el servidor. La motivación de la comunidad de desarrolladores hace que Mumble salga adelante.
Una gran ventaja de Mumble en comparación con TeamSpeak es que la solución de código abierto permite ahorrar muchos recursos. Esto es especialmente importante en el sector de los videojuegos: si quieres jugar a un juego moderno de alta resolución, el software de chat de voz no puede suponer una carga adicional para el ordenador. Por eso, Mumble está programado para que su cliente sea especialmente eficiente.
TeamSpeak es popular principalmente porque es muy fácil de usar. Por eso, antes de decidirte por el servidor Mumble, puede valer la pena echar un vistazo a la competencia. Ya que también puedes crear tu propio servidor de TeamSpeak.
Requisitos del sistema para el Mumble server
El cliente apenas requiere recursos del sistema y se ejecuta prácticamente en cualquier ordenador. Solo se necesita un micrófono para participar en las conversaciones. En cambio, al crear un servidor Mumble (llamado oficialmente Murmur), hay que tener en cuenta un par de puntos para que todos los involucrados en la conversación puedan comunicarse entre sí sin problemas.
Murmur es bastante abierto en cuanto al sistema operativo. El único requisito es que el sistema pueda compilar Qt. Qt es un framework para desarrollar programas y es compatible con Windows, macOS y muchos derivados de Unix. Así que, en cuanto al sistema operativo del servidor, hay una cierta libertad de elección.
Procesador (CPU)
Mumble, por parte del servidor, apenas necesita potencia de procesador. La CPU se encarga prácticamente solo del cifrado. Es decir, incluso con muchos usuarios en el servidor, la CPU nunca debería ser un problema. Los propios desarrolladores utilizan un servidor de prueba con 3,4 GHz, que solo requiere el 1 % de la potencia de la CPU con 4 usuarios al mismo tiempo.
Memoria: RAM y disco duro
El servidor Mumble tampoco requiere demasiada memoria. La memoria RAM se utiliza principalmente para el buffering del sistema de voz. Por ejemplo, para un servidor con 50 usuarios al mismo tiempo, se recomiendan 512 MB.
Murmur es un programa muy pequeño, por lo que apenas requiere espacio en el disco duro. El archivo de instalación ocupa poco más de 10 MB.
Ancho de banda necesario
Mumble requiere un ancho de banda de red suficiente para que la comunicación funcione sin interferencias. Esto depende de cuántas personas estén hablando y escuchando al mismo tiempo. ¿Quieres determinar el ancho de banda exacto que necesita tu proyecto? Entonces puedes utilizar esta fórmula
63 kbit/s * número de usuarios totales * número de hablantes.
Los 63 kbit/s son una recomendación. Se puede contemplar un máximo de 134 kbit/s por usuario, aunque esta cantidad no es necesaria. También hay que tener en cuenta que, de por sí, nunca pueden hablar más de dos personas a la vez, por lo que el tercer término de la fórmula debe ser 2.
Elegir un servidor IONOS para Mumble
Es aconsejable alquilar el servidor a un proveedor de hosting como puede ser IONOS. En principio, también se puede crear un servidor Mumble en un ordenador local en casa, si bien se trata de una empresa que suele fracasar debido a dos motivos:
En primer lugar, como usuario particular, no es común disponer de una dirección IP estática. Tu proveedor de Internet va asignando con cierta regularidad una nueva dirección IP, por lo que los usuarios de tu servidor tendrían que volver a conectarse con cada IP. En un data center de verdad, esto no resulta un problema.
En segundo lugar, el ancho de banda puede suponer un problema. Si tu intención es jugar a videojuegos a través de la misma conexión de red, es posible que experimentes una pérdida de paquetes. En el caso de contratar un servidor profesional, tendrás garantizado un ancho de banda adecuado.
Con lONOS tienes tres tipos diferentes de servidores a tu disposición:
¿En qué se diferencian los distintos servidores de IONOS?
Los tres modelos de servidores se diferencian principalmente en el precio y el modo de facturación. El servidor Cloud se cobra por minutos y solo por los servicios que hayas contratado. Puedes aumentar o disminuir la capacidad del servidor en todo momento a través del Centro de Control, lo que influirá directamente en los costes. El servidor VPS (un servidor virtual privado), en cambio, solo puede contratarse mensualmente y los costes son independientes de tus necesidades reales.
Con los primeros modelos de servidores, como cliente no tenías un hardware concreto asignado. Esto cambia con el servidor dedicado: con este modelo, se te asignan procesadores, discos duros y RAM físicamente, a los cuales solo tú puedes acceder. Por ello, esta solución también conlleva un mayor coste.
Aunque no puedas reservar hardware dedicado con el servidor Cloud o el servidor VPS, eso no significa que otros clientes puedan acceder a tus datos. Los archivos y la transferencia de datos siguen estando protegidos.
Alquilar un servidor Mumble de IONOS
¿Qué servidor te interesa? En principio para Mumble solo se necesita contratar un servidor pequeño, sin embargo, probablemente no lo uses únicamente para el software de chat de voz, sino que querrás ejecutar un juego multijugador al mismo tiempo. A modo de ejemplo te mostramos diferentes escenarios, entre los que también se encuentran un servidor de Valheim y un servidor de Minecraft.
| Escenario | Requisitos | Servidor VPS | Servidor dedicado | |
| Mumble para 10 usuarios | RAM: 512 MBAncho de banda: 1,26 Mbit/s | Servidor Virtual Cloud S de IONOS | - | |
| Mumble para 50 usuarios | RAM: 512 MBAncho de banda: 6,3 Mbit/s | Servidor Virtual Cloud M de IONOS | - | |
| Mubmle + Minecraft para 10 usuarios | CPU: 3,6 GHzRAM: 8 GBDisco duro: 55 GBAncho de banda: 48 Mbit/s | Servidor Virtual Cloud XL de IONOS | Servidor Dedicado L-16 SSD de IONOS | |
| Mumble + Valheim para 10 usuarios | CPU: 3,4 GhzRAM: 16 GBDisco duro: 60 GBAncho de banda: 5 Mbit/s | Servidor Virtual Cloud RAM XL de IONOS | Servidor Dedicado L-16 SSD de IONOS |
Con el saldo inicial de cada tarifa puedes usar el servidor cloud de IONOS durante 1 mes de forma gratuita (o hasta que se agote el saldo) y disfrutar de la combinación perfecta de rendimiento y seguridad.
Murmur funciona tanto en Windows como en Linux.
Crear servidor Mumble: ¡explicado paso a paso!
El Mumble server (llamado Murmur) es, en principio, sencillo de instalar. Sin embargo, para los principiantes puede resultar enrevesado. Nuestra guía paso a paso te ayudará en la instalación y te mostrará las opciones de configuración. Veamos el caso de instalar el software en un servidor en la nube de IONOS con Windows como sistema operativo.
Paso 1: establecer la conexión
Para comenzar la instalación en el servidor, primero debes establecer una conexión remota al escritorio. Esto te permitirá acceder al servidor desde tu ordenador personal. En IONOS, para hacer esto, simplemente vas al Cloud Panel, seleccionas tu servidor y descargas el archivo que necesitas para conectarte. Si estás en un ordenador con Windows, el software para ejecutar el archivo ya viene instalado en tu ordenador.
El software de conexión remota te pedirá ahora una contraseña, disponible en el Cloud Panel. Después de introducirla, puedes conectarte a tu servidor y ver el sistema operativo en una nueva ventana. A grandes rasgos, aquí puedes trabajar exactamente igual que en tu ordenador particular.
Paso 2: instalar el software
Desde la web oficial de descargas de Mumble, selecciona la versión que corresponda al sistema operativo de tu servidor. Para instalar el servidor Mumble, tendrás que descargar la versión del cliente. A continuación, solo te queda especificar durante el proceso de instalación que también quieres instalar los archivos para Mumble. La instalación suele durar unos pocos segundos.
Paso 3: abrir los puertos
Tu servidor está protegido del acceso externo por defecto. El firewall bloquea todos los intentos de conexión. Sin embargo, esto también significa que otros no pueden conectarse a tu Mumble server. Para habilitarlo, es necesario abrir los puertos. Por lo tanto, en el Cloud Panel de IONOS, acude a las opciones de firewall en la sección de red y autoriza dos entradas, una para TCP y otra para UDP. En ambos casos, abre el puerto 64738.
Paso 4: configurar el Mumble server
A diferencia del software cliente, Murmur no tiene una interfaz gráfica para realizar ajustes. Se trabaja directamente en el archivo murmur.ini. Se encuentra en la carpeta donde está instalado Mumble. También puedes utilizar la función de búsqueda del sistema operativo. Abre el archivo de configuración con un editor de texto normal, todos los sistemas operativos tienen uno instalado por defecto.
Puedes hacer los siguientes cambios:
- welcometext: si quieres dar la bienvenida a quienes visiten tu servidor con un mensaje individual, puedes personalizarlo aquí. Ahí tienes etiquetas HTML disponibles para formatear.
- port: el puerto 64738 es el que está asignado por defecto y el que abriste en el paso 3. Si quieres cambiar el puerto, no se te puede olvidar autorizar la entrada del nuevo puerto también en el firewall.
- serverpassword: si creas tu servidor sin establecer una contraseña, todos los usuarios de Mumble pueden acceder a él y escuchar o participar en tus conversaciones. Por lo tanto, se recomienda establecer una contraseña de seguridad.
- bandwidth: puedes limitar el ancho de banda disponible por usuario. Esto es útil si planeas tener un número alto de usuarios en el servidor y el ancho de banda establecido por defecto puede exceder el ofrecido por el proveedor de hosting.
- users: si no quieres que demasiados usuarios visiten el servidor al mismo tiempo, puedes limitar el número máximo de usuarios.
- registerName: da al canal principal de tu servidor Mumble un nombre único para que los usuarios puedan encontrarlo mejor.
Para encontrar las opciones, desplázate hacia abajo en el archivo o utiliza la función de búsqueda del editor de texto. La entrada se realiza directamente después del signo igual, sin espacio intermedio. En la mayoría de los casos, el archivo de configuración ya está completado y solo hay que cambiar las entradas.
Paso 5: iniciar el Mumble server y conectarse
Una vez terminado de configurar, puedes iniciar el servidor Mumble. Para ello se ejecuta el archivo murmur.exe. Está en la misma carpeta que el archivo de configuración. El servidor funciona en segundo plano, no se abre ninguna ventana propia. En Windows solo se ve en la barra de tareas un pequeño icono, que indica que el servidor está en marcha. A través de ese mismo icono puedes abrir el archivo de registro de la sesión.
Otros usuarios de Mumble, al igual que tú, pueden acceder al servidor a través del cliente. Para ello, deben hacer clic en el botón del mundo en el programa o seleccionar en el desplegable de “Server” la función “Connect”. Tras otro clic en “Add new...” se llega a una ventana de entrada. Allí los usuarios tienen que introducir la dirección IP de tu servidor Mumble. Con IONOS, puedes encontrar la dirección IP en el Cloud Panel.
Mumble ya ha introducido el puerto por defecto. Si has modificado el puerto de acceso en el archivo de configuración, los usuarios que quieran entrar deberán introducir el puerto que tú habilitaste.
A continuación, cada usuario puede introducir un nombre de usuario que se puede elegir libremente. Además, todos los usuarios tienen la opción de poner un nombre personalizado al servidor para poder encontrarlo mejor en su lista de favoritos. Finalmente, los usuarios tienen que introducir la contraseña del servidor que habías establecido en el paso 4. Ya pueden comunicarse con otros en el servidor.
Paso 6: convertirse en administrador
Sobre todo, si tienes pensado invitar a muchos usuarios a tu servidor, deberías hacerte primero administrador. Para ello, registra tu propio nombre de usuario. Lo primero es iniciar sesión a través del cliente como se ha descrito anteriormente. A continuación, bajo la opción de menú “Self” encontrarás la opción “Register”. Solo tienes que confirmar que realmente quieres registrarte en el servidor con el nombre elegido.
Ya has registrado tu nombre de usuario en el servidor, pero todavía tienes que asignarte los derechos de administrador. Para ello, Murmur ha creado el rol de SuperUsuario. Este usuario tiene todos los derechos, pero no puede hablar en un servidor, este rol sirve para designar a un administrador. Para asignar el rol de SuperUsuario debes cerrar la sesión que tienes actualmente abierta con tu nombre de usuario registrado y definir la contraseña para el SuperUsuario. La contraseña se define desde la línea de comandos del servidor. En Windows, navega hasta el directorio de Mumble e introduce la siguiente línea:
En Linux, el proceso es similar:
Puedes poner la contraseña que quieras. Sin embargo, asegúrate de que es segura y de que puedes recordarla. Para este proceso no es necesario reiniciar Murmur.
Ahora vuelve a entrar en el cliente de Mumble. Selecciona tu servidor, haz clic con el botón derecho del ratón en la entrada y cambia el nombre de usuario a “SuperUser”. Introduce la contraseña definida anteriormente. Si has introducido todo correctamente, ahora estás conectado como SuperUser en el servidor Mumble y tienes todos los derechos.
Si abres la pestaña “Server”, podrás ver la opción “Registered Users...”, donde encontrarás una lista con todos los usuarios que se han registrado en el servidor. Si el Mumble server está recién creado, solo deberías ver tu nombre de usuario. Para otorgarle los derechos de administrador a tu usuario, haz clic con el botón derecho del ratón sobre tu canal principal en la ventana principal. Si no has cambiado el nombre en el archivo de configuración, el canal debería llamarse “Root”.
A continuación, selecciona “Edit...” en el menú desplegable. El grupo “admin” ya está creado por defecto. Solo necesitas añadir tu nombre de usuario seleccionándolo del desplegable que aparece en la parte inferior izquierda de la ventana.
Después de esto, cierra la sesión como SuperUsuario y utiliza tu nombre de usuario real cuando vuelvas a iniciar la sesión. Este usuario tiene ahora derechos de administrador y, por tanto, puede controlar a otros usuarios en el servidor. De momento ya no necesitas la cuenta de SuperUsuario.
Para crear tu propio servidor Mumble y poder usar el software de chat de voz con tus amigos son solo necesarios unos pocos pasos. Como administrador, puedes determinar qué usuario tiene qué derechos y también puedes eliminar del servidor a los usuarios que desees durante el tiempo que convengas necesario. Tienes el control total de tu propio Mumble server.