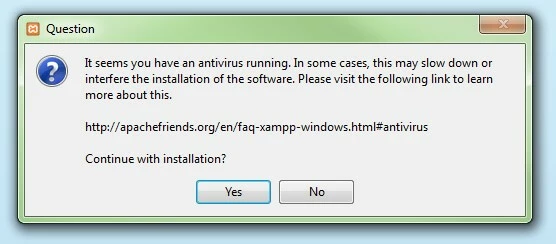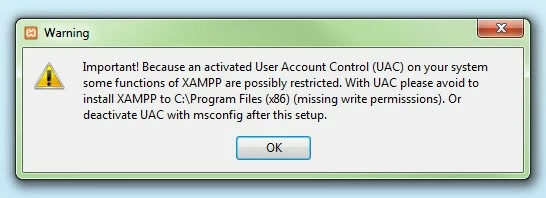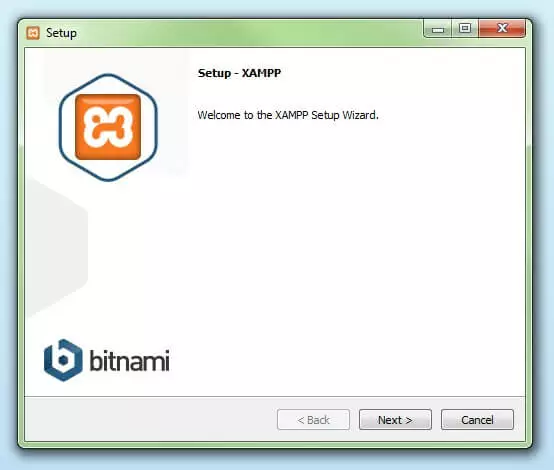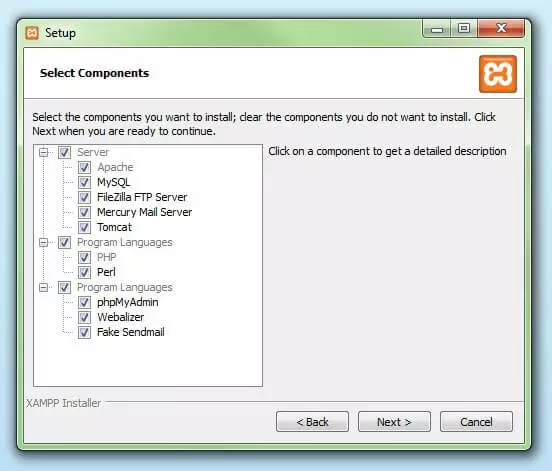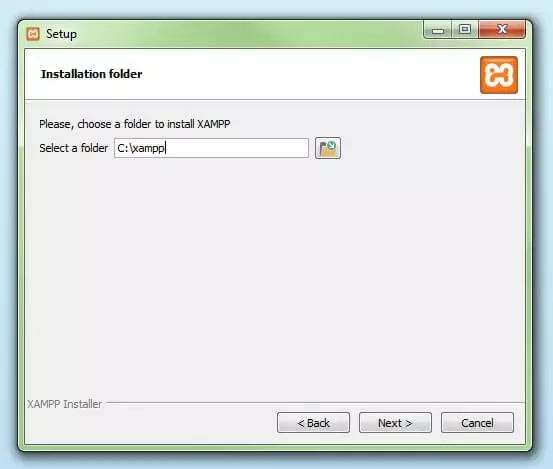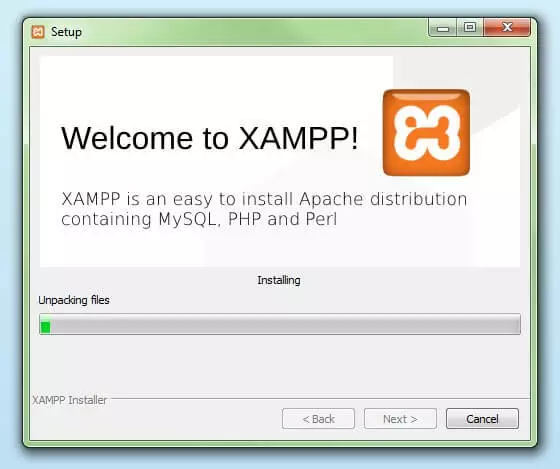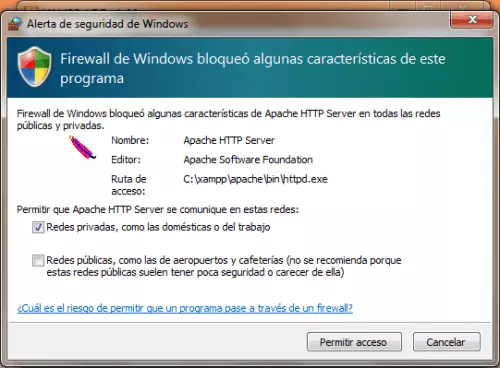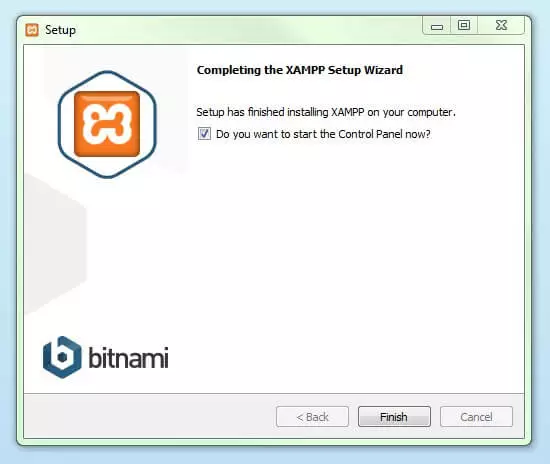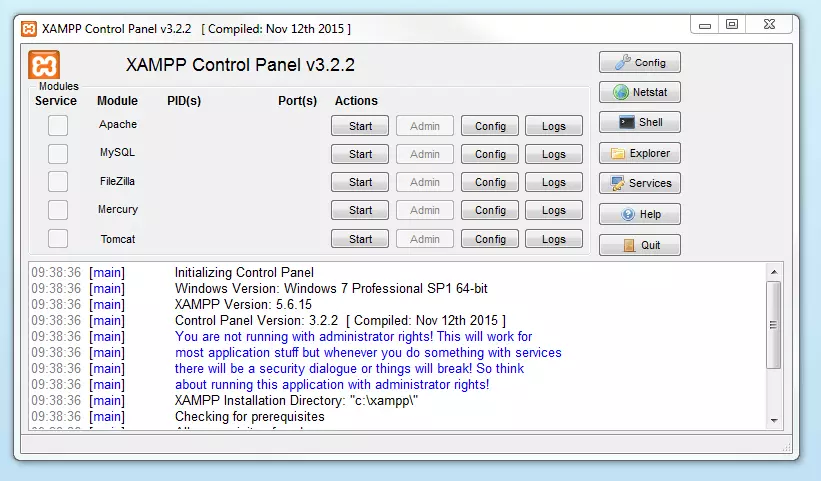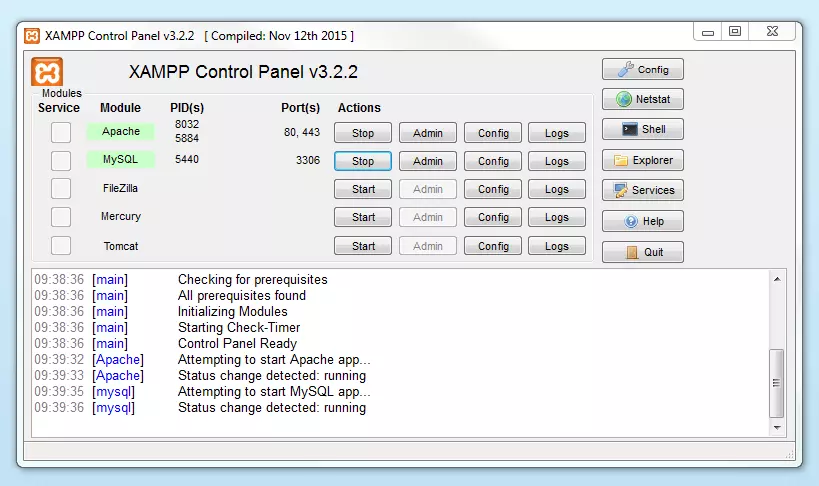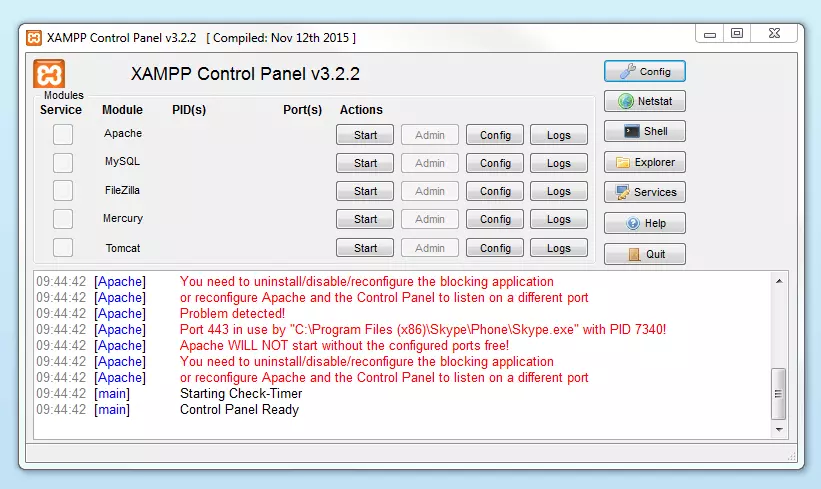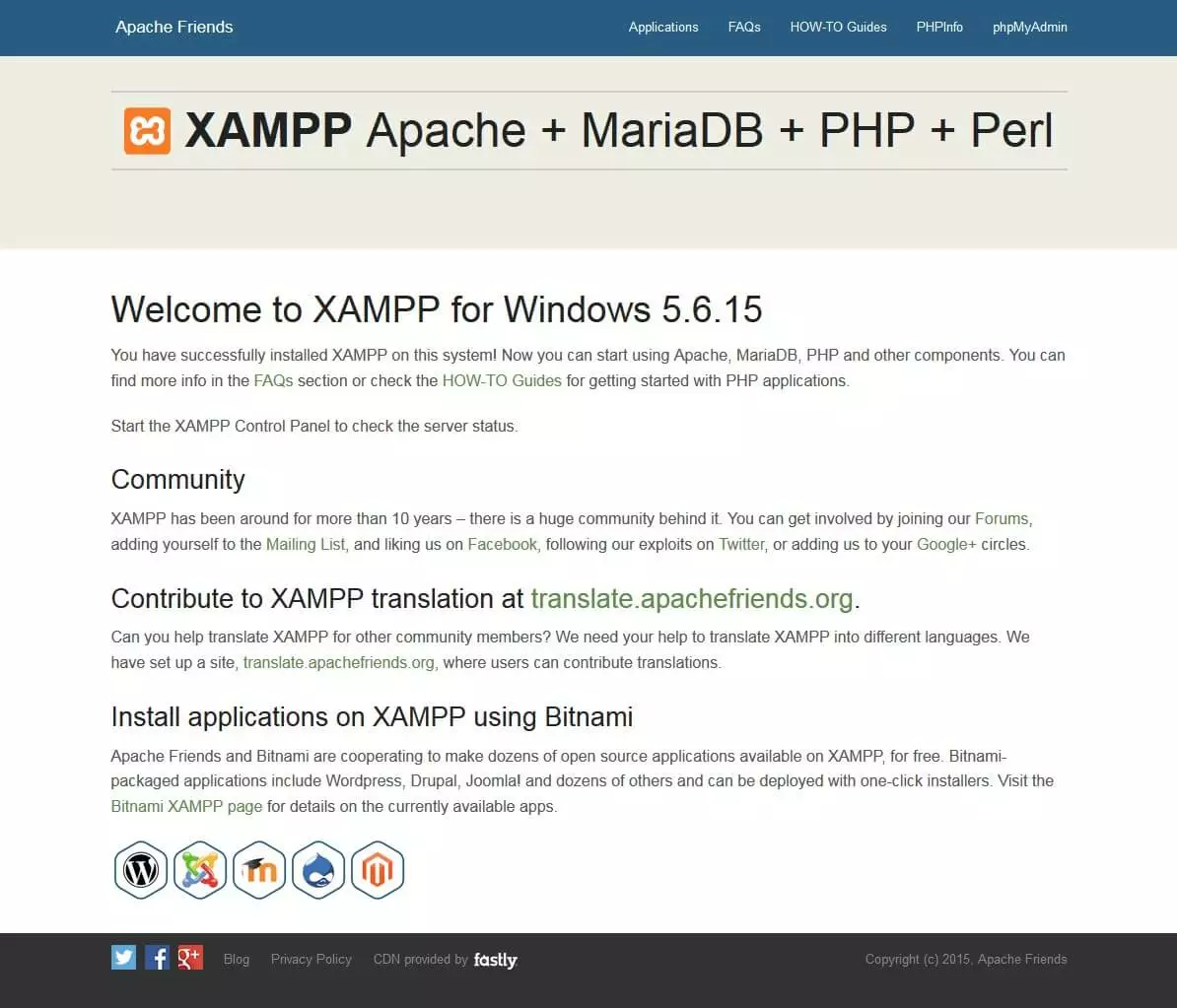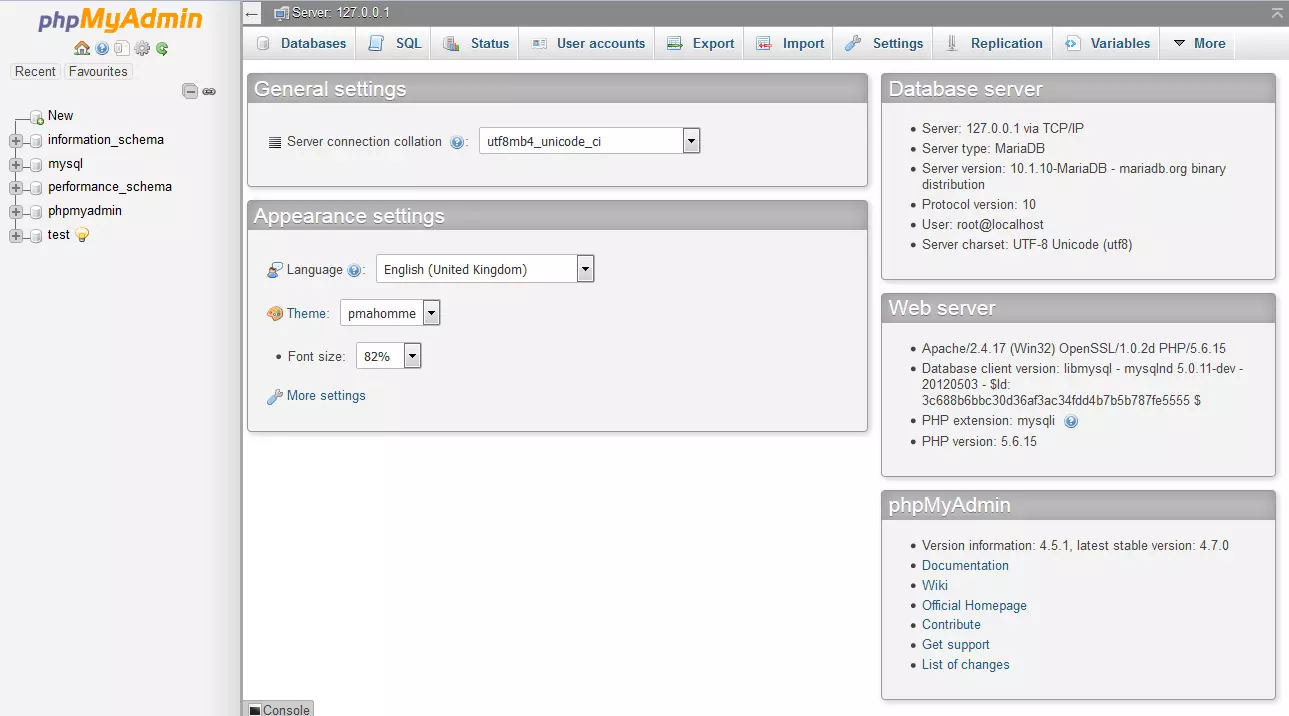XAMPP: instalación y primeros pasos
XAMPP es una distribución de Apache que incluye varios software libres. El nombre es un acrónimo compuesto por las iniciales de los programas que lo constituyen: el servidor web Apache, los sistemas relacionales de administración de bases de datos MySQL y MariaDB, así como los lenguajes de programación Perl y PHP. La inicial X se usa para representar a los sistemas operativos Linux, Windows y Mac OS X.
- Apache: el servidor web de código abierto es la aplicación más usada globalmente para la entrega de contenidos web. Las aplicaciones del servidor son ofrecidas como software libre por la Apache Software Foundation.
- MySQL/MariaDB: conMySQL, XAMPP cuenta con uno de los sistemas relacionales de gestión de bases de datos más populares del mundo. En combinación con el servidor web Apache y el lenguaje PHP, MySQL sirve para el almacenamiento de datos para servicios web. En las versiones actuales de XAMPP esta base de datos se ha sustituido por MariaDB, una ramificación (“Fork”) del proyecto MySQL.
- PHP: es un lenguaje de programación de código de lado del servidor que permite crear páginas web o aplicaciones dinámicas. Es independiente de plataforma y soporta varios sistemas de bases de datos.
- Perl: este lenguaje de programación se usa en la administración del sistema, en el desarrollo web y en la programación de red. También permite programar aplicaciones web dinámicas.
Además de estos componentes principales, esta distribución gratuita también incluye, según el sistema operativo, otras herramientas como el servidor de correo Mercury, el programa de administración de bases de datos phpMyAdmin, el software de analítica web Webalizer, OpenSSL, Apache Tomcat y los servidores FTP FileZilla o ProFTPd.
- Domina el mercado con nuestra oferta 3x1 en dominios
- Tu dominio protegido con SSL Wildcard gratis
- 1 cuenta de correo electrónico por contrato
Ámbitos de aplicación
Un servidor XAMPP se puede instalar rápido y fácilmente como sistema de test local bajo Linux, Windows y Mac OS X con un único archivo ejecutable. El paquete del software contiene los mismos componentes que se utilizan en cualquier servidor web, de forma que permite a los desarrolladores testar proyectos localmente y transferirlos cómodamente a sistemas reales. Sin embargo, XAMPP no se recomienda como servidor público, ya que, en aras de mantener la facilidad de uso existen ciertas limitaciones en cuanto a seguridad.
¿Necesita un servidor para su proyecto web? Con IONOS puede alquilar fácilmente su servidor online. ¡IONOS tiene la solución perfecta para cada proyecto web! Desde servidores virtuales para proyectos medianos y largos, hasta servidores cloud para una flexibilidad máxima y servidores dedicados para requisitos más complejos.
Instalar XAMPP
Nuestro tutorial de XAMPP muestra la instalación del paquete en Windows. En el caso de usar Linux o Mac OS X, el proceso de instalación puede variar.
Paso 1: Descarga
Las versiones con PHP 5.5, 5.6 o 7 se pueden descargar gratuitamente desde la página del proyecto Apache Friends.
Paso 2: Ejecutar el archivo .exe
Una vez descargado el paquete, puedes ejecutar el archivo .exe haciendo doble clic en él.
Paso 3: Desactivar el programa antivirus
Paso 4: Desactivar el UAC
También el control de cuentas de usuario (User Account Control, UAC) puede interferir en la instalación, ya que limita los derechos de escritura en la unidad de disco C:\. Para saber cómo desactivar temporalmente el UCA puedes dirigirte a las páginas de soporte de Microsoft.
Paso 5: Iniciar el asistente de instalación
Paso 6: Selección de los componentes del software
En la rúbrica “Select components” se pueden excluir de la instalación componentes aislados del paquete de software de XAMPP. Se recomienda la configuración estándar para un servidor de prueba local, con la cual se instalan todos los componentes disponibles. Confirma la selección haciendo clic en “Next”.
Paso 7: Selección del directorio para la instalación
Paso 8: Iniciar el proceso de instalación
El asistente extrae los componentes seleccionados y los guarda en el directorio escogido en un proceso que puede durar algunos minutos. El avance de la instalación se muestra como una barra de carga de color verde.
Paso 9: Configurar Firewall
Durante el proceso de instalación es frecuente que el asistente avise del bloqueo de Firewall. En la ventana de diálogo puedes marcar las casillas correspondientes para permitir la comunicación del servidor Apache en una red privada o en una red de trabajo. Recuerda que no se recomienda usarlo en una red pública.
Paso 10: Cerrar la instalación
Panel de control de XAMPP
En la diáfana interfaz de usuario del panel de control se protocolan todas las acciones y es posible activar o desactivar los módulos por separado con un simple clic. Además, se dispone de diversas utilidades como:
- Config: para configurar XAMPP así como otros componentes aislados.
- Netstat: muestra todos los procesos en funcionamiento en el ordenador local
- Shell: lanza una ventana de comandos UNIX
- Explorer: abre la carpeta XAMPP en el explorador de Windows
- Services: muestra todos los servicios en funcionamiento
- Help: incluye enlaces a foros de usuarios
- Quit: se usar para salir del panel de control
Si uno de ellos no pudiera ser iniciado por un error, se mostrará marcado en rojo. Las notificaciones de error protocoladas en la parte de abajo ayudan a encontrar las causas del error.
Ajustar XAMPP
Una causa frecuente de fallos en el uso de Apache es un puerto bloqueado. La configuración estándar XAMPP suele asignar al servidor web el puerto principal 80 y el puerto SSL 443, pero suelen estar bloqueados por otros programas. En la figura anterior se muestra un conflicto con el programa de mensajería instantánea Skype, que está usando los puertos 80 y 443, por lo que el servidor no se puede iniciar. Existen tres posibles soluciones:
a. Cambiar el puerto en Skype: para ello se abre Skype y en “Herramientas” > “Opciones” > “Avanzada” > “Conexión” se desmarca la casilla donde se indica “Usar los puertos 80 y 443 para las conexiones entrantes adicionales”.
b. Cambiar las configuraciones de los puertos en Apache: haz clic en la configuración del módulo Apache (“Config”) y abre los archivos httpd.conf y httpd-ssl.conf. En httpd.conf cambia el puerto 80 por el puerto que deseas usar y lo mismo se realiza en httpd-ssl.conf con el puerto 443. Guarda los archivos. En la tecla “Config” de la derecha selecciona “Ajustar puertos” para poder introducir los cambios realizados en los archivos conf.
c. Finalizar Skype: el método más sencillo de evitar conflictos con Skype consiste en cerrarlo y volver a iniciarlo solo cuando el servidor Apache ya esté en funcionamiento.
Administrar los módulos
Para cada módulo existe una función “Admin”.
- Al hacer clic en la tecla “Admin” del servidor Apache, accederás a la dirección web del servidor a través del navegador estándar del equipo. Serás redirigido a la página principal de XAMPP en el local host, el dominio de la máquina local. El dashboard incluye multitud de enlaces a páginas web con información útil así como al proyecto open source BitNami, que ofrece diversas aplicaciones gratuitas para XAMPP como WordPress u otros CMS. Para acceder a esta página principal se introduce la dirección localhost/dashboard/.
-
Haciendo clic en la tecla “Admin” de la base de datos se abre phpMyAdmin, donde se pueden administrar las bases de datos del proyecto web que se quiere probar con XAMPP. También podemos acceder a la interfaz de administración para la base de datos MySQL en localhost/phpmyadmin/.
Comprobar la instalación del servidor XAMPP
Para comprobar si el servidor se instaló y configuró correctamente, se recomienda crear una página PHP de prueba, depositarla en el localhost de XAMPP y acceder a ella a través del navegador web.
- Para ello, abre el directorio XAMPP mediante la tecla “Explorer” en el panel de control y selecciona la carpeta htdocs (C:\xampp\htdocs en la instalación estándar). En este directorio se almacenan todos los archivos para las páginas a probar con XAMPP, aunque también aquellos archivos que sirven para la configuración del servidor web. Se recomienda, por ello, guardar los proyectos propios en respectivos nuevos directorios (test, por ejemplo).
- Crea una página PHP sencilla con el siguiente contenido en el editor y guárdalo como test.php en la carpeta “test” (C:\xampp\htdocs\test):
- Finalmente, abre el navegador y la página PHP introduciendo la siguiente dirección: localhost/test/test.php. Si la ventana del navegador muestra las palabras “Hola mundo” es que XAMPP se instaló y configuró correctamente.
-
Haciendo clic en la tecla “Admin” de la base de datos se abre phpMyAdmin, donde se pueden administrar las bases de datos del proyecto web que se quiere probar con XAMPP. También podemos acceder a la interfaz de administración para la base de datos MySQL en localhost/phpmyadmin/.