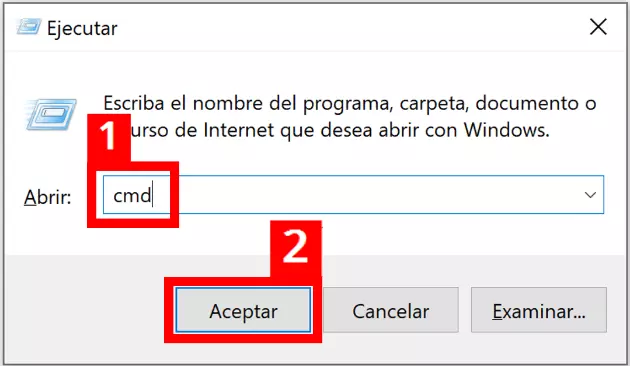Robocopy: una herramienta robusta de Windows para realizar copias de seguridad
Robocopy forma parte del equipo básico de Windows desde que apareció por primera vez en Windows Vista. Esta popular herramienta es muy apreciada por los administradores de sistemas y los profesionales de la informática, ya que se considera especialmente robusta y fiable. Las acciones de copia que desbordan a otras herramientas o que se abortan debido a errores, a menudo pueden ser llevadas a cabo con éxito por Robocopy en Windows 10.
- Domina el mercado con nuestra oferta 3x1 en dominios
- Tu dominio protegido con SSL Wildcard gratis
- 1 cuenta de correo electrónico por contrato
¿Qué es Robocopy?
Robocopy es una herramienta de Windows especializada en operaciones de copia y backups (copias de seguridad). El programa se controla con comandos y parámetros especiales que se introducen en la línea de comandos de Windows. Sin embargo, los usuarios menos experimentados de Windows no tienen por qué utilizar la línea de comandos (cmd.exe). Como alternativa, existe un software especial que simplifica la operación y proporciona una interfaz gráfica para el uso de Robocopy. Un ejemplo es la herramienta gratuita GUI RoboMirror.
Entre las herramientas de copia integradas en Windows, Robocopy es la más versátil, seguida de xcopy, que es incluso un poco más potente. Robocopy tiene un total de 72 parámetros que te permiten hacer lo que necesites. De hecho, con esta herramienta es posible hacer todas las copias de seguridad de datos que te puedas imaginar con código. El programa puede incluso crear copias de seguridad graduales, que prescinden de las copias de seguridad completas y solo hacen copias de seguridad de los cambios recientes realizados durante las operaciones habituales. Este método de copia de seguridad ahorra espacio y, en el caso de las copias de seguridad en la red o en la nube, no supone una carga de ancho de banda ni de recursos tan grande.
También puedes recurrir a proveedores profesionales para realizar copias de seguridad automáticas en la nube. Estos proporcionan suficiente espacio de almacenamiento a bajo coste.
Además, la herramienta es capaz de reflejar estructuras de directorios enteras con solo un poco de código, es decir, incluir también subdirectorios en las acciones de copia y en las copias de seguridad. Con esta funcionalidad, Robocopy puede complementar de forma óptima otras rutinas de copia de seguridad que se centran, por ejemplo, en crear una imagen del sistema de Windows 10. También puede utilizarse como complemento o alternativa a rsync para las copias de seguridad de servidores.
Sin embargo, es necesario familiarizarse con Robocopy para poder apreciar la funcionalidad y la flexibilidad de sus copias de seguridad. Los menos versados tienen que lidiar con el programa de forma más intensa al principio, incluso si utilizan una herramienta GUI con una interfaz gráfica de usuario. Solo así podrán realizar copias de seguridad de forma eficiente y aprovechar al máximo el sorprendente potencial de Robocopy en Windows 10. No obstante, incluso los principiantes pueden crear tareas de copia sencillas con una sintaxis de comandos relativamente simple. Pero hay que tener cuidado al utilizar Robocopy. De lo contrario, se pueden sobrescribir o borrar archivos de forma accidental.
La sintaxis del comando para las copias de seguridad de Robocopy
Al igual que todas las herramientas de línea de comandos de Windows 10, Robocopy requiere una sintaxis de comando específica para realizar ciertas tareas. La estructura básica de su sintaxis es la siguiente:
El parámetro “source” define la ruta del directorio de origen. El parámetro “destination” define la ruta del directorio de destino para la acción de copia correspondiente. Para el parámetro “file”, que especifica los archivos a copiar, también se permiten marcadores de posición. Si introduces *.* en lugar de un nombre de archivo concreto, copiarás todos los archivos del directorio de origen (sin subdirectorios). Si quieres copiar todos los archivos de un determinado tipo, puedes combinar un asterisco con el tipo de archivo. Por ejemplo, solo se copian los archivos actuales de Word con la extensión “.docx” con la siguiente sintaxis:
Al final de una orden de copia, la sintaxis puede completarse con otros parámetros. Entre otras cosas, se puede especificar la frecuencia con la que se debe repetir un intento de copia hasta que se ejecute con éxito. Además, se puede definir el tiempo de espera entre los intentos de repetición. Estos parámetros de control contribuyen significativamente a la variedad funcional y a la robustez. Suponen una ventaja decisiva sobre el explorador de archivos de Windows, que no ofrece al usuario ninguna opción de intervención y a veces aborta acciones de copia complejas con muchos archivos sin razón aparente.
Resumen de los principales comandos de Robocopy
A continuación, tienes un resumen de los principales comandos y parámetros de copia que puedes utilizar para realizar todas las copias de seguridad rutinarias que quieras con Robocopy. Te mostraremos cómo utilizar los comandos de Robocopy de forma práctica con ejemplos concretos.
| /COPY:copyflag[s] | Copia las propiedades del archivo que selecciones - por defecto: /COPY:DAT- D: Contenido del archivo- S: Información de seguridad (listas de control de acceso NTFS, ACLs)- A: Atributos- O: Información del propietario- T: Marca temporal- U: Información de seguimiento (seguimiento NTFS de los accesos a los archivos) |
|---|---|
| /COPYALL | Copia toda la información del archivo (alternativa a: COPY:DATSOU) |
| /NOCOPY | La información del archivo no se copia (a menudo se utiliza en combinación con /PURGE) |
| /PURGE | Los archivos y carpetas del directorio de destino se eliminan si ya no existen en el directorio de origen |
| /MIR | El directorio de origen se refleja (corresponde a la combinación de /E + /PURGE) |
| /MON:n | Robocopy se reactiva automáticamente después de n modificaciones (operación en segundo plano para las copias de seguridad automáticas) |
| /MOT:n | Robocopy se reactiva automáticamente después de n minutos (operación en segundo plano para las copias de seguridad automáticas) |
| /RH:hhmm-hhmm | Especifica un periodo de tiempo en el que Robocopy estará activo. |
| /XF | Excluye ciertos tipos de archivos |
| /XD | Excluye ciertos directorios |
| /R:n | Define el número de reintentos para las operaciones de copia fallidas (valor por defecto: 1 000 000) |
| /W:n | Define el tiempo de espera entre reintentos (en segundos). El valor por defecto de n es 30 (es decir, un tiempo de espera de 30 segundos hasta el siguiente intento de copia). |
| /L | Lista de archivos de copia de seguridad (la prueba se ejecuta con fines de seguimiento, no se realiza la copia de seguridad) |
| /LOG: | Crea un nuevo archivo de registro para cada operación de copia de seguridad o sincronización |
| /LOG+: | Continúa un archivo de registro ya existente |
| /TEE | Presentar la información de salida tanto en la pantalla como en el archivo de registro |
| /MOV | Los archivos se transfieren y se eliminan del directorio de origen después de copiarlos |
| /MOVE | Los archivos y directorios se transfieren y se eliminan del directorio de origen después de copiarlos |
| robocopy /? | Pide la ayuda de Robocopy desde la línea de comandos |
Así se utiliza Robocopy
Robocopy se controla desde la línea de comandos de Windows (cmd.exe). En primer lugar, se abre la aplicación “Ejecutar” a través del cuadro de diálogo de Windows 10:
- Pulsa la combinación de teclas [WIN] + [R]
- Introduce “cmd” en el recuadro de entrada (1)
- Dale al botón “Aceptar” (2)
Entonces se abrirá la línea de comandos. Ahí puedes introducir directamente la sintaxis de los comandos de Robocopy para las copias de seguridad y las acciones de copia.
Cómo crear copias de seguridad con Robocopy
Robocopy es ideal para hacer copias de seguridad rutinarias. Te mostramos con ejemplos sencillos que código necesitas y como puedes implementar los parámetros y opciones mencionados anteriormente.
Duplicación de directorios
Una de las opciones de Robocopy en Windows 10 más utilizadas es la función de espejo (/MIR), que crea copias de seguridad completas del directorio de origen:
En el ejemplo anterior se ha copiado todo el directorio de origen (test) con todos sus subdirectorios (también los vacíos) a la unidad de destino (Z:\). El directorio de origen se encuentra en el Desktop del perfil de usuario actualmente en activo (en nuestro ejemplo, el usuario conectado se llama Peter).
Previsualización con un ensayo de prueba
Usando el parámetro /L te permite saber qué archivos son seleccionados por el comando de duplicación de Robocopy y si hay mensajes de error. La línea de comandos documentará la acción (incluyendo los errores), pero no hará la copia del directorio de origen:
Control preciso de las copias de seguridad de Robocopy
Para controlar de manera precisa una copia de seguridad, definimos el número de intentos de copia (R:3 = tres intentos) y el tiempo de espera entre cada intento de copia (W:2 = 2 segundos). Adicionalmente, se crea un archivo (archivoderegistro.log) en el directorio “Archivosderegistro”, que registra el proceso de la backup de Robocopy:
Para este ejemplo, el directorio de archivos de registro debe existir ya, de lo contrario el proceso de copia se aborta. Si quieres omitir algún archivo de la backup de Robocopy (por ejemplo, archivos de Word), puedes utilizar el parámetro /XF (XF = eXclude File).
Para excluir directorios completos se utiliza el parámetro XD (eXclude Directory). Dado que el directorio que debe omitirse (Mis documentos) está formado por dos palabras con espacios, se pone entre comillas:
Para que no surjan errores con las acciones de copia de Robocopy en Windows 10 es necesario que la dirección introducida sea precisa. Si contiene espacios, la ruta debe ir entre comillas.
Con Robocopy se puede tener un control más detallado y preciso de las copias de seguridad. También se puede incluir o excluir selectivamente los atributos de los archivos con el parámetro /COPY:copyflag[s]. Robocopy utiliza el comando /COPY:DAT por defecto por lo que, a través de la copia de seguridad, transfiere el contenido del archivo (D = Data), de los atributos como pueden ser el protegido contra escritura u oculto (A = Attributes) y la marca temporal (T = Timestamp). La marca temporal proporciona información sobre la fecha de creación, la fecha de modificación y la fecha del último acceso. Estas son esenciales en el caso de las copias de seguridad graduales, ya que solo se tienen en cuenta los cambios recientes en los archivos y directorios. Otro parámetro es, por ejemplo, S (= Security), que transfiere los derechos de acceso NTFS.
La exclusión de las banderas (flags) de copia individuales puede ayudar en ciertos casos, como cuando algunos derechos de seguridad del sistema de destino no se pueden establecer correctamente y, a raíz de esto, la acción de copia falla o no se completa. En este caso, se puede omitir el indicador de copia S. En cambio, la inclusión de la bandera A (para los atributos de los archivos) puede, por ejemplo, transferir la protección contra escritura de los archivos a las copias de seguridad. Cuando se quiere transferir el contenido del archivo, el atributo (por ejemplo, la protección contra escritura) y la marca temporal, el código tiene este aspecto:
En el caso de procesos de copia de seguridad largos, puede ser útil realizar la copia de seguridad por etapas utilizando la opción /Z. Si se reinicia Robocopy, el trabajo de copia de seguridad se reanuda desde el punto en que se había quedado. Las interrupciones múltiples no son un problema. Este método ahorra tiempo y recursos, ya que no es necesario hacer cada vez una copia de seguridad completa de los archivos grandes.
- Almacena, comparte y edita datos fácilmente
- Respaldado y altamente seguro
- Sincroniza con todos tus dispositivos
Automatización de las copias de seguridad
Una de las ventajas de Robocopy es que los trabajos de copia de seguridad pueden ejecutarse mediante un archivo batch. Puedes colocar ese archivo de script en tu escritorio e iniciarlo con un clic del ratón cuando sea necesario. También puedes guardarlo en la carpeta de inicio de Windows para ejecutar la copia de seguridad automáticamente cada vez que se inicie el sistema. Para acceder a la carpeta de inicio de Windows, introduce “shell:common startup” en “Ejecutar” (Windows + R) y pulsa después la tecla ACEPTAR. Como alternativa puedes introducir “Autostart” en la barra de direcciones del explorador de Windows y pulsar la tecla Intro. Después es posible mover el archivo batch a esa carpeta con el ratón. También funciona pegando una copia del archivo batch o poniendo un enlace de acceso directo al archivo batch.
Otro método para automatizar las copias de seguridad es la función monitor de Robocopy. Supervisa permanentemente un directorio de origen y, si se realiza algún cambio, hace una copia de seguridad automáticamente. Robocopy también puede activarse periódicamente, tras un periodo de tiempo determinado (por ejemplo, una vez por hora). Al igual que a una hora determinada (por ejemplo, a las 18 horas) también puede activar una copia de seguridad periódica. La función Monitor se define con el parámetro /MON:n (para un número determinado de cambios) y MOT:n (para una copia de seguridad basada en el tiempo). Con /RH:hhmm-hhmm se define una hora exacta. También puedes combinar los parámetros /MON y /MOT:
En este ejemplo, Robocopy realiza una copia de seguridad cada 25 minutos en caso de haberse producido al menos un cambio. Los cambios se registran en el archivo de registro. Si no especificas una hora, Robocopy utiliza una configuración por defecto: la copia de seguridad se hará cada minuto en caso de haberse producido algún cambio. Con /TEE puedes vigilar los procesos de Robocopy más de cerca, esto viene especialmente bien al principio de un trabajo de copia de seguridad nuevo. El parámetro /TEE te indica en la línea de comandos todo lo que se decide registrar en el archivo de registro.
Las actividades permanentes en segundo plano pueden consumir muchos recursos como, por ejemplo, si se están transfiriendo constantemente archivos de gran tamaño a través de la red o a la nube. Por lo tanto, debes tener especial cuidado con las automatizaciones y definir cuidadosamente los ciclos de actualización y de copia de seguridad. Por experiencia sabemos que tiene sentido mirar el directorio de copias de seguridad con regularidad, sobre todo al principio de un proceso de copia de seguridad recién definido. De este modo, puedes cerciorarte de todo lo que está haciendo Robocopy. Al revisar los procesos ocurridos en segundo plano te darás cuenta si están teniendo lugar operaciones de copia superfluas, erróneas, no deseadas o innecesarias.