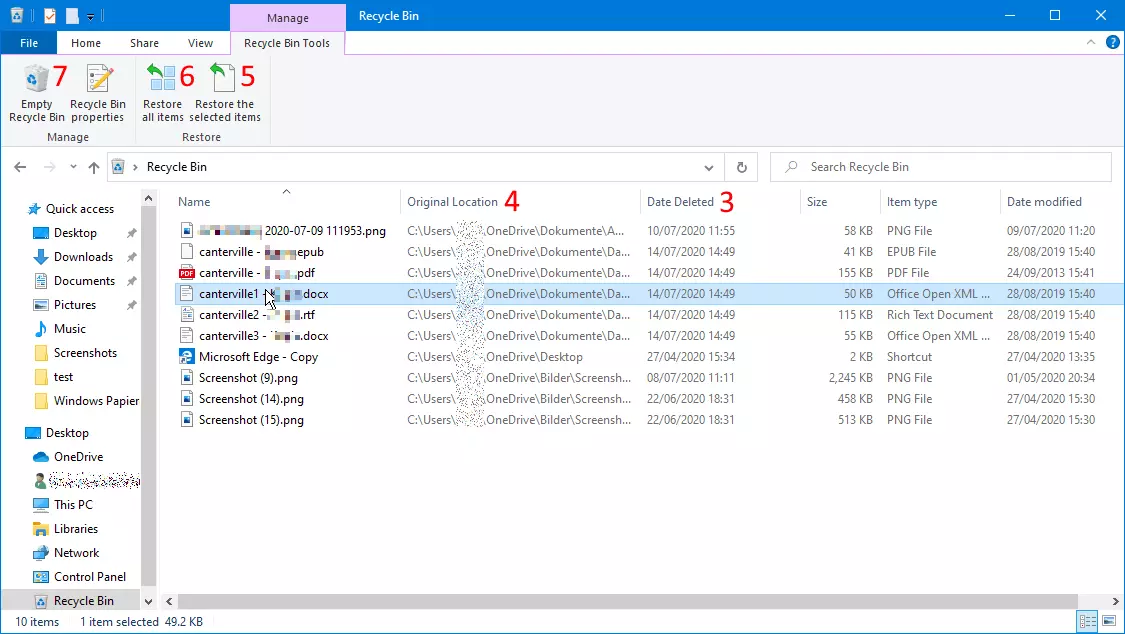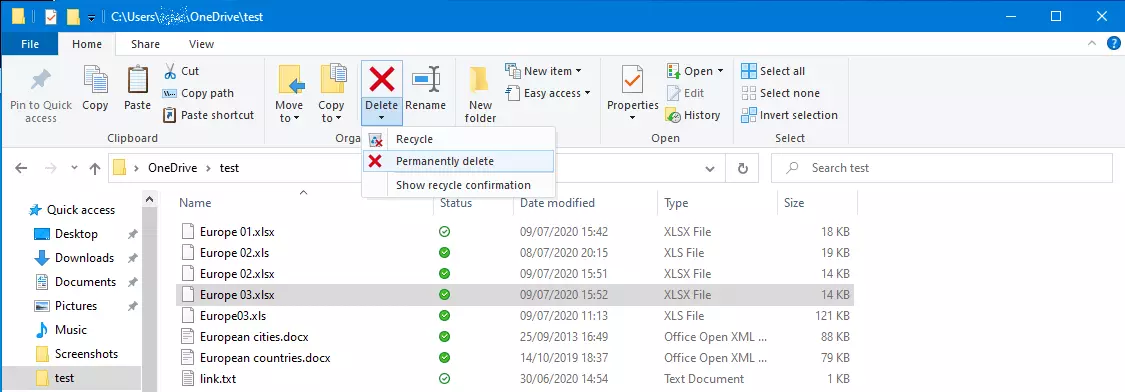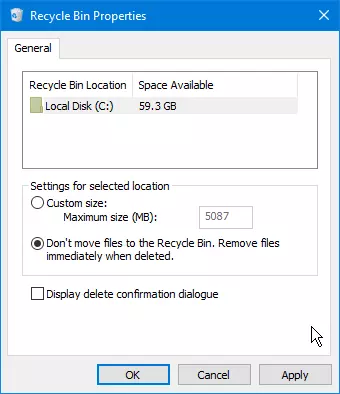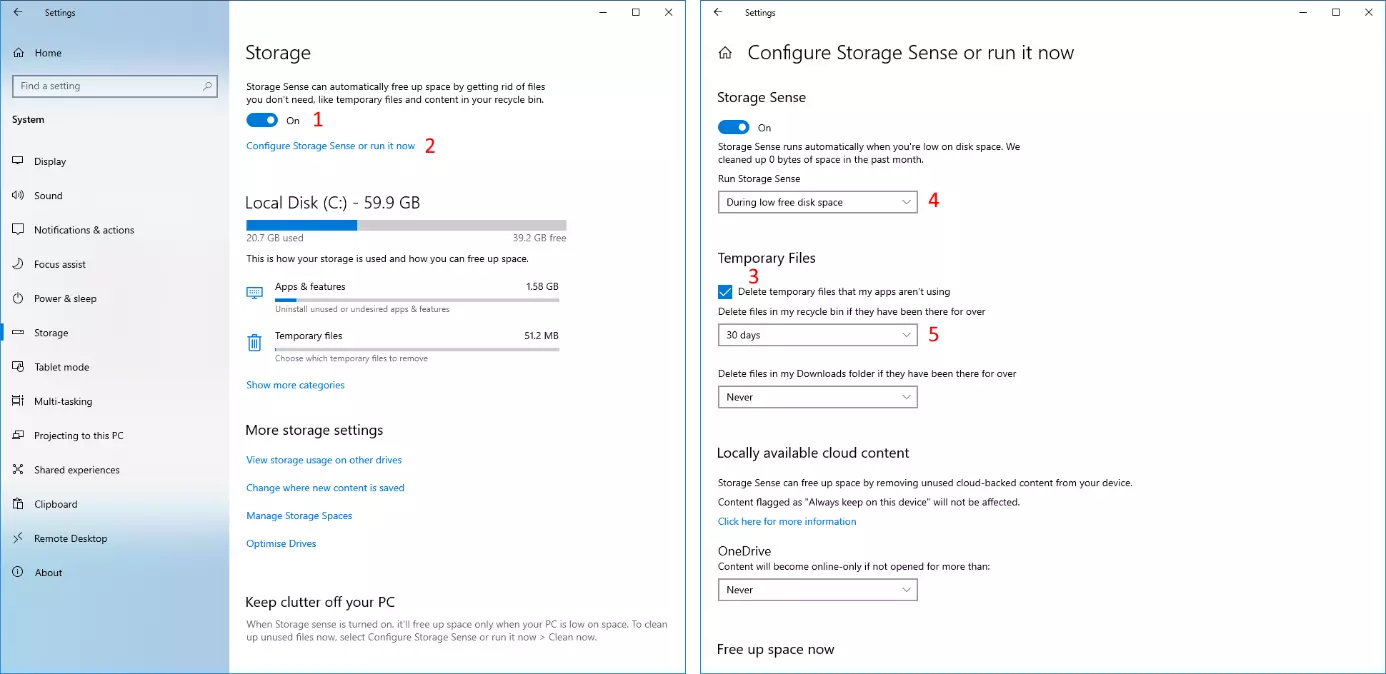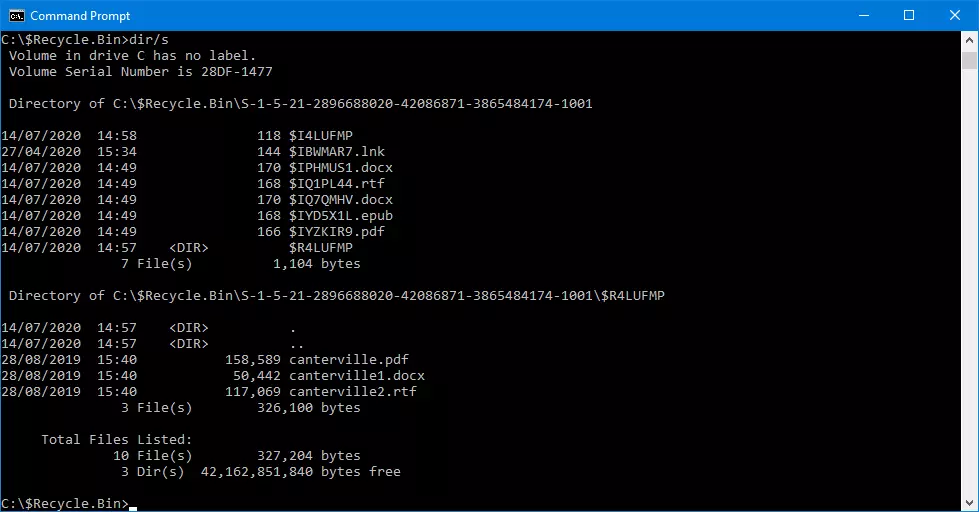Windows: Recuperar archivos de la papelera de reciclaje
Cuando borras un archivo en Windows, este no se elimina de forma definitiva, primero se envía a la papelera de reciclaje. Al igual que en una papelera de reciclaje de una oficina, podrás recuperar y volver a utilizar los archivos hasta que la papelera se vacíe. El icono de la papelera de reciclaje se encuentra en el escritorio, donde puedes acceder a él rápidamente en cualquier momento.
- Domina el mercado con nuestra oferta 3x1 en dominios
- Tu dominio protegido con SSL Wildcard gratis
- 1 cuenta de correo electrónico por contrato
Recuperar archivos borrados de la papelera en Windows 10 y Windows 7
Si el icono de la papelera de reciclaje desaparece del escritorio, puedes seguir algunos sencillos trucos para recuperar la papelera de reciclaje.
- Busca el archivo deseado. Para ello, puedes organizar el contenido de la papelera de reciclaje por nombre de archivo o por fecha de eliminación. Los archivos que se hayan eliminado más recientemente aparecerán primero.
- En la pestaña “Ubicación original”, se indican las carpetas en las que se encontraban los archivos en el momento en que se eliminaron. Windows te muestra una papelera de reciclaje conjunta para todos los discos pero internamente cada disco tiene una carpeta.
- Dentro de la papelera de reciclaje, haz clic en el archivo eliminado que quieres recuperar y, a continuación, en la cinta de opciones de las “Herramientas de Papelera de reciclaje”, haz clic en “Restaurar elementos seleccionados”. Con las teclas [Mayús] y [Ctrl], puedes seleccionar varios archivos y recuperarlos todos a la vez. Con el icono “Restaurar todos los elementos”, se pueden recuperar todos los archivos borrados de la papelera de reciclaje.
- Si quieres vaciar por completo la papelera de reciclaje, haz clic en “Vaciar papelera de reciclaje”. De esta forma, se eliminarán los archivos permanentemente. Esos archivos no se podrán restablecer mediante los medios sencillos y convencionales de Windows.
Encontrar archivos recuperados
Cuando recuperas archivos eliminados de la papelera de reciclaje, estos archivos vuelven a su ubicación original, es decir, a la carpeta donde se eliminó el archivo. La pestaña “Ubicación original” te indica la carpeta en cuestión.
Microsoft 365 es una solución Office de servidor que se adapta a la perfección a usuarios particulares y pequeñas empresas. Aquí tendrás acceso a todos los programas de Microsoft Office, como, por ejemplo, Word y Excel, y no tendrás que preocuparte de las actualizaciones, tendrás siempre acceso automático a la versión más actual.
Eliminar directamente archivos de Windows
Los usuarios de la versión más actual de Windows ya no han de plantearse qué hacer para que evitar que los archivos se eliminen directamente de manera permanente. El sistema operativo está configurado de tal forma que, cuando se eliminan los archivos, acaban en la papelera de reciclaje y no se borran inmediata e indefinidamente. Sin embargo, sigue existiendo la posibilidad de borrar archivos directamente.
En la siguiente explicación te mostramos cómo hacerlo. Si en tu ordenador los archivos se borran directamente de forma permanente sin pasar por la papelera de reciclaje, es muy probable que tu configuración por defecto se haya modificado. En este caso, estos consejos te ayudarán a restablecer tu configuración.
Windows ofrece la posibilidad de eliminar archivos inmediatamente sin almacenarlos en la papelera de reciclaje. Puedes tomar esta decisión con un archivo en concreto o activar esta opción como configuración estándar.
- Si quieres eliminar un archivo de Windows permanentemente sin que pase por la papelera, selecciona este archivo en el explorador y, en la cinta de opciones, dentro de la pestaña “Inicio”, haz clic en la flecha pequeña que se encuentra debajo del icono de “Eliminar”.
- Aparecerá un menú en el que encontrarás la opción “Eliminar permanentemente”. De esta forma, el archivo no se enviará a la papelera de reciclaje, sino que se eliminará permanentemente.
- Una forma más rápida de hacerlo es seleccionar el archivo y pulsar el botón “Suprimir” con la tecla Mayús presionada. Confirma con “Aceptar” y el archivo se eliminará de forma permanente.
- Si quieres que siempre se eliminen los archivos permanentemente por defecto, sin utilizar la papelera de reciclaje, haz doble clic en el icono de escritorio para abrir la papelera de reciclaje. En la cinta del menú, en la pestaña “Herramientas de papelera de reciclaje”, haz clic en “Propiedades de la papelera de reciclaje”. Selecciona la opción “No mover archivos a la papelera de reciclaje. Quitar los archivos inmediatamente al eliminarlos”. Puedes activar esta opción para cada disco de forma independiente. Después, confirma con “Aceptar”. A continuación, todos los archivos del disco seleccionado se borrarán de forma inmediata y definitiva.
Modificar la capacidad de la papelera de reciclaje
En las propiedades de la papelera de reciclaje, puedes especificar un tamaño personalizado para cada disco. La papelera de reciclaje no puede exceder esta capacidad. De esta forma, se impide que un disco se llene demasiado rápido, incluso cuando ya hace tiempo que se han eliminado los archivos.
Eliminar automáticamente el contenido de la papelera de reciclaje
Son pocos los usuarios que vacían la papelera de reciclaje con regularidad para liberar espacio. Windows 10 ofrece la posibilidad de borrar automáticamente los archivos que se encuentran en la papelera de reciclaje desde hace mucho tiempo y conseguir así más espacio en el disco.
- En la configuración de Windows 10, selecciona “Sistema/Almacenamiento” y activa, en la parte superior el sensor de almacenamiento automático. La forma más fácil de acceder a la configuración de Windows es con el atajo de teclado [Windows] + [I].
- Haz clic en el enlace “Configurar sensor de almacenamiento o ejecutarlo ahora”.
- En la siguiente ventana, marca la casilla de verificación en “Archivos temporales”.
- El menú desplegable superior que se encuentra debajo de la opción “Ejecutar Sensor de almacenamiento” ofrece la posibilidad de liberar espacio automáticamente en plazos regulares o cuando haya poco espacio libre en el disco.
- En el menú desplegable que se encuentra más abajo puedes seleccionar cuánto tiempo deben llevar los archivos en la papelera de reciclaje para que estos se eliminen automáticamente.
Recuperar archivos de una carpeta eliminada
Cuando eliminas una carpeta de Windows, esta se envía a la papelera de reciclaje. Desde la papelera de reciclaje, puedes recuperar fácilmente tanto la carpeta al completo como algún archivo individual. Sin embargo, esto se puede hacer desde las interfaces de usuario de Windows. Lo más fácil es recuperar al completo la carpeta de la papelera, copiar a otro directorio el archivo que desees y eliminar de nuevo la carpeta con el resto de los archivos.
No obstante, desde las líneas de comando sí se puede recuperar un archivo individual desde una carpeta que ya ha sido eliminada. Para ello, debes profundizar más en la estructura de directorio de la papelera de reciclaje y en las carpetas ocultas de Windows.
- En primer lugar, abre la ventana del símbolo del sistema.
- En la carpeta, cambia $recycle.bin: cd \$recycle.bin
- Muestra el contenido de esta carpeta junto con las subcarpetas: dir /s
- Localiza la carpeta deseada. En la papelera de reciclaje, a las carpetas se les asignan nombres automáticamente con combinaciones complicadas de letras. Sin embargo, los archivos de las subcarpetas mantienen sus nombres originales.
- Copia el archivo deseado de esta carpeta en tu carpeta del perfil de usuario, por ejemplo: copy S-1-5-21-2502917888-2135119284-2602881847-1003\$REK0VTP\dokument.doc %USERPROFILE%
- A continuación, el archivo aparecerá en tu carpeta del perfil C:\USERS\. Podrás encontrar esta carpeta en el explorador de Windows, debajo de tu nombre de usuario. Allí podrás abrir el archivo o moverlo a otra carpeta utilizando las funciones habituales del explorador de Windows.