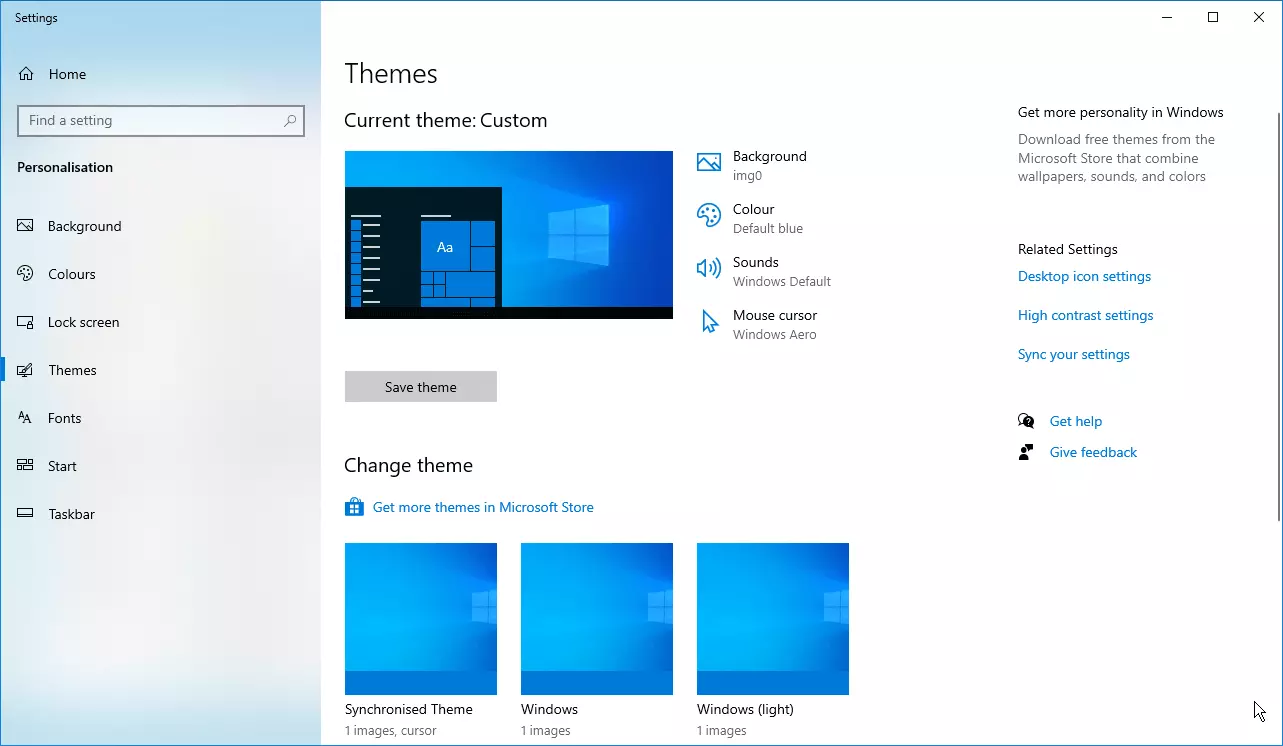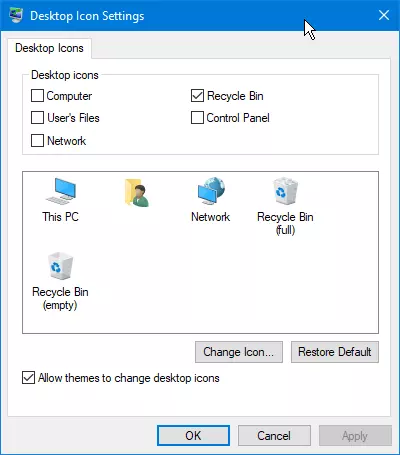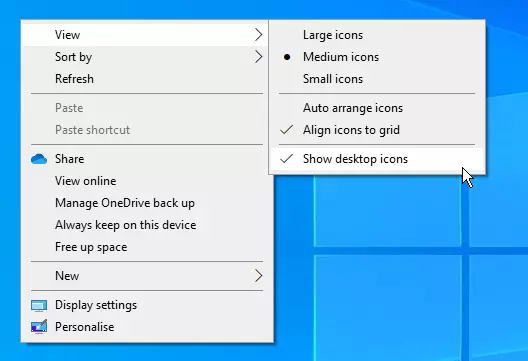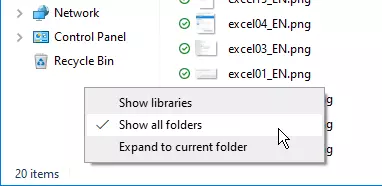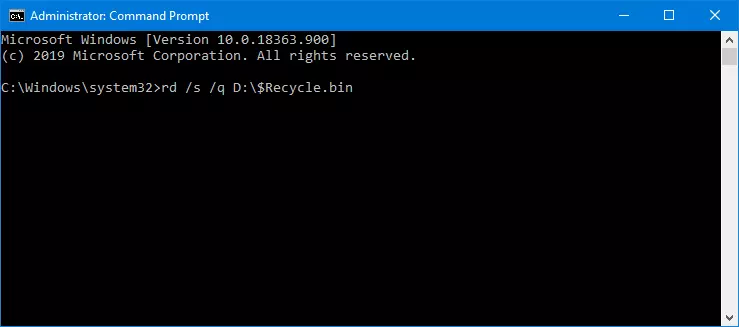¿Qué hay que hacer para mostrar la papelera de reciclaje?
Uno de los descubrimientos más interesantes en los comienzos de Windows fue la papelera de reciclaje, disponible hasta la actualidad sin modificaciones. Los archivos o documentos borrados no se destruyen de forma inmediata y definitiva; primero pasan por una papelera de reciclaje, al igual que sucede con los documentos físicos de papel.
Estos documentos pueden recuperarse de la papelera en caso de emergencia, siempre y cuando esta no se haya vaciado. Aunque la papelera de reciclaje ya no sea tan fácil de encontrar en muchas instalaciones de Windows 10, la función sigue estando disponible y es posible volver a mostrar la papelera de reciclaje siguiendo solo un par de pasos.
Papelera de reciclaje desaparecida: ¿por qué no está?
La papelera de reciclaje en sí, es decir, la función técnica de Windows que almacena los archivos borrados, no ha desaparecido, por lo que no debe cundir el pánico si de repente no encuentras la papelera de reciclaje en Windows 10. Normalmente, lo único que ha desaparecido es el icono de escritorio de la papelera. Es posible que el usuario haya borrado el icono a propósito o sin querer. Asimismo, una actualización de Windows en la que haya habido una modificación en los ajustes de Windows puede hacer que la papelera de reciclaje desaparezca de repente del escritorio.
Microsoft 365, anteriormente conocido como “Microsoft Office 365”, es una solución Office de servidor, ideal para trabajar de forma remota y colaborativa. Resulta especialmente práctico que siempre tendrás acceso a la versión más actual; las tediosas actualizaciones son cosa del pasado.
Configurar la papelera de reciclaje como icono de escritorio
Los usuarios de Windows que llevan años utilizando este sistema operativo están acostumbrados a tener desde siempre algunos iconos en el escritorio: Equipo, Archivos del usuario, Red, Papelera de reciclaje y Panel de control. Desde la versión Windows XP, estos iconos, salvo el icono de la papelera de reciclaje, dejaron de mostrarse por defecto en el escritorio en las nuevas instalaciones. Sin embargo, aunque en Windows 10 estos iconos estén bien escondidos, siguen estando disponibles. Si desaparece, puedes recuperar el icono de la papelera de reciclaje en el escritorio con solo un par de pasos:
- Abre la Configuración. La forma más rápida de hacerlo es con el atajo de teclado de Windows [Windows] + [I].
- A continuación, haz clic en “Personalización”.
- En lado izquierdo, selecciona la opción “Temas” en la barra de menú.
- A continuación, en el lado derecho de la ventana encontrarás un enlace a la “Configuración de iconos de escritorio”. Haz clic sobre ese enlace para establecer qué iconos de Windows deben mostrarse de forma estándar en tu escritorio.
- Marca la casilla de verificación en “Papelera de reciclaje”.
También podrás acceder fácilmente a esta configuración haciendo clic con el botón derecho en el escritorio. En el menú contextual, selecciona “Personalizar”. En Windows 10, se abrirá la Configuración y tendrás que hacer clic de nuevo en “Temas” para acceder a la configuración de iconos del escritorio. En Windows 7, abre la ventana del panel de control clásico, desde donde podrás visualizar la papelera de reciclaje de nuevo en tu escritorio.
¿Has marcado la casilla de verificación pero aún no has conseguido ver la papelera de reciclaje? En ese caso, lo más probable es que los iconos del escritorio estén desactivados. Si es así, la solución sigue siendo muy sencilla. Haz clic en el escritorio con el botón derecho y, en el menú contextual, selecciona en primer lugar “Ver” y, a continuación, “Mostrar iconos del escritorio”. Al instante, aparecerá en el escritorio la papelera de reciclaje así como otros iconos que puedan estar disponibles. Esto también es aplicable si pierdes la papelera de reciclaje esté en Windows 7.
Para restaurar los archivos de la papelera de reciclaje, basta con hacer doble clic en el icono de la papelera de reciclaje y buscar en ella el archivo deseado.
Mostrar la papelera de reciclaje en el explorador de Windows
A diferencia de las versiones anteriores de Windows, en la versión más actual del sistema operativo de Microsoft, el panel de control y la papelera de reciclaje ya no se muestran por defecto en la zona de navegación, en el lado izquierdo del explorador de Windows. Sin embargo, con un pequeño truco, podrás mostrar de nuevo la papelera de reciclaje en el explorador de Windows 10.
En el espacio vacío que encontrarás debajo de todos los iconos de la zona de navegación, haz clic con el botón derecho del ratón y selecciona la opción “Mostrar todas las carpetas” del menú contextual. Una vez hecho eso, se mostrará tanto la papelera de reciclaje como el panel de control en la zona de navegación del explorador.
Reparar la papelera de reciclaje: los archivos no se guardan en la papelera de reciclaje
Si Windows ya no almacena los archivos borrados en la papelera de reciclaje sino que los elimina al instante permanentemente, el error suele radicar en las propiedades de la papelera de reciclaje. Podrás solucionar este problema de la siguiente forma:
- Haz clic con el botón derecho del ratón en el icono de la papelera de reciclaje (ya sea en el escritorio o en la zona de navegación del explorador de Windows) y accede a “Propiedades”.
- Desactiva la opción “No mover archivos a la papelera de reciclaje. Quitar los archivos inmediatamente al eliminarlos” y, en su lugar, establece un nuevo tamaño personalizado para la papelera de reciclaje.
Reparar la papelera de reciclaje. Mensaje: La papelera de reciclaje en disco está dañada
Aunque al usuario vea el icono de papelera de reciclaje como una sola papelera, en realidad Windows tiene una carpeta oculta en cada disco. Los archivos se almacenan provisionalmente en estas carpetas hasta que se vacía la papelera de reciclaje de forma definitiva.
Si al intentar restaurar un archivo de la papelera de reciclaje, aparece el mensaje “La papelera de reciclaje en disco está dañada”, lo mejor es eliminar solo la carpeta afectada, no tienes por qué vaciar la papelera de reciclaje de todos los discos. Para ello, lo ideal es proceder de la siguiente manera:
- En la barra de tareas, haz clic con el botón derecho del ratón en el icono de Windows y abre el símbolo del sistema con derechos de administrador (haz clic en “Símbolo del sistema [Administrador]” o “Windows PowerShell [Administrador]”).
- En función de la configuración de Windows, tendrás que confirmar una solicitud del control de cuentas de usuario.
- En la línea de comandos, introduce la siguiente instrucción: rd /s /q X:\$Recycle.bin. Al copiar la instrucción, sustituye la “X” por la letra del disco donde se encuentre la papelera de reciclaje dañada según el mensaje de error. Solo se eliminarán los datos de la papelera de reciclaje de este disco.
- A continuación, reinicia el ordenador. De esta forma, se creará una nueva papelera de reciclaje. Si se elimina el icono del escritorio durante este proceso, recupéralo tal y como explicamos antes.
- Si sigue apareciendo el mensaje de que hay una papelera de reciclaje dañada, vuelve a abrir el símbolo del sistema con derechos de administrador. En este caso, introduce la siguiente instrucción: sfc /scannow
- Con esta instrucción, se comprueban los archivos del sistema de Windows, algo que puede tardar algunos minutos. A continuación, reinicia el ordenador.
En principio, también puedes eliminar la carpeta de la papelera a través del explorador de Windows. Esto puede provocar que Windows cree inmediatamente la papelera de reciclaje sin necesidad de reiniciar el equipo, pero el error no se habrá solucionado. Por esa razón, te recomendamos que sigas el método de la línea de comandos descrito anteriormente.
De una forma u otra, siempre se puede volver a mostrar la papelera de reciclaje de Windows. Lo mismo ocurre con otros elementos del sistema operativo: Windows cuenta con muchos archivos y carpetas ocultos que se pueden mostrar.