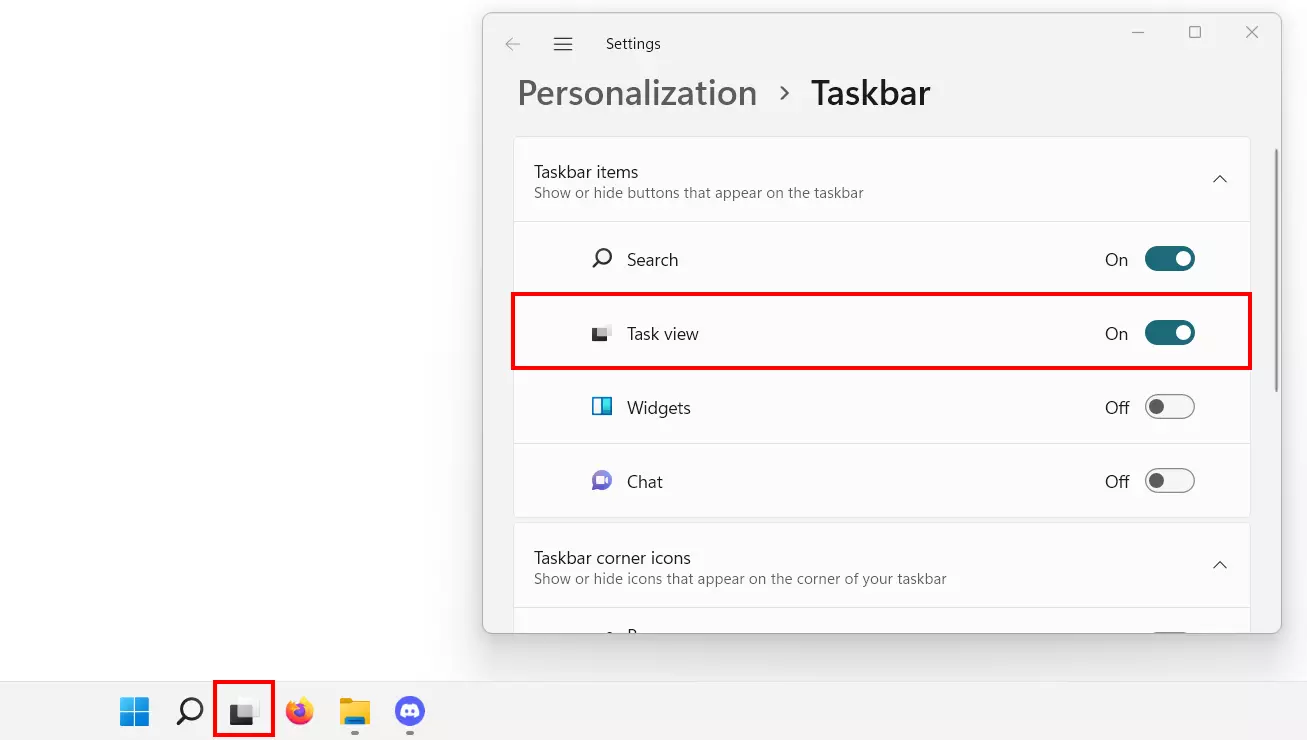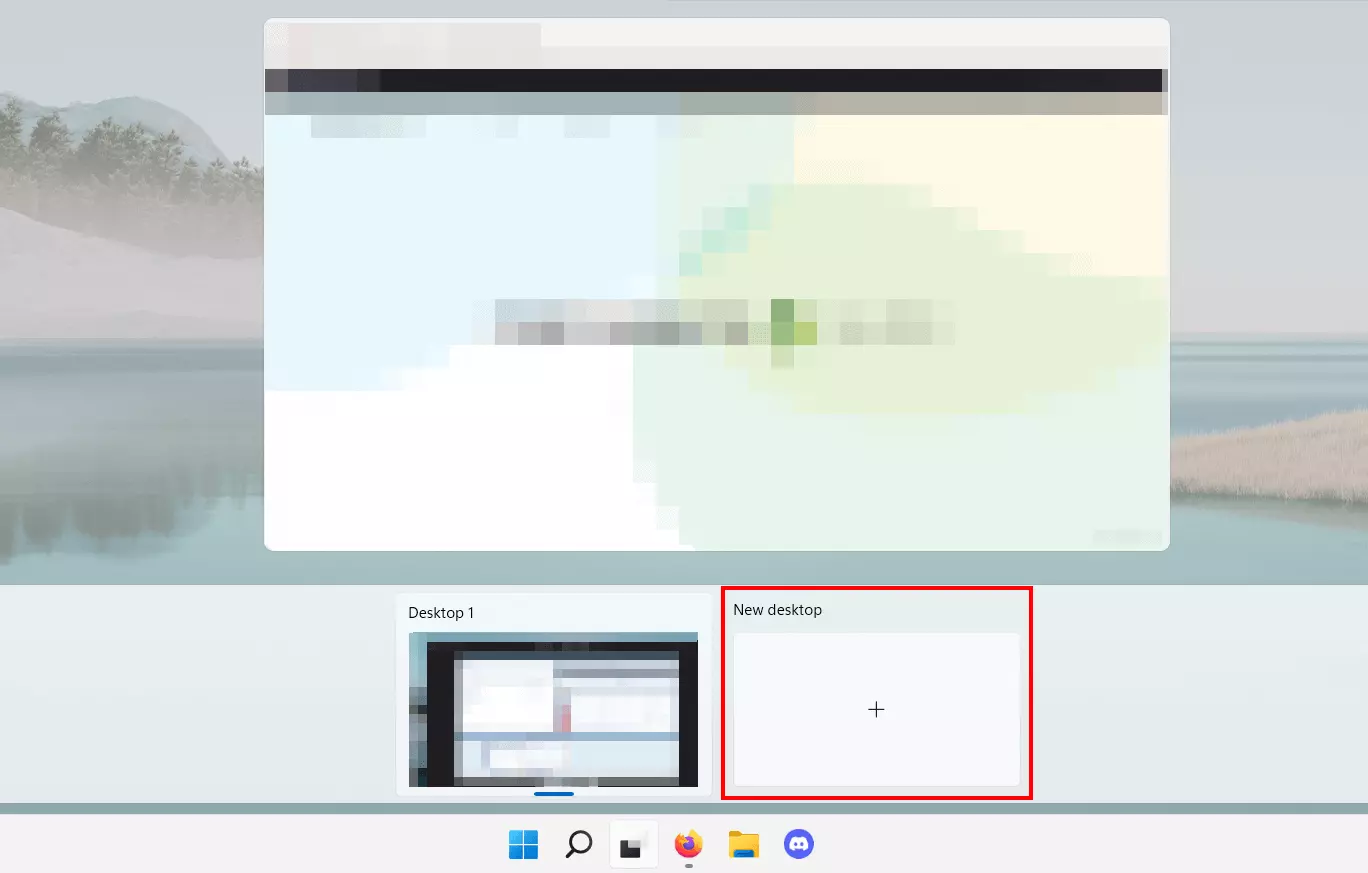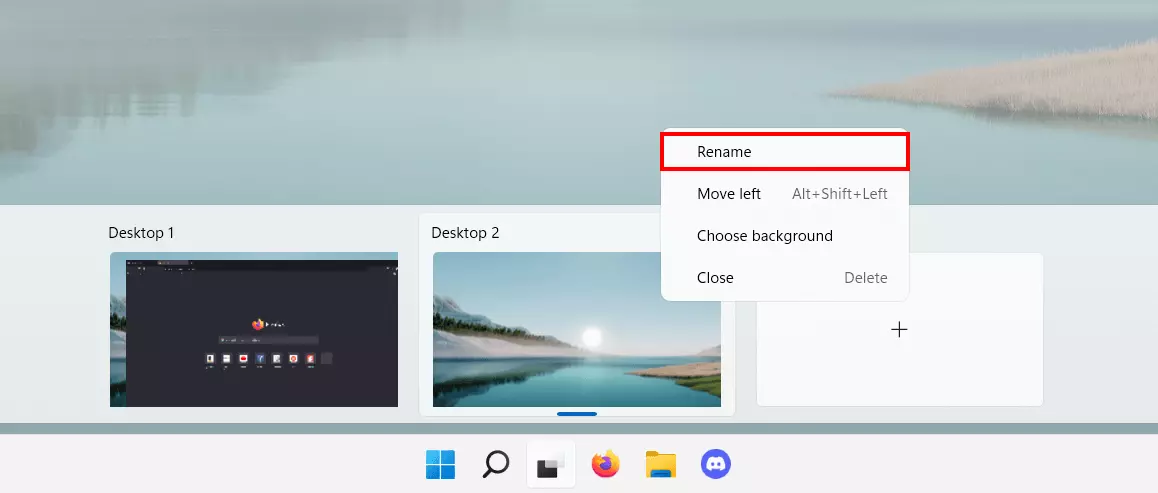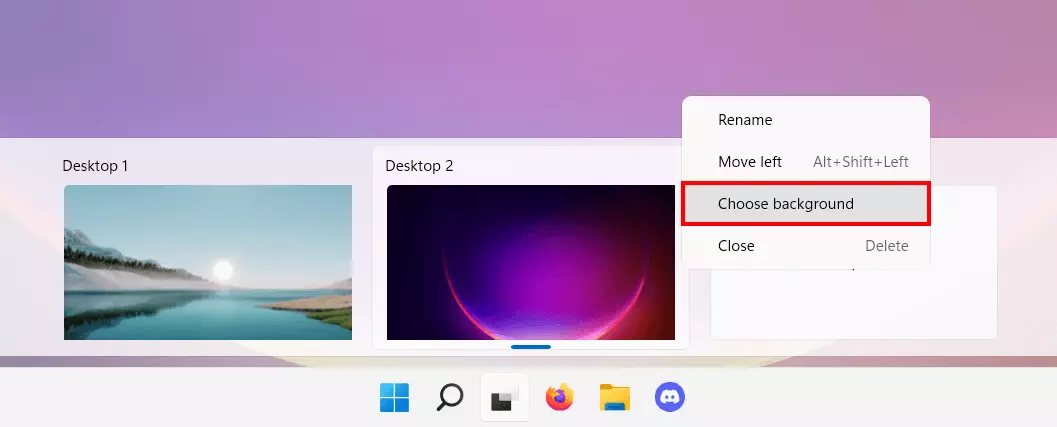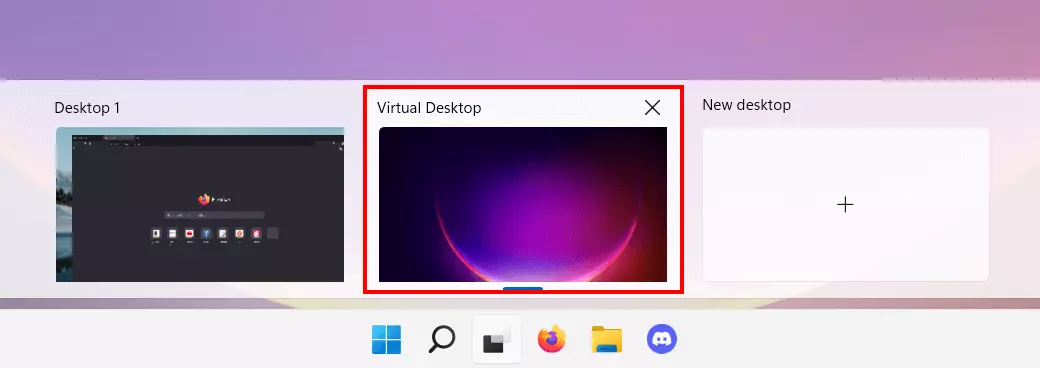Windows 11: Virtual desktops – qué son y cómo crearlos
Los sistemas operativos de Windows te permiten utilizar tus programas del día a día de manera más organizada gracias a los escritorios virtuales. Con Windows 11, puedes usar los escritorios virtuales desde el icono “Vista de tareas” en la barra de tareas o usando un atajo de teclado.
- Domina el mercado con nuestra oferta 3x1 en dominios
- Tu dominio protegido con SSL Wildcard gratis
- 1 cuenta de correo electrónico por contrato
¿Qué hay detrás de la función de Windows “virtual desktops”?
Con la función “virtual desktops”, Windows 11 te permite simular otros escritorios en el dispositivo que estás usando. Cada escritorio virtual nuevo se comporta exactamente de la misma manera que la típica interfaz de usuario: te permite crear accesos directos para iniciar rápidamente un programa o abrir ventanas o aplicaciones para trabajar, ver una película o jugar a algo. Puedes darle un nombre y elegir un fondo de pantalla para cada escritorio. Esta función está disponible e integrada automáticamente desde Windows 10; en versiones anteriores, podía incorporarse con un software adicional.
Solo se mostrará el escritorio que elijas en cada momento, por lo que tendrás que ir cambiando entre la pantalla principal y los escritorios virtuales de Windows 11.
Los escritorios virtuales de Windows 11 son especialmente interesantes para los usuarios avanzados que han de gestionar una multitud de tareas distintas. Por ejemplo, esta función permite ejecutar en el escritorio principal las aplicaciones de trabajo diarias y tener preparada en otro desktop una presentación u otro documento para una reunión virtual. Y otra ventaja más: al tener varios escritorios distintos, simplificas la estructura de los accesos directos que crees.
¿No estás contento con el rendimiento de tu ordenador? Consulta otros artículos de nuestra Digital Guide y aprende a acelerar Windows 11 o a optimizar la configuración de programas de inicio de Windows 11.
Cómo configurar los escritorios virtuales de Windows 11
En las siguientes indicaciones te enseñamos a añadir y configurar escritorios virtuales en Windows 11, y a navegar por las distintas interfaces.
Paso 1. Abrir el administrador de aplicaciones activas y escritorios virtuales
Tal y como hemos mencionado, Windows 11 cuenta con una herramienta activa integrada para gestionar escritorios virtuales, que también permite manejar todas las aplicaciones activas en la respectiva superficie activa. Para abrir el administrador, tienes dos opciones:
- Haz clic en el icono de “Vista de tareas” en la barra de tareas.
- Acciona la combinación de teclas [Windows] + [Mayús].
Si no ves el icono en tu barra de tareas, debes activar el botón que te mostramos a continuación. Para ello, haz clic derecho sobre la barra de tareas y elige la opción “Configuración de la barra de tareas”. Se abrirá un menú en el que tendrás que deslizar el punto de “Vista de tareas” a la derecha (“Activado”).
Paso 2. Crear nuevos escritorios virtuales
En la herramienta podrás observar dos secciones. Por una parte, verás arriba la vista en miniatura de las ventanas abiertas en el escritorio activo. Si haces clic en la “X” de una de las ventanas, automáticamente cerrarás el programa. Por otra parte, abajo, Windows 11 te muestra tus escritorios (virtuales). Para crear un desktop nuevo, haz clic en el botón “Nuevo escritorio”.
Paso 3. Configurar un virtual desktop en Windows 11
Cuando hayas creado el escritorio virtual, este pasará a formar parte de la herramienta de “Vista de tareas”. Windows 11 asigna números automáticamente para identificar las distintas superficies. El escritorio de verdad lleva el nombre “Escritorio 1”, y el resto siguen la enumeración sucesivamente.
Sin embargo, también puedes ponerle el nombre que quieras al escritorio que has creado haciendo clic derecho sobre él y luego seleccionando la opción “Cambiar nombre”.
Una vez establecida la configuración básica, puedes diseñar libremente la interfaz según gustes. Puedes por ejemplo crear un grupo de accesos directos en un escritorio distinto al de tu escritorio estándar. O abrir programas o ventanas que solo deben ejecutarse en un escritorio en concreto.
Cómo navegar por los distintos escritorios virtuales de Windows 11
Los escritorios virtuales hacen que sea más cómodo manejar las distintas aplicaciones activas y estructurar la interfaz de usuario. Para garantizar esta comodidad, también puedes cambiar entre las distintas pantallas de manera fácil y rápida, ya sea haciendo clic con el ratón en administrador o con combinaciones de teclas.
Cambiar de escritorio haciendo clic con el ratón:
Abre la herramienta “Vista de tareas” desde el icono de la barra de tareas. En el listado de abajo verás todos los escritorios disponibles. Haz clic izquierdo en el escritorio virtual de Windows 11 al que quieras cambiar.
Cambiar de escritorio con atajo de teclado:
Puedes cambiar entre los escritorios que has creado aún más rápidamente con la combinación de teclas [Ctrl] + [Windows] + [Derecha] o [Izquierda]. Con las flechas puedes ir moviéndote por los escritorios de la lista.
Crea copias de seguridad de tus archivos con cierta regularidad para evitar perder datos. Una de las formas más sencillas es utilizar la función de backup de Windows 11, con la que puedes guardar en un medio externo todo tu sistema o solo archivos confidenciales.