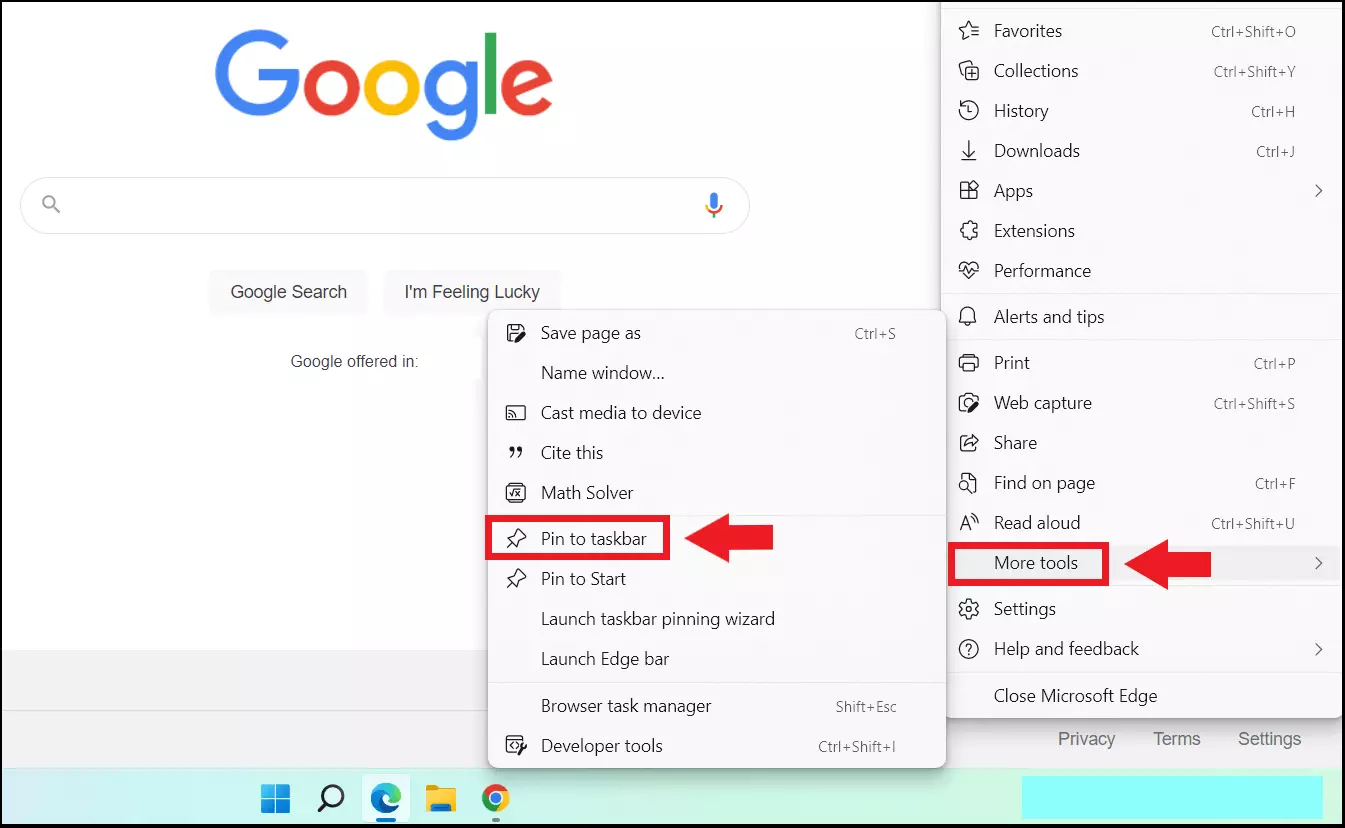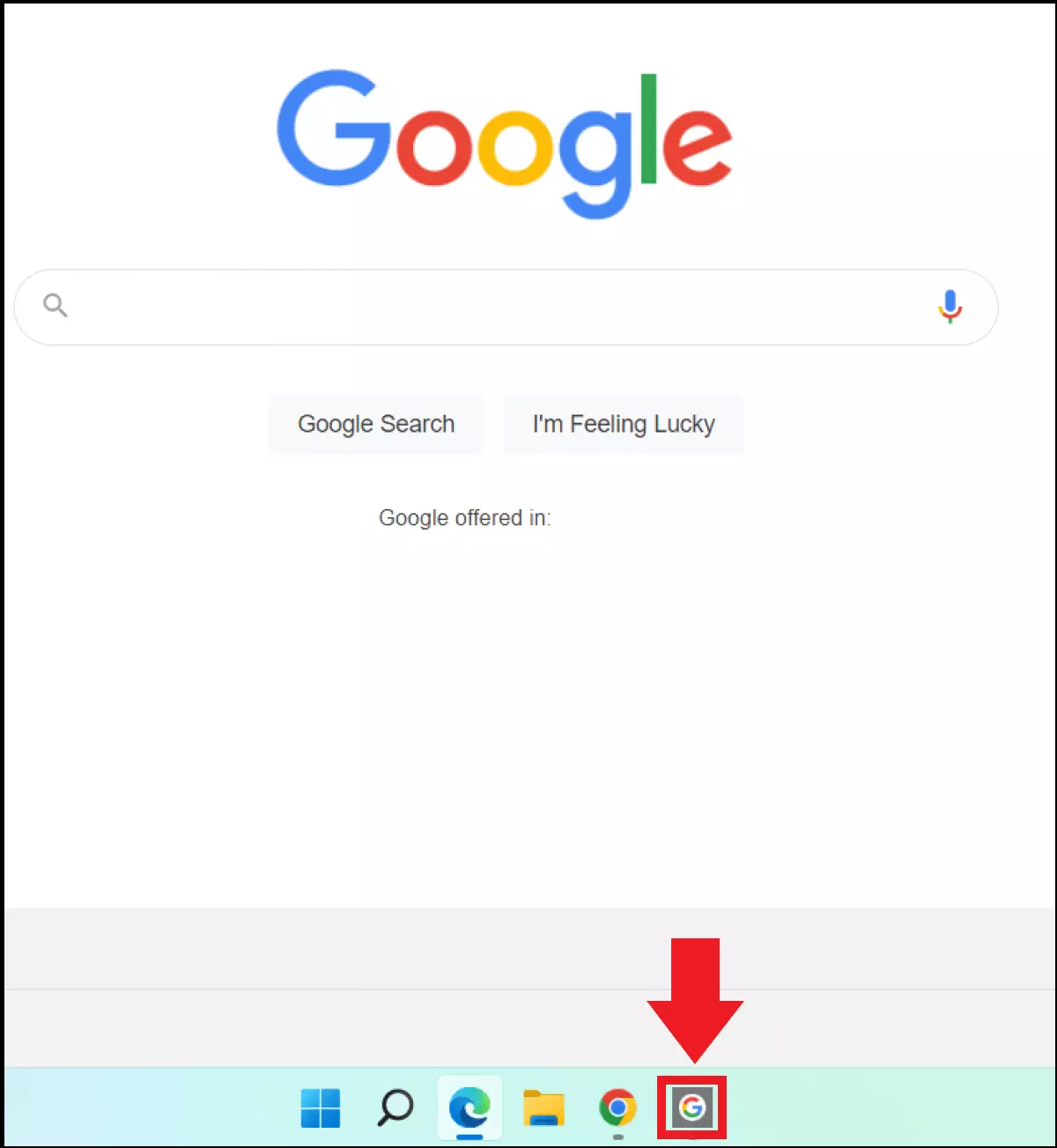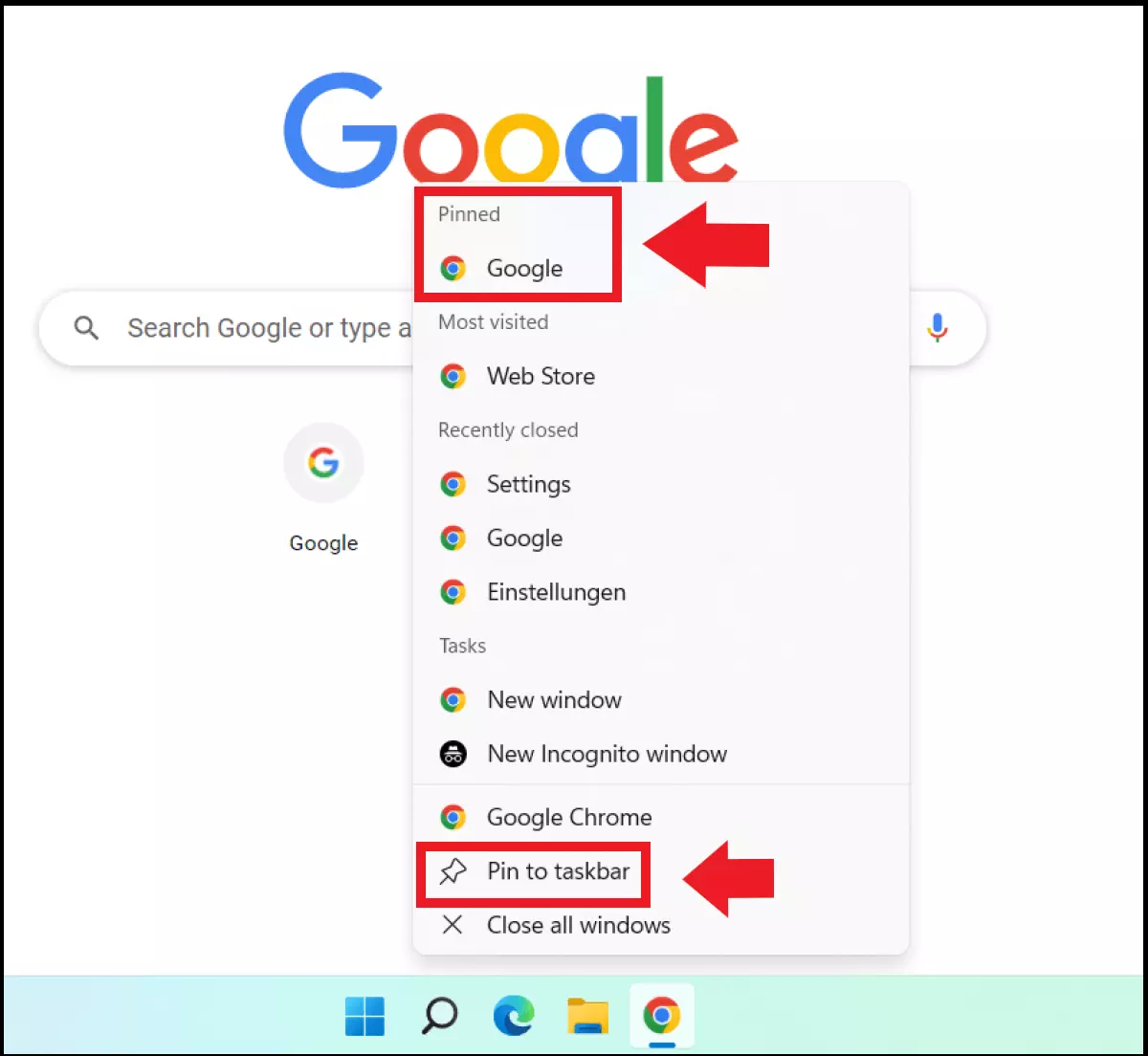Windows 11: cómo anclar una página web a la barra de tareas
Si anclas en la barra de tareas una página web que visitas con frecuencia, podrás acceder a ella directamente con un doble clic. Esto te ahorrará tiempo, porque no necesitarás usar la barra de búsqueda en el navegador cada vez que quieras tener acceso. Incluso con Windows 11, dependiendo del navegador, las páginas web pueden anclarse a la barra de tareas como un icono o anclarse al icono del navegador como un favorito.
¿Qué es un icono de página web en la barra de tareas?
Todos tenemos páginas web favoritas que visitamos regularmente, ya sea una revista online interesante, una página web o un espacio para chatear. Sin embargo, volver a introducir las páginas en el navegador cada vez que queremos abrirlas puede cansar a largo plazo. Para ello hay una solución: basta con anclar la página web a la barra de tareas como icono o enlace web. Podrás hacer clic en el icono de la barra de tareas y tu navegador estándar abrirá la página. No hay límite para los enlaces web anclados.
Sin embargo, ten en cuenta que el procedimiento depende de tu navegador. Mientras que un enlace web puede ser arrastrado a la barra de tareas o anclado al icono del navegador con el navegador Edge en Windows 11, navegadores como Google Chrome o Firefox no ofrecen la posibilidad de anclar páginas web directamente a la barra de tareas. En su lugar, tienes que anclar el enlace deseado directamente al icono del navegador de la barra de tareas.
Además de los enlaces directos en la barra de tareas, Windows ofrece varias opciones para trabajar con eficacia. Entre ellas se encuentran los atajos de teclado de Windows, con los que se puede, por ejemplo, hacer screenshots con Windows 11 o utilizar una serie de funciones con la tecla Windows.
Anclar una página web a la barra de tareas en Windows 11
A continuación, te mostraremos varias posibilidades en Windows 11 para anclar una página web a la barra de tareas utilizando el navegador de tu elección.
¿Quieres acelerar Windows 11 o utilizarlo de forma más eficiente? Para ello, utiliza el programa de inicio de Windows 11, el símbolo del sistema en Windows y los comandos CMD.
Con Edge
Si quieres anclar una página web como un enlace directo a la barra de tareas, debes utilizar el navegador Edge. Esto se debe a que, a diferencia de otros navegadores, Edge permite anclar directamente a la barra de tareas o anclar una página web al icono del navegador.
Así es como se hace:
Paso 1. Abre el navegador Edge e introduce la URL correspondiente en la barra de direcciones. En el ejemplo, se ve la página de Google a modo de ilustración. Ahora haz clic en el símbolo de los tres puntos de la parte superior derecha.
Paso 2. En el menú del navegador, selecciona “Más herramientas” y luego el comando “Anclar a la barra de tareas”.
La solución alternativa de arrastrar y soltar ya no está disponible en Windows 11
Antes de Windows 11, quienes acumulaban muchos iconos de la barra de tareas podían utilizar el icono del candado para vincular directamente al icono del navegador en la barra de tareas (con drag and drop). De este modo, se anclaba directamente al acceso directo del navegador bajo el encabezado “Anclado”. Pero con Windows 11, ya no se puede usar drag and drop para ello. La razón sea, probablemente, el hecho de que el código de la barra de tareas fue reescrito en el lenguaje de programación UWP, lo que implicó que se perdieran características como arrastrar y soltar. Por el momento no está claro si la función volverá o cuándo lo hará.
Si todavía estás usando Windows 10 y quieres actualizar a Windows 11, debes conocer tu clave de producto para la validación. Hay formas prácticas de hacerlo, como el Visor de Clave de Producto o el Símbolo del sistema, que puede leer la clave de producto de Windows 10.
Con Chrome o Firefox
Los navegadores más populares, como Google Chrome o Firefox, no ofrecen la opción de fijar un enlace web directamente en la barra de tareas con su respectivo icono. En su lugar, puedes anclar la página web deseada directamente al icono del navegador. Si aún no tienes uno, primero debes crear un acceso directo al navegador en la barra de tareas. A continuación, sigue los siguientes pasos:
En el ejemplo utilizamos Google Chrome con la página de inicio de Google. El procedimiento con Opera o Firefox es idéntico.
Paso 1. Haz clic con el botón derecho del ratón en el icono del navegador en la barra de tareas. Aquí verás las secciones de páginas populares más visitadas. Si mueves el cursor a uno de los enlaces guardados, verás el símbolo del alfiler. Haz clic en él para fijar la página al navegador en la barra de tareas. También puedes hacer clic en el comando “Anclar a la barra de tareas”.
Paso 2. Puedes encontrar la página web anclada haciendo clic con el botón derecho del ratón en el icono del navegador bajo “Anclado”. Haz clic en el enlace para abrirlo.