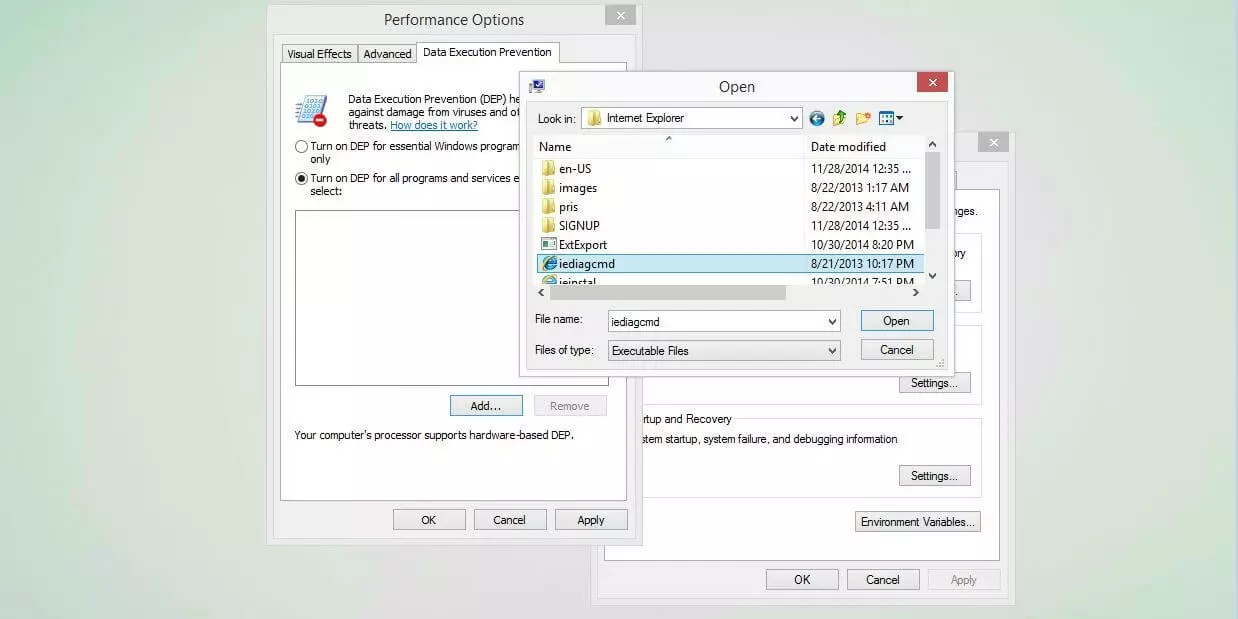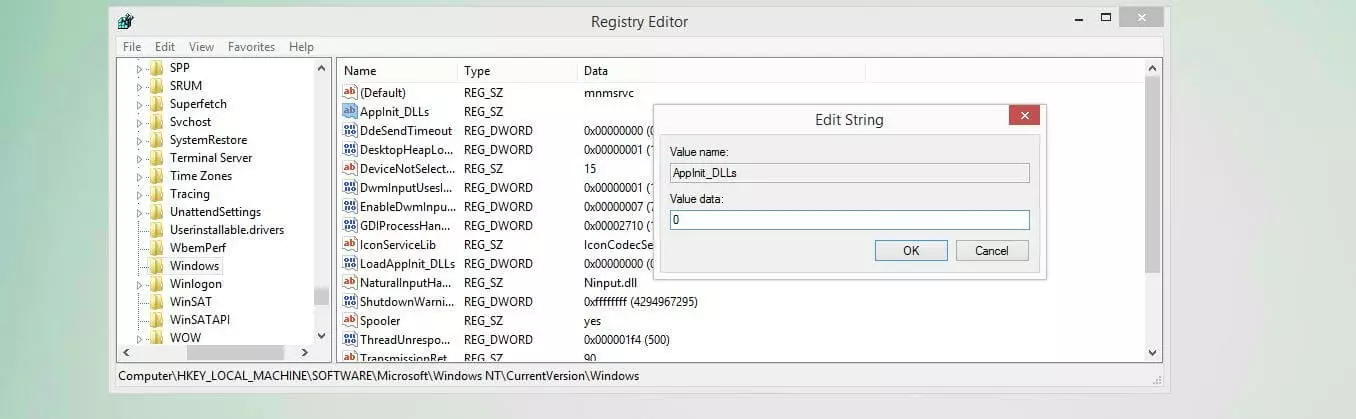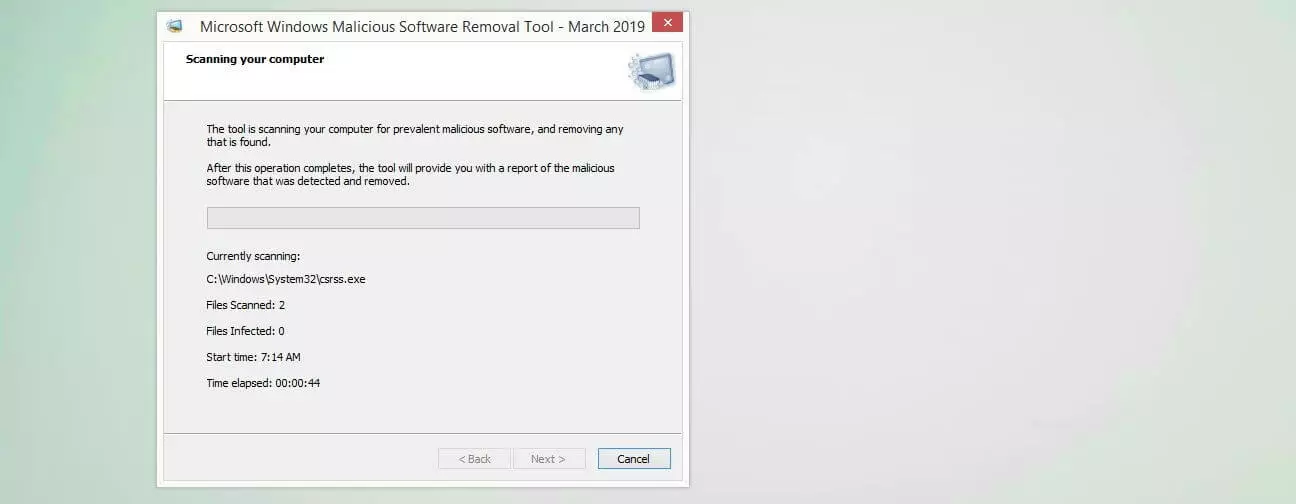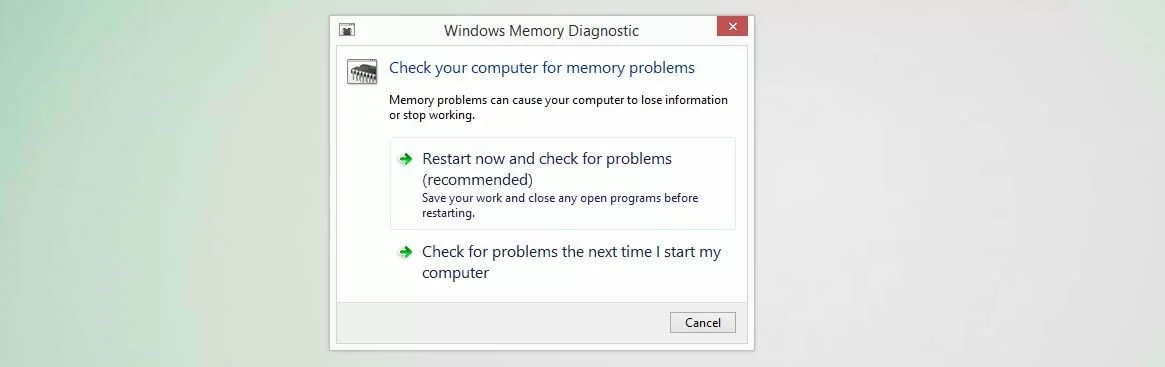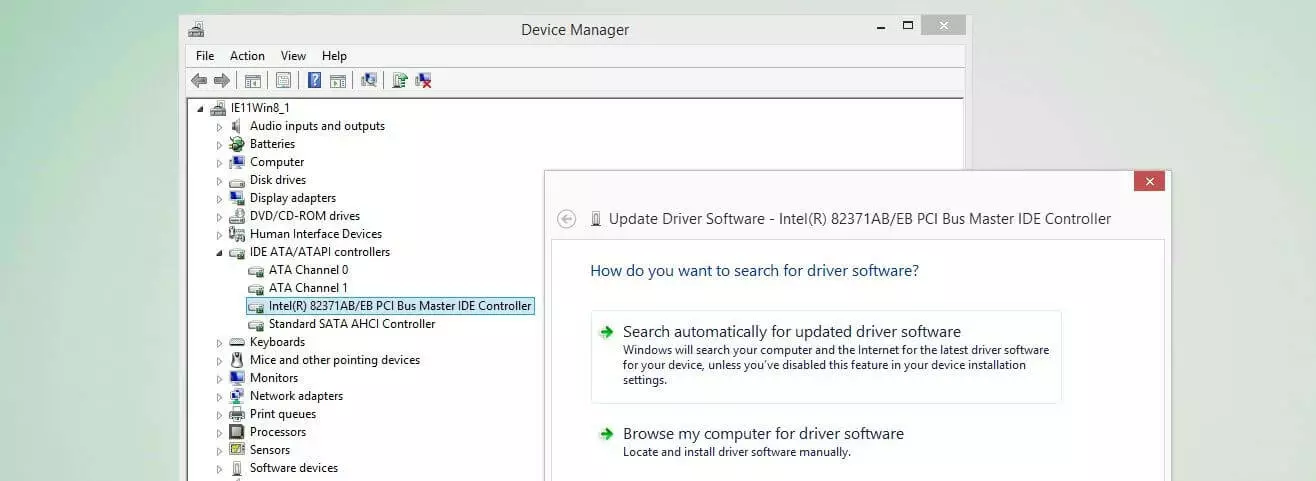0xc0000005: las mejores soluciones para este error de Windows
Está claro que el lanzamiento de Windows supuso el gran triunfo de Microsoft: desde hace décadas, este sistema operativo es una de las soluciones más populares para el uso y la administración con interfaz gráfica de ordenadores. Además, con el tiempo, no solo la instalación del sistema, sino también la resolución de errores, se han vuelto mucho más eficientes gracias al solucionador de problemas automatizado, diseñado para poner remedio a gran variedad de situaciones y ejecutable con un solo clic. No obstante, sigue habiendo problemas para los que no hay una solución establecida, por lo que resolverlos puede complicarse un poco: este es el caso del error 0xc0000005, que suele aparecer, por ejemplo, al abrir programas de terceros y que no se soluciona con las opciones de reparación típicas.
- Domina el mercado con nuestra oferta 3x1 en dominios
- Tu dominio protegido con SSL Wildcard gratis
- 1 cuenta de correo electrónico por contrato
¿En qué consiste el error 0xc0000005 de Windows?
El error 0xc0000005 es uno de los problemas más conocidos de Windows. Afecta no solo al sistema operativo Windows 10, sino también a versiones anteriores como Windows 8 y Windows 7 y puede ocurrir básicamente en estas tres situaciones:
- Instalación de Windows: «La instalación de Windows detectó un error inesperado. Compruebe si se tiene acceso a los orígenes de la instalación y después reinicie la instalación. Código de error: 0xC0000005»
- Abrir programas: «La aplicación no se pudo iniciar correctamente (0xc0000005). Haga clic en “Aceptar” para cerrar la aplicación».
- Infracción de acceso de aplicaciones: «0xC0000005: Infracción de acceso al leer la ubicación…»
Además, este error puede aparecer (sin ningún mensaje adicional) al actualizar Windows y, por lo tanto, impedir la actualización del sistema operativo. En todos estos casos, te recomendamos que te encargues personalmente de resolver el problema, ya que Windows no proporciona una solución concreta para remediarlo.
Las causas más comunes del error 0xc0000005
Las posibles causas del error 0xc0000005 son de lo más variadas y dependen mucho del contexto en el que se produzca: por un lado, puede que el hardware no funcione correctamente o que no esté bien configurado; por el otro, quizás el error se deba a un fallo del software en ejecución, por lo que reinstalarlo podría solucionar el problema. Sin embargo, en la mayoría de los casos, el fallo se debe a que hay algún elemento incorrecto o defectuoso en el propio sistema operativo. El abanico de posibles errores incluye, por ejemplo, que existan entradas de registro obsoletas o inválidas, que falten o estén incompletos los archivos de bibliotecas de enlace dinámico (DLL, del inglés Dynamic Link Library) o que algún archivo o configuración del sistema hayan resultado dañados. También la presencia de malware puede ser responsable de que aparezca el aviso 0xc0000005.
En los siguientes apartados, recopilamos las soluciones más fiables para los diversos escenarios en los que puede aparecer el error 0xc0000005.
Corregir errores de acceso con el código 0xc0000005
Los errores de infracción de acceso (también llamados errores de infracción de protección) ocurren cuando un programa en ejecución intenta acceder a un recurso específico (especialmente la memoria) que está protegido contra dicho acceso o no está disponible. En estos casos, el aviso de error 0xc0000005 siempre acompaña la caída del software.
En primer lugar, intenta desinstalar del ordenador el programa que ocasiona el problema y, luego, reinstalarlo. Si los archivos o la configuración de este software eran los responsables del error de acceso, lo más probable es que no vuelva a suceder. En cambio, si reinstalar el programa no evita que vuelva a producirse el error, puedes recurrir a las estrategias que te explicamos a continuación.
Primera solución: deshabilitar la prevención de ejecución de datos (DEP) para el programa
Con la prevención de ejecución de datos o, más comúnmente, DEP (del inglés Data Execution Prevention), Windows incorporó una función de protección de memoria en el sistema que, por desgracia, puede provocar problemas de acceso como el 0xc0000005 de forma involuntaria. De hecho, algunos programas son incompatibles con esta característica de seguridad, por lo que fallan inevitablemente al llevar a cabo ciertas acciones. La solución más sencilla en este caso es deshabilitar este mecanismo de protección para el correspondiente programa, para lo que necesitas tener derechos de administrador y seguir los siguientes pasos:
- Abre el cuadro de diálogo «Ejecutar» desde el menú de inicio o mediante la combinación de teclas [Windows] + [R].
- Escribe «sysdm.cpl» y pulsa la tecla intro para acceder a las propiedades del sistema.
- Abre la pestaña «Opciones avanzadas» y, en la categoría de «Rendimiento», haz clic en «Configuración».
- Abre la pestaña «Prevención de ejecución de datos» y marca «Activar DEP para todos los programas y servicios excepto los que seleccione».
- Haz clic en «Agregar» y busca el archivo .exe del programa que ocasionó el error.
- Guarda el cambio pulsando primero «Aplicar» y, por último, «Aceptar».
Segunda solución: deshabilitar el mecanismo AppInit_DLLs en el registro de Windows
Una posible solución al error 0xc0000005 es desactivar la función AppInit_DLLs, que permite elegir libremente las DLL (bibliotecas de Windows) que se cargarán en cada proceso ejecutado en modo de usuario. El uso de DLL permite utilizar la memoria de forma más eficiente, de modo que los programas se cargan más rápido y ocupan menos espacio en el disco duro. No obstante, en algunas ocasiones, la entrada AppInit_DLLs puede causar la infracción de acceso y provocar el error. Si tienes derechos de administrador, puedes deshabilitar esta función en el registro de Windows. Para acceder al registro, haz lo siguiente:
- Abre el cuadro de diálogo «Ejecutar» mediante el botón del mismo nombre del menú de inicio o con la combinación de teclas [Windows] + [R].
- Escribe «regedit» y pulsa intro.
Antes de realizar cualquier cambio en el registro de Windows, debes pensártelo bien: modificar la configuración a la ligera o de forma equivocada puede provocar que el sistema empiece a fallar poco después. Por lo tanto, antes de hacerlo, te recomendamos crear una copia de seguridad del estado actual del registro. Para crearla, en el editor del registro, haz clic en «Archivo» y selecciona la opción «Exportar». Por último, ponle un nombre adecuado a la copia de seguridad y guárdala en la ubicación que desees.
Una vez abierto el editor del registro, busca la siguiente clave de registro:
Haz clic en «Aceptar» para confirmar el cambio. Después, una vez reiniciado el sistema, puedes intentar volver a abrir el programa que produjo el error.
Tercera solución: realizar un análisis de malware
Los errores de Windows, como el 0xc0000005, también pueden estar causados por un malware, especialmente si el error se produce al acceder a ciertos recursos del sistema. El centro de seguridad de Windows proporciona una buena protección contra virus, bots, troyanos y otros tipos de malware que, si lo deseas, puedes ampliar con aplicaciones de otros proveedores como Kaspersky, Bitdefender o Avira. Sin embargo, ni los mejores programas protegen el sistema al cien por cien. Para comprobar el estado de seguridad actual del sistema y eliminar cualquier malware detectado, inicia manualmente las herramientas de escaneo de malware de las que dispongas.
Microsoft también ofrece una herramienta de eliminación de software malintencionado (Malicious Software Removal Tool o MSRT), que se actualiza automáticamente cada mes en el marco de la actualización de Windows, y que analiza el sistema en segundo plano en busca de amenazas. En ocasiones, sin embargo, se producen fallos durante la actualización, por lo que Microsoft también ofrece la opción de descargar directamente la versión más reciente de MSRT en su página web.
Cuarta solución: ejecutar el diagnóstico de memoria de Windows y sustituir, si procede, la RAM defectuosa
Si el error 0xc0000005 sigue dando problemas de acceso a pesar de las soluciones descritas hasta ahora, tendrás que plantearte que quizás se deba a un defecto del hardware o, más concretamente, a algún problema con la memoria RAM. En este caso, la única solución es sustituir la memoria defectuosa por una nueva.
Para cambiar la memoria, tienes que saber abrir la carcasa del ordenador, identificar las ranuras de la RAM y quitar o insertar los módulos correspondientes. Si no tienes los conocimientos técnicos necesarios, te recomendamos que contactes con un experto en hardware para que sustituya la memoria del dispositivo.
En primer lugar, debes asegurarte de que, efectivamente, un módulo de memoria defectuoso está provocando el error de acceso. Para hacerlo, el propio sistema ya incorpora una solución de serie: el diagnóstico de memoria de Windows, al que puedes acceder desde el menú de inicio, bajo «Herramientas administrativas», o mediante el cuadro de búsqueda. Haz doble clic en la herramienta para abrirla y, a continuación, selecciona la opción «Reiniciar ahora y comprobar si existen problemas». El ordenador se apagará y, acto seguido, se reiniciará para realizar el diagnóstico de memoria.
Cuando se completa el diagnóstico, Windows se inicia como de costumbre. La barra de información (abajo a la derecha) muestra un mensaje con los resultados de la revisión, que te comunica si se han detectado problemas de memoria o si, por el contrario, la RAM funciona correctamente.
Cómo resolver el error 0xc0000005 al abrir programas
Igual de frustrante que recibir el aviso de error 0xc0000005 por una infracción de acceso es que el mensaje aparezca al intentar abrir algún programa. En estos casos, ni siquiera es posible iniciar el software, sino que solo obtenemos el aviso de que «La aplicación no pudo iniciarse correctamente». La solución más rápida puede ser reinstalar los programas afectados por el problema, ya que es posible que los archivos básicos para su funcionamiento se hayan perdido durante la instalación o la actualización y que sea necesario restaurarlos. También analizar el sistema para comprobar si ha sido infectado por malware (ver la tercera solución para los errores de acceso) puede dar buenos resultados.
Si ni el malware ni el propio software son responsables del error 0xc0000005, las siguientes medidas concretas son las que más probabilidades tienen de resolver el problema.
Primera solución: actualizar el controlador del dispositivo
Si recibes el aviso 0xc0000005 al iniciar un programa, es posible que se deba a la falta de algún controlador de dispositivo o a que este se haya quedado obsoleto. De forma predeterminada, Windows busca automáticamente los controladores más recientes para el hardware subyacente, aunque el sistema operativo no siempre es capaz de encontrar la última versión. También cuando se cambia el hardware, Windows suele tener problemas para instalar los controladores de dispositivo adecuados, por lo que siempre debes comprobar que el sistema y el hardware sean compatibles.
Mediante el administrador de dispositivos, que puedes abrir desde el panel de control (vista de iconos), puedes obtener una lista del hardware instalado en todo momento. Para buscar e instalar controladores nuevos o actualizados para un dispositivo concreto, tienes dos opciones: acceder a la página web del fabricante y descargarlos, o utilizar la función de búsqueda integrada en el administrador de dispositivos. Para abrir esta última, haz clic con el botón derecho en el componente de hardware deseado y selecciona la opción «Actualizar controlador». Finalmente, puedes buscar los controladores disponibles online o en el ordenador.
Segunda solución: reparar el archivo BCD
Otra posible causa del error 0xc0000005 al intentar abrir un programa es un defecto en los datos de configuración de inicio (en inglés, Boot Configuration Data), sobre todo debido a una infección por malware. Sin embargo, en este caso no bastará con eliminar el malware responsable, ya que las entradas incorrectas permanecerán en la base de datos de arranque después de hacerlo. En concreto, se trata de las rutas del cargador de arranque xOsload.exe y xNtKrnl.exe, que también se deben eliminar para solucionar el error.
Puedes comprobar las rutas del cargador de arranque configuradas actualmente en cualquier momento desde el símbolo del sistema, ejecutándolo como administrador e introduciendo el comando «bcdedit».
Para eliminar las rutas de arranque defectuosas y restablecer los datos de configuración de inicio al estado original, se requiere un medio de instalación de Windows (CD, DVD o lápiz de memoria USB), que te permitirá iniciar el símbolo del sistema fuera del entorno normal. Para ello, inicia el ordenador desde el medio que prefieras y, a continuación, sigue los siguientes pasos:
- Haz clic en «Siguiente» en la configuración de idioma y, después, en «Opciones de recuperación del sistema».
- Pulsa los elementos «Solucionar problemas», «Opciones avanzadas» y «Símbolo del sistema» (Windows 10, 8) o los elementos «Herramientas de recuperación…», «Siguiente» y «Símbolo del sistema» (Windows 7) en este orden.
En el símbolo del sistema, introduce los siguientes comandos uno tras otro. Si es necesario, sustituye la letra D: por la que corresponda a la unidad donde esté instalado Windows:
Reinicia el ordenador e introduce la clave de Windows o el número de licencia digital (Windows 10) si el sistema te solicita que reactives Windows.
Error 0xc0000005 al instalar Windows: las mejores soluciones
El asistente de instalación del sistema operativo Windows es tan sencillo, se puede utilizar sin problemas incluso sin conocimientos de informática. Sin embargo, la cosa suele complicarse un poco cuando aparece el aviso de error 0xc0000005 durante el proceso. Cuando esto sucede, es posible que el medio de instalación esté defectuoso, por lo que, si dispones de otro medio, intenta utilizarlo para llevar a cabo la instalación. En caso contrario, prueba con las siguientes dos estrategias.
Primera solución: eliminar y crear particiones del disco duro de Windows
Si el error 0xc0000005 se produce al instalar Windows (especialmente si es desde cero), es posible que se deba a la existencia de particiones defectuosas o incompatibles en el disco duro destinado a acoger el sistema operativo. Puedes resolver este problema eliminando las particiones y creando otras nuevas. Para hacerlo, selecciona el tipo de instalación personalizada (para usuarios avanzados) y, a continuación, sigue estos pasos:
- Selecciona la partición destinada a la instalación de Windows (con la anotación «Principal»), haz clic en «Eliminar» y confirma esta acción.
- Repite este proceso para la partición llamada «Reservado para el sistema», así como cualquier otra partición que pertenezca a instalaciones anteriores de Windows.
- Una vez que hayas eliminado todas las particiones, el asistente de instalación mostrará el elemento «Espacio no asignado del disco 0» en la lista. Selecciona este elemento y pulsa «Nuevo».
- El asistente de configuración calcula automáticamente el espacio máximo de almacenamiento. Confirma con el botón «Aplicar». Como resultado, se crean al menos dos nuevas particiones.
- Ignora la partición con el atributo «Reservado para el sistema» y, en su lugar, haz clic en la otra partición (con mucho más espacio de almacenamiento) para establecerla como la unidad de instalación de Windows.
- Comienza la instalación haciendo clic en «Siguiente».
Segunda solución: sustituir el hardware defectuoso
También al instalar Windows, puede ser un defecto del hardware el causante del error 0xc0000005. Si este es tu caso, en primer lugar, debes revisar la memoria principal: compruébala con la ayuda del diagnóstico de memoria de Windows mencionado más arriba (cuarta solución a los errores de acceso), sobre todo si estás realizando una nueva instalación que reemplazará otro sistema Windows aún en funcionamiento. Ten en cuenta que no solo la memoria RAM puede estar provocando el error, sino también el disco duro en el que se instalará Windows: si este no funciona correctamente, hay muchas posibilidades de que se interrumpa la instalación, aunque quizás con otros códigos de error distintos al 0xc000005.
Por favor, ten en cuenta el aviso legal relativo a este artículo.