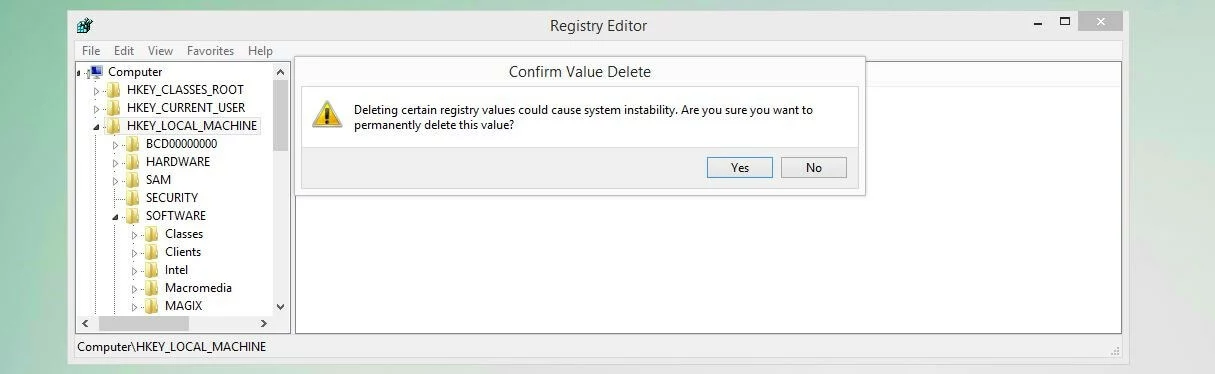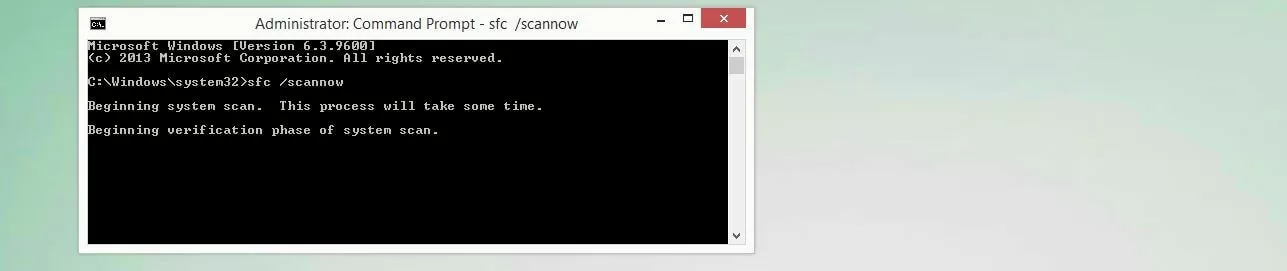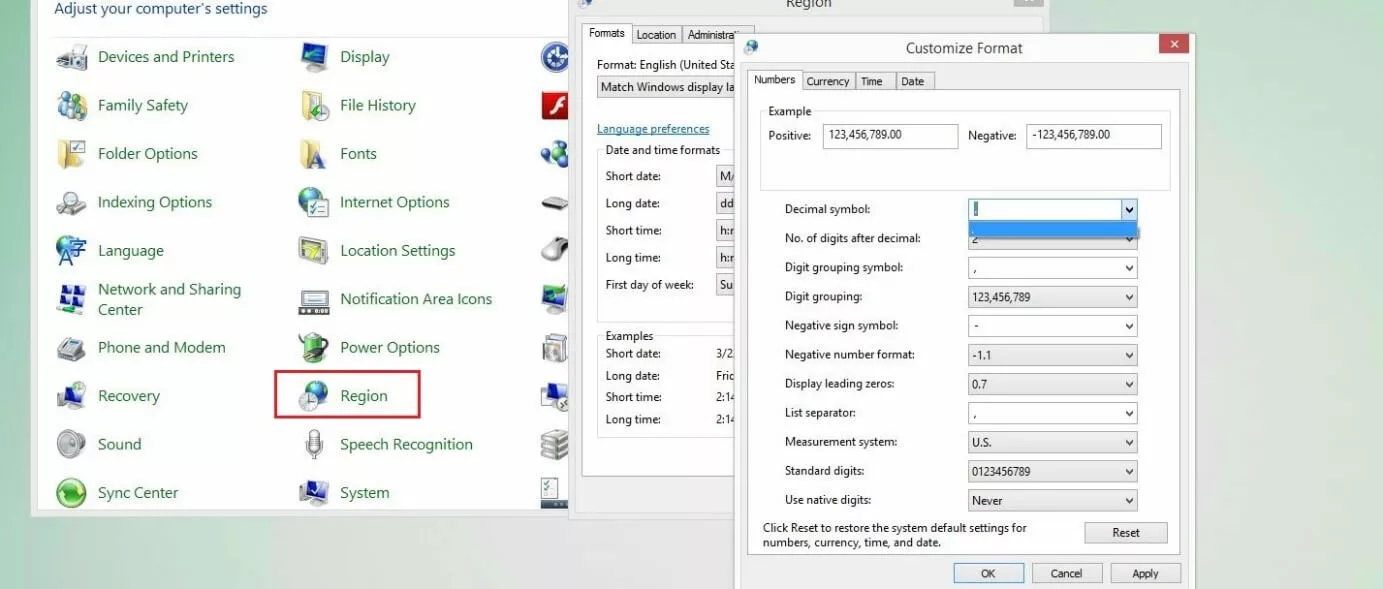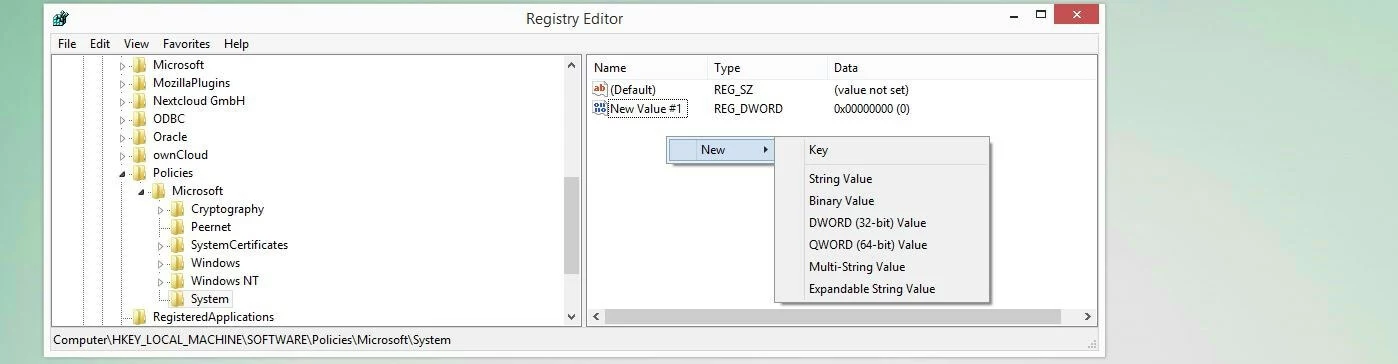0x80070057: así puedes solucionar el error de parámetros de Windows
Windows es uno de los sistemas operativos más usados tanto en ordenadores como en servidores. Por un lado, esto se debe al marketing excelente que lleva a cabo el fabricante, Microsoft, por el otro, a que el sistema es muy fácil de usar y ha mejorado continuamente a lo largo de los años. No obstante, los sistemas de Windows también son conocidos por su alto índice de errores y los mensajes indicados suelen ser muy crípticos y apenas proporcionan información acerca de cuál es el problema a los usuarios menos experimentados. Un ejemplo de estos casos es el error 0x80070057 que puede aparecer tanto en la edición actual de Windows 10 como en alguna versión anterior como Windows 7. En los próximos apartados te explicaremos qué significa este error y cómo se puede solucionar.
Error 0x80070057 de Windows: significado y causas
El mensaje 0x80070057 de Windows hace referencia a un error causado por argumentos o parámetros inválidos. Por eso, a veces puedes encontrarte con la información adicional “E_INVALIDARG” o “ERROR_INVALID_PARAMETER”, que señala este problema de forma específica. En función de en qué acción haya aparecido el error, puede tratarse de argumentos o propiedades muy distintas. Además, este mensaje también aparece si el acceso a la operación de sistema ejecutada se ha impedido por otros motivos (sobre todo por controladores de filtro). Los escenarios típicos que provocan el código de error 0x80070057 son principalmente las actualizaciones automáticas de Windows (en Windows 10), el guardado de archivos mediante la función de copia de seguridad de Windows (principalmente en Windows 7), así como el formateo del disco duro.
Los errores como el 0x80070057 también pueden ser el resultado de daños más graves en el sistema operativo y pueden provocar la caída del sistema. Si tu sistema de Windows no arranca por un error de este tipo, puedes consultar el siguiente artículo del enlace para averiguar cómo solucionar el problema.
Corrección del error 0x80070057: las mejores estrategias de solución
Cuando una función de Windows deja de funcionar y el sistema emite el mensaje con el código de error 0x80070057, normalmente no basta con reiniciar el equipo para solucionar el problema. Hay que detectar y corregir el parámetro o argumento erróneo para que Windows pueda volver a ejecutar la acción como de costumbre. Debido a que normalmente el mensaje no da pistas sobre qué entradas o ajustes han provocado el error, no te queda otra opción que ir probando distintas soluciones. En este contexto, es determinante si el error se debe a una actualización de Windows, el formateo del disco duro o el guardado de archivos. Por esta razón, los siguientes pasos de solución se refieren a distintos escenarios.
Así puedes solucionar el error 0x80070057 en la actualización de Windows 10
El Centro de actualizaciones es sin duda uno de los componentes de Windows más importantes en todos los sistemas que están conectados a Internet u otras redes: Microsoft lo emplea para suministrarte automáticamente las últimas actualizaciones de seguridad, soluciones de errores y características para garantizar la estabilidad y seguridad del sistema a largo plazo. Si el error 0x80070057 surge al instalar una nueva actualización, debes estar muy atento. En los siguientes apartados te explicamos algunas de las soluciones más eficaces.
Solución 1. Cambio applet antiguo de actualizaciones de Windows por entrada de registro
Junto con Windows 10, Microsoft también ha integrado un nuevo servicio de actualizaciones que descarga los datos de servidores de actualización específicos de Windows. Cuando este proceso no se lleva a cabo correctamente, pueden surgir problemas como el error 0x80070057. Si este es el caso, puedes solucionar el error en solo unos pasos, únicamente tienes que volver a activar el antiguo applet de actualizaciones de Windows 7, 8 u 8.1 mediante una pequeña intervención en la base de datos de registro:
Para ello, crea un simple archivo de texto (p. ej. con el Bloc de notas) e introduce el siguiente contenido:
Para guardar el archivo creado como “entrada de registro” debes ponerle un nombre aleatorio y añadir la extensión de archivo .reg , por ejemplo “ErrorUpdate.reg”. Importa la entrada en el registro, para ello, haz doble clic en el archivo y selecciona “Sí” en el cuadro de diálogo posterior:
A continuación, vuelve a iniciar la búsqueda de actualizaciones para comprobar si el problema 0x80070057 se ha solucionado correctamente.
Solución 2. Eliminación de entradas de registro erróneas
Introducir nuevas entradas no es la única solución, la eliminación de entradas antiguas del registro de Windows también puede ser útil para solucionar errores de actualización como el error 0x80070057: a menudo, las entradas “WUServer” y “WUStatusServer” presentan valores erróneos si previamente Windows tuvo contacto con un servidor de servicios de actualización de Windows (WSUS por sus siglas en inglés). Esto es muy común en el entorno de los servidores en los que se trabaja tanto con servidores individuales de actualización como con directivas de grupos. Para eliminar los datos correspondientes, abre primero la base de datos del Registro mediante el editor del Registro de la siguiente manera:
- Pulsa la combinación de teclas [tecla Windows] + [R].
- Introduce “regedit” en la ventana de búsqueda y confirma con “OK”.
- Introduce tu contraseña si se el sistema te la pide.
En el editor debes abrir la siguiente clave:
A continuación, reinicia Windows y accede al centro de actualizaciones para realizar un nuevo intento de actualización.
Solución 3. Búsqueda de archivos de sistema dañados
El error 0x80070057 de parámetros también puede tener su origen en un archivo de sistema dañado, por lo que es recomendable someter los archivos de sistema a una comprobación exhaustiva. Para ello, Windows ofrece una herramienta propia denominada System File Checker (SFC) que puedes ejecutar mediante el Símbolo del sistema si cuentas con derechos de administrador. La aplicación comprueba todos los archivos de sistema y, a continuación, intenta reparar los archivos erróneos encontrados. El SFC siempre muestra los resultados, de manera que puedes sustituir los datos dañados por tu cuenta si fuera necesario.
Para usar el programa de comprobación, abre primero el Símbolo del sistema como administrador:
- Accede a la búsqueda de Windows a través del menú de inicio (icono de Windows).
- Teclea “cmd” y haz clic con el botón derecho sobre “Símbolo del sistema”.
- Selecciona la opción de menú “Ejecutar como administrador”.
Ahora introduce la siguiente orden en la línea de comandos:
Confirma tu entrada con la tecla Intro para iniciar el proceso de comprobación. No cierres la ventana del Símbolo del sistema hasta que la comprobación no haya finalizado y el SFC no haya indicado los resultados correspondientes.
Solución 4. Desactivación o eliminación de herramientas de terceros
En casos excepcionales algunas aplicaciones de terceros, como software antivirus, programas de copias de seguridad y herramientas de rendimiento, pueden evitar que el centro de actualizaciones pueda acceder a los archivos necesarios. En este caso también puede surgir el error 0x80070057, por lo que debes cerrar este tipo de aplicaciones temporalmente si al realizar una actualización de Windows te has topado con este problema. Si has identificado el programa problemático, debes considerar eliminarlo y sustituirlo por un programa alternativo.
Muchos programas de terceros de los sectores citados (software antivirus, de copia de seguridad y de rendimiento) usan los denominados controladores de filtro que sirven como ampliación de los controladores estándar para permitir funciones adicionales sin la necesidad de desarrollar un controlador totalmente nuevo. No obstante, estos controladores de filtro también son conocidos por causar problemas como el error 0x80070057, por lo que son un buen punto de referencia para localizar la herramienta problemática. Puedes consultar una lista de todos los controladores de filtro presentes a través del comando “fltmc” (requiere derechos de administrador).
Código de error 0x80070057 al guardar archivos con la función de copia de seguridad de Windows
Mediante la herramienta de copias de seguridad y restablecimiento, Windows ofrece una solución propia para hacer copias de seguridad de unidades completas (incluidos todos los archivos de usuario) y para poder cargarlas en caso necesario. Si vas a usar esta característica y recibes el mensaje 0x80070057, normalmente esta situación se debe a dos causas: un ajuste erróneo en la configuración regional de Windows o un problema general de la función “CopyFile”. Esta función es necesaria para copiar archivos de un directorio a otro. Por lo tanto, tienes dos opciones para solucionar este problema de almacenamiento de datos por tu cuenta.
Solución 1. Adaptación de los ajustes para el elemento de separación decimal
La configuración regional determina qué ajustes y formatos se deben aplicar en el sistema en cuanto a la hora, el idioma y la región. Entre otros aspectos, también se establece qué elemento de separación se debe usar para los decimales. En España, por ejemplo, se usa la coma, mientras que en EE.UU., el Reino Unido o China se establece el punto como elemento de separación decimal. Si el ajuste del elemento de separación decimal no coincide con el ajuste de país y de idioma del sistema, Windows lo cataloga como un parámetro erróneo, por lo que se evita la creación de la copia de seguridad y se emite el mensaje 0x80070057.
En este caso, para solucionar el problema basta con ajustar la opción correcta para el elemento de separación decimal de la siguiente manera:
- Accede al Panel de control a través del menú de inicio.
- Selecciona la categoría “Región” (requiere vista de iconos).
- En la pestaña “Formato”, haz clic en “Configuración adicional...”.
- Ahora, ajusta la coma como símbolo decimal deseado.
- Haz clic en “Aplicar” y luego en “Aceptar” para guardar el ajuste.
- Reinicia el ordenador.
Puede ser que aplicaciones de terceros realicen modificaciones en la configuración regional y anulen así los ajustes realizados en el panel de control. En este caso, debes desactivar el software correspondiente para llevar a cabo el guardado correspondiente.
Solución 2. Aumento de la velocidad de transferencia de datos de la función “CopyFile” mediante entrada del Registro
Aunque no se trate de un error en sí y en la mayoría de los casos no represente un problema, una velocidad de transferencia de datos demasiado baja puede ser la causa de la aparición del error 0x80070057 al realizar la copia de seguridad de Windows. Si cuentas con derechos de administrador, puedes intentar aumentar la velocidad, ajustando los ajustes de búfer para la ya mencionada función “CopyFile” al introducirla de forma correspondiente en la base de datos del Registro.
Para ello, debes abrir el editor del Registro a través de la opción “Ejecutar” del menú de inicio introduciendo “regedit” y confirmando con “Aceptar”. A continuación, haz clic en la siguiente clave del editor:
Antes de pulsar la tecla Intro para añadir la entrada a la base de datos, introduce el siguiente nombre para esta nueva entrada del Registro:
A continuación, ya deberías poder ver la entrada en el editor y seleccionarla con el botón derecho del ratón. En el menú que se abre debes hacer clic sobre “Modificar” para introducir el valor “1” en el campo de datos “Valor”. Para finalizar, haz clic en “Aceptar” y cierra el editor del Registro. Tras reiniciar el sistema puedes intentar nuevamente realizar una copia de seguridad.
Las intervenciones incorrectas en el Registro pueden causar problemas de sistema o requerir la reinstalación del sistema operativo. Solo debes llevar a cabo las modificaciones si puedes ejecutar los pasos tal y como se indican anteriormente.
Así puedes solucionar el error 0x80070057 a la hora de formatear el disco duro
Si deseas o necesitas reinstalar tu sistema Windows, una de las primeras tareas del asistente de instalación radica en formatear las particiones del disco duro necesarias para la instalación para prepararlas para los siguientes pasos. En este contexto, pueden surgir parámetros o argumentos erróneos con el atributo “Reservado para el sistema” que pueden provocar el error 0x80070057, un hecho que impide la reinstalación de Windows. No obstante, el asistente te ofrece dos tipos de soluciones que puedes consultar en los próximos dos apartados.
En la partición Reservada para el sistema Windows almacena distintos datos relevantes para el sistema. Entre otros datos, aquí se almacena el administrador de arranque, encargado de informar de la ubicación del sistema operativo o los controladores firmados de las aplicaciones más importantes del sistema.
Solución 1. Formateo de particiones mediante el asistente de instalación
Si estás reinstalando Windows con un medio de instalación externo (CD, DVD, memoria USB, etc.) y te encuentras con el código de error 0x80070057, puedes intentar solucionar el error directamente a través del asistente de instalación. Ya que el asistente te permite eliminar manualmente particiones con errores de parámetro y crear nuevas particiones a continuación, estas particiones ya se pueden formatear sin problema, a diferencia de la división anterior del disco duro. Para ello, reinicia el ordenador con el medio de arranque Windows y sigue los siguientes pasos:
- Define los ajustes previos de idioma, formato de hora y teclado o método de introducción e inicia la instalación a continuación.
- Acepta los términos de licencia de Microsoft y selecciona la instalación definida por usuario (ampliada).
- Selecciona las particiones listadas una detrás de otra y elimínalas con el botón correspondiente, debes confirmar cada proceso de eliminación con “Aceptar”.
- Haz clic en “Nuevo”, define el tamaño deseado de la nueva partición (por defecto está ajustado el tamaño máximo del soporte de datos) y créala mediante un clic en “Aplicar”. Para garantizar la funcionalidad de las características, Windows crea automáticamente una segunda partición (“reservada para el sistema”) que debes confirmar mediante el botón “Aceptar”.
- Selecciona la partición 2 y acciona el botón “Formatear”.
- Haz clic en “Aceptar” para iniciar el formateo y continúa con la instalación de Windows mediante clic en “Siguiente” una vez realizado el proceso de formateo de forma satisfactoria.
Solución 2. Formateo de particiones mediante DiskPart a través del Símbolo del sistema
Además, el asistente del medio de arranque te ofrece la posibilidad de eliminar soportes de datos problemáticos, incluidas las particiones, a través del Símbolo del sistema y de sustituir estas particiones por unas nuevas que no estén dañadas para corregir así el error 0x80070057. En la siguiente explicación te mostramos paso a paso cómo hacerlo:
- Inicia el ordenador mediante el medio de instalación y selecciona “Reparar el equipo” en lugar de “Instalar ahora”.
- En la siguiente ventana, haz clic en “Símbolo del sistema” para acceder a la línea de comandos.
- Mediante el comando “diskpart”, inicia el programa para gestionar las particiones DiskPart.
- Accede a la visualización de todos los soportes de datos disponibles mediante el comando “list disk” y selecciona el candidato deseado con “select disk n”, “n” hace referencia al número del soporte de datos (p. ej. select disk 0).
- Introduce “clean” para eliminar las particiones del soporte de datos seleccionado.
- Mediante “create partition primary”, crea una nueva partición primaria y selecciónala a continuación con “select partition 1”.
- Desbloquea la nueva partición en el soporte de datos mediante el comando “active” y, a continuación, realiza un formateo completo mediante “format fs=ntfs”.
- Una vez finalizado el proceso, cierra DiskPart y el Símbolo del sistema, introduciendo dos veces el comando “exit”.
- Intenta realizar la reinstalación de Windows nuevamente.
Si no inicias el Símbolo del sistema a través del asistente de instalación, sino a través de la interfaz del sistema, solo podrás formatear con DiskPart aquellos soportes de datos que no contienen datos relevantes para el sistema.
Por favor, ten en cuenta el aviso legal relativo a este artículo.