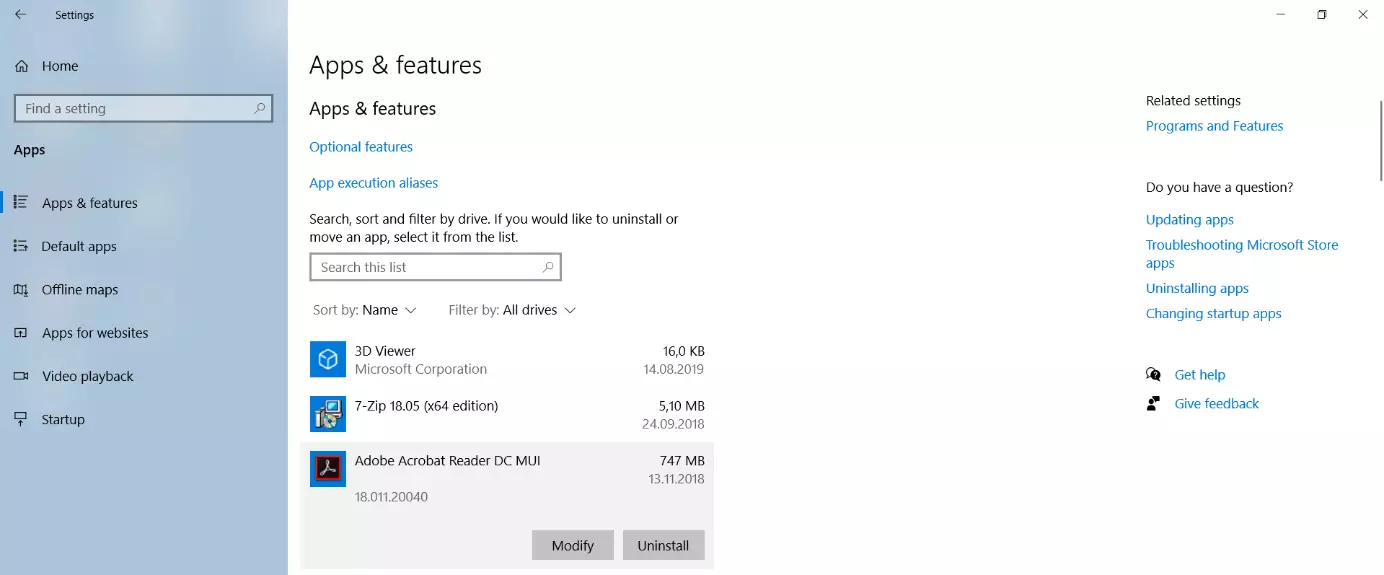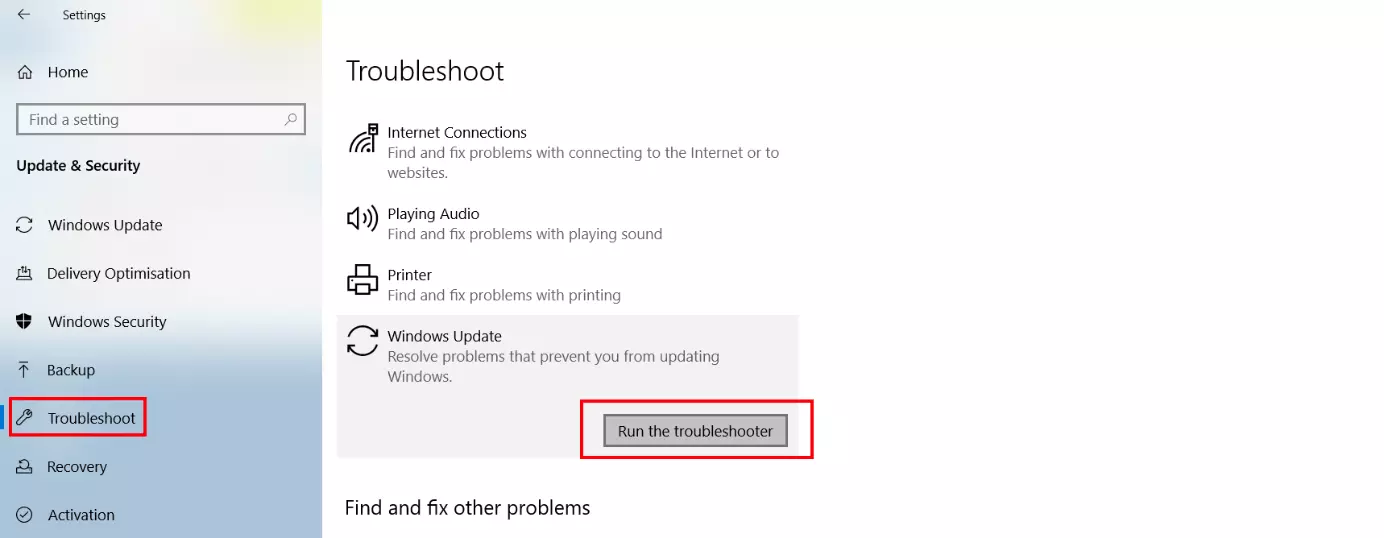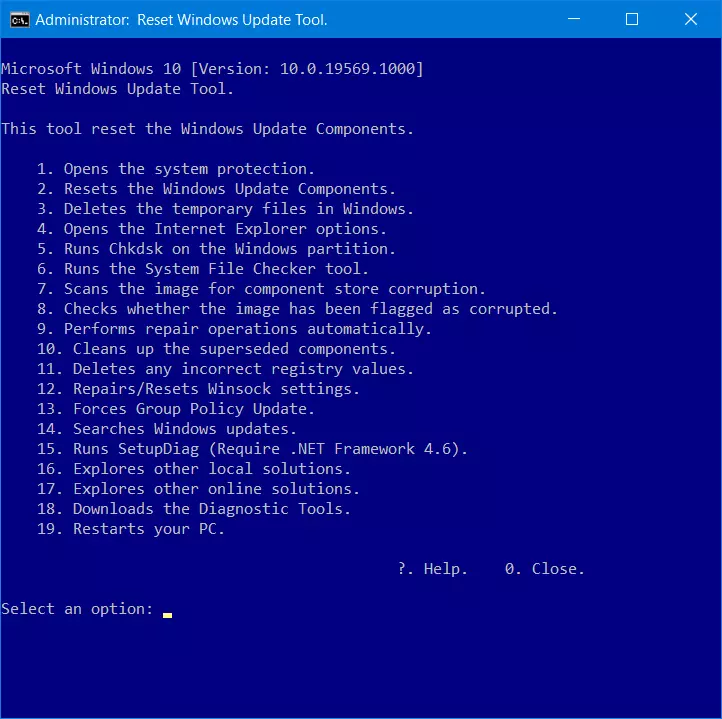0x8000ffff: las mejores soluciones para el error 0x8000ffff
El código de error 0x8000ffff aparece en los sistemas Windows con relativa frecuencia, ya que no identifica un error concreto, sino que aparece en errores de distintos puntos del sistema. Las causas que provocan el error 0x8000ffff no son normalmente componentes de Windows defectuosos o inexistentes, sino funciones que faltan en algunos programas de terceros. En la mayoría de los casos, el motivo de este error “inesperado” son antivirus de terceros.
Cuidado al buscar en Google los mensajes de error de Windows. En los resultados de búsqueda, suelen aparecer páginas poco fiables entre las primeras opciones que ofrecen programas todavía menos fiables que supuestamente resuelven el problema que se ha buscado. Lo cierto es que es de esta forma como muchos hackers distribuyen sus programas maliciosos. Por este motivo, bajo ninguna circunstancia instales uno de estos programas. En lugar de eso, soluciona el problema con las herramientas de Microsoft, tal y como te explicamos en este artículo.
Existen especialmente tres motivos por los que suele aparecer el error 0x8000ffff:
- Instalación de programas
- Restaurar sistema
- Actualización de Windows
Solucionar el error 0x8000ffff durante la instalación de programas
Si el error 0x8000ffff aparece durante la instalación de programas, normalmente la causa es una desinstalación incompleta. En un caso así, el problema en cuestión ya estaba instalado previamente y se encuentran todavía “restos” de esa instalación en el sistema. Para realizar una desinstalación de aplicaciones sin dejar restos, procede de la siguiente forma en Windows 10:
- Desconecta los antivirus y detectores de malware y los cortafuegos de terceros.
- Finaliza también todos los demás programas en ejecución.
- Desinstala el programa, en configuración de Windows en el apartado “Aplicaciones y características” o haciendo clic con el botón derecho sobre el programa en el menú de inicio.
- Elimina los datos de la aplicación y los restos del programa en cuestión en los directorios “.\Archivos de programa”, “\Archivos de programa (x86)”, “.\Usuarios\\AppData\Local” y “.\Usuarios\\AppData\Roaming” borrando la carpeta correspondiente que haya sido creada para el programa.
- Busca con el editor de registro entradas de registro del programa en “HKEY_CURRENT_USER\Software” y “HKEY_LOCAL_MACHINE\Software” y bórralas.
- Borra los directorios temporales “.\Temp”, “.\Windows\Temp” y “.\Usuarios\\AppData\Local\Temp”.
- Reinicia el ordenador.
Vuelve a desconectar los programas de seguridad de proveedores externos después del reinicio y después vuelve a intentar instalar el programa. De esta forma puedes comprobar si persiste el problema 0x8000ffff.
Solucionar el error 0x8000ffff restableciendo el sistema mediante reinicio
Si el código de error 0x8000ffff aparece al intentar establecer un nuevo punto de restauración del sistema o al intentar utilizar un punto creado, reinicie el ordenador sin programas de inicio ni servicios en segundo plano. Para ello, procede de la siguiente forma:
- En el menú de inicio (icono de Windows), en el apartado “Herramientas administrativas de Windows”, inicia el programa “Configuración del sistema”.
- En la pestaña “Servicios”, activa la opción “Ocultar todos los servicios Microsoft”.
- Después, haz clic en “Deshabilitar todos” para desactivar automáticamente todos los servicios en ejecución restantes.
- A continuación, cambia a la pestaña “Inicio” y haz clic en el enlace “Abrir el Administrador de tareas”.
- En el administrador de tareas, desactiva todos los servicios que se encuentren activados en “Inicio”.
- Reinicia el ordenador.
Después de reiniciar el equipo, desconecta todos los antivirus de terceros y prueba a crear o establecer un punto de restauración del sistema. Después, activa de nuevo los servicios y los inicios y vuelve a reiniciar el ordenador.
Solucionar el problema 0x8000ffff durante el restablecimiento del sistema con el programa de línea de comandos DISM
Los causantes del error 0x8000ffff también pueden ser archivos del sistema dañados. En ese caso, el sistema se puede reparar con la herramienta de líneas de comandos DISM y el comprobador de archivos de sistema de Windows. Tanto la herramienta como el comprobador son herramientas preinstaladas en Windows 10 y Windows 8 para la solución de problemas que se inician mediante la línea de comandos y que no cuentan con interfaz gráfica, pero que funcionan de una forma muy eficiente. Antes, con Windows 7, era necesario descargar e instalar un kit de instalación automatizada de Windows (AIK) especial.
Para solucionar el error 0x8000ffff, procede de la siguiente manera en la línea de comandos:
- Haz clic con el botón derecho en el icono de Windows y abre el menú de inicio. Ahí, selecciona “Símbolo del sistema (Administrador)” o “Windows PowerShell (Administrador)”. En función de la configuración de Windows, solo se mostrará uno de estos dos puntos de menú.
- Introduce el comando “DISM/Online/Cleanup-image/Scanhealth” en la herramienta correspondiente de línea de comandos y confírmalo con la tecla INTRO. En ese momento, se buscarán errores, lo que puede tardar algunos minutos. Si el DISM no encuentra ningún error, se mostrará el mensaje “No se detectaron daños en el almacén de componentes” En este caso, se puede saltar el siguiente paso.
- Si se mostró algún error, introduce el comando sucesivo “DISM/Online/Cleanup-image/Restorehealth” y confírmalo con la tecla INTRO. En ese momento, se solucionan los errores encontrados, lo que puede llevar bastante tiempo.
Si se muestra el mensaje de que “No se han podido encontrar archivos de origen”, deberás cargarlos desde un DVD de instalación Windows o desde el archivo ISO correspondiente.
Si no tienes ningún DVD Microsoft original a mano, puedes descargar y generar de forma alternativa un archivo ISO con la herramienta de creación de medios de Windows .
Para cargar los archivos de origen para la reparación desde el DVD o desde el archivo ISO, introduce la ruta de la imagen de instalación Windows en el comando DISM:
En ese comando, debes sustituir la letra de unidad X: por la letra de unidad de tu unidad de disco DVD o de tu archivo ISO.
Después de concluir correctamente la reparación con el DISM, inicia en la misma ventana del símbolo del sistema el comprobador de archivos de sistema:
Solucionar el error 0x8000ffff con el solucionador de problemas de Windows Update
Existe una herramienta que soluciona automáticamente la mayoría de los problemas en el sistema de actualización de Windows y que se encuentra en la configuración de Windows 10, en el apartado de “Actualización y seguridad” “Solucionar problemas”. Por eso, si el código de error 0x8000ffff aparece al realizar las actualizaciones estándar, esta herramienta promete ser una solución sencilla y rápida.
La configuración de Windows la puedes abrir en el icono de configuración que hay en el menú de inicio o con la combinación de teclas [Windows] + [i].
Inicia el solucionador de problemas haciendo clic en “Ejecutar el solucionador de problemas”. Después, solo tienes que esperar. Después, la aplicación del sistema se ejecuta sin necesidad de hacer nada más. Al final, se te mostrará si el problema ha podido ser solucionado.
Solucionar el error 0x8000ffff con el script Reset Windows Update Agent
A lo largo del tiempo, Microsoft ha recolectado diversas herramientas, trucos de registro y de líneas de comandos para la solución de problemas de actualización en la base de datos del soporte técnico de Windows y las ha juntado en un script de forma clara. Estas herramientas te serán útiles cuando no funciona la solución simple de problemas de actualización de Windows mediante el menú de configuración.
En un menú textual claro encontrarás herramientas para restaurar los componentes de actualización, para eliminar archivos temporales, para limpiar el registro y para comprobar archivos de sistema protegidos. El script Reset Windows Update Agent descarga las herramientas actuales en su versión actual y las ejecuta. Para ello, simplemente descomprime el archivo ZIP que has descargado en una carpeta del disco duro e inicia el archivo de script que encontrarás dentro, ResetWUEng.cmd, con derechos de administrador haciendo clic con el botón derecho del ratón.
Es imprescindible que todos los detectores de malware (a excepción de Windows Defender) estén desconectados, ya que los programas de seguridad de proveedores externos bloquean en muchos casos los accesos que son demasiado cercanos al sistema y los scripts reaccionan de forma incorrecta a los supuestos errores, aunque no se trate de errores del sistema de actualización, sino a reacciones inesperadas del antivirus.
Cada uno de los componentes del conjunto de aplicaciones se ejecuta mediante la introducción de cifras. Para solucionar el error 0x8000ffff, inicia sucesivamente los componentes del 1 al 11. En la mayoría de los casos, el error no vuelve a aparecer.
Solucionar el error 0x8000ffff durante la actualización de Windows con el programa de línea de comandos DISM
El mismo procedimiento descrito anteriormente con las herramientas de línea de comandos DISM y SFC te puede resultar útil para solucionar el código de error 0x8000ffff al ejecutar la actualización de Windows.
Que se haya solucionado el error no implica que ya no se pueda producir un error inesperado con el mismo código en otro punto del sistema. Si es habitual que se produzca este tipo de error, deberás desinstalar los programas de seguridad de terceros que tengas instalados actualmente y utilizar solo el Windows Defender suministrado por Windows u otras alternativas adecuadas.