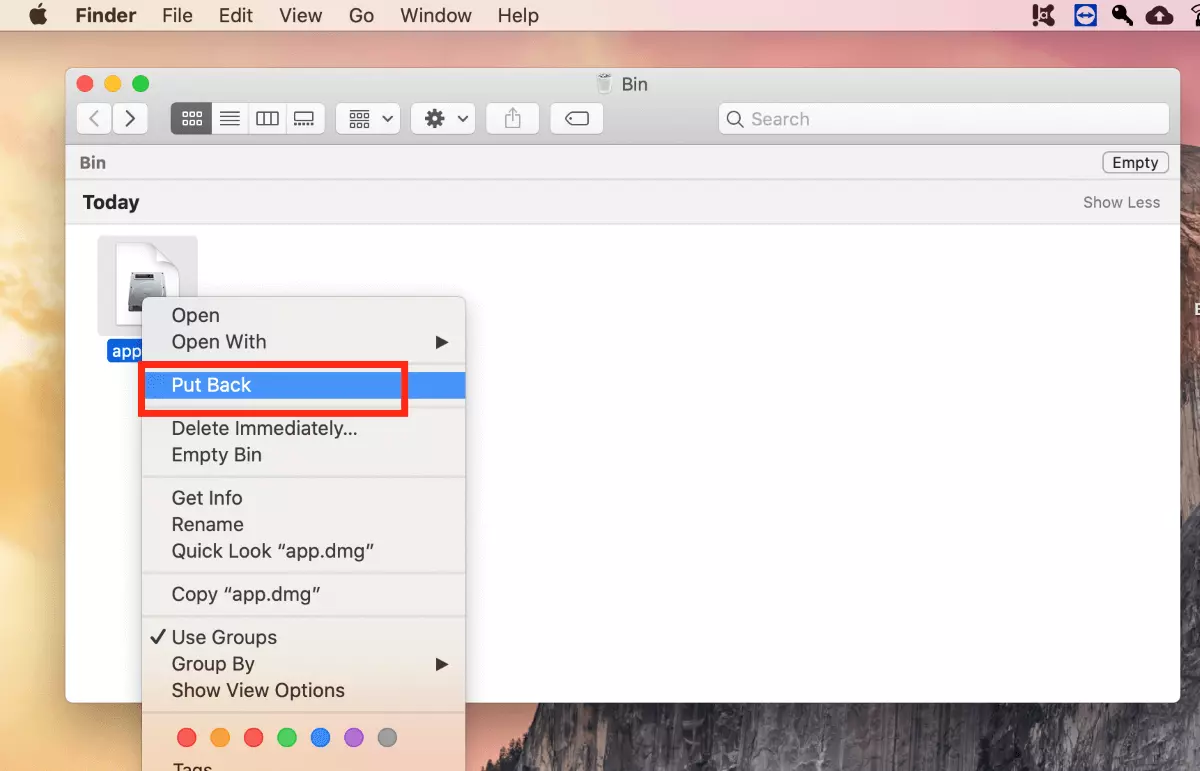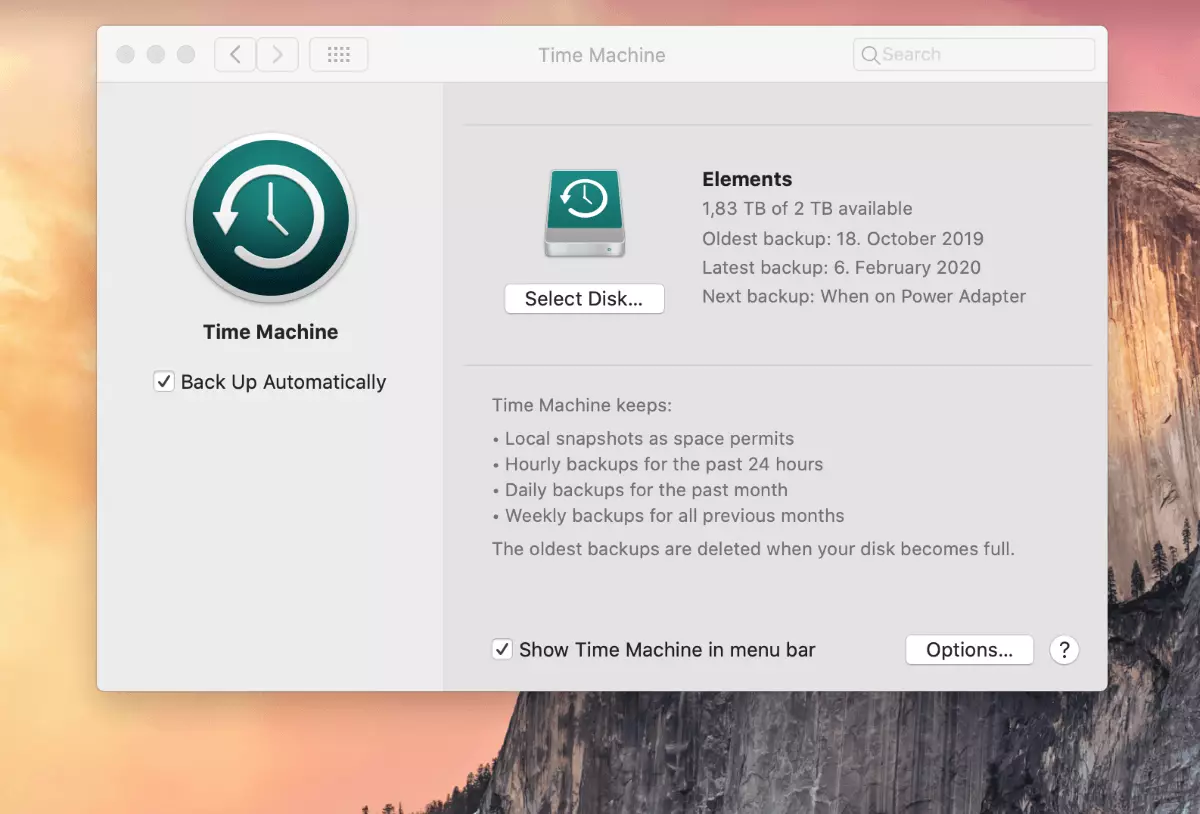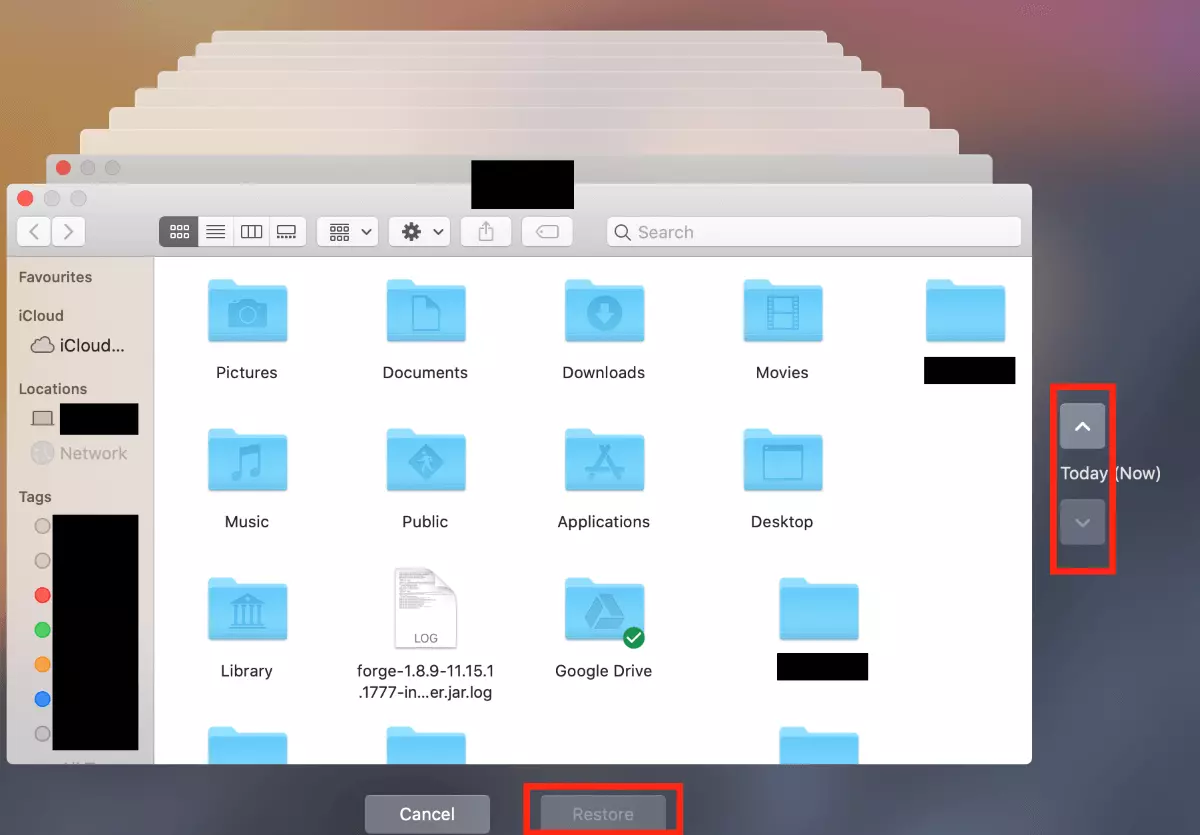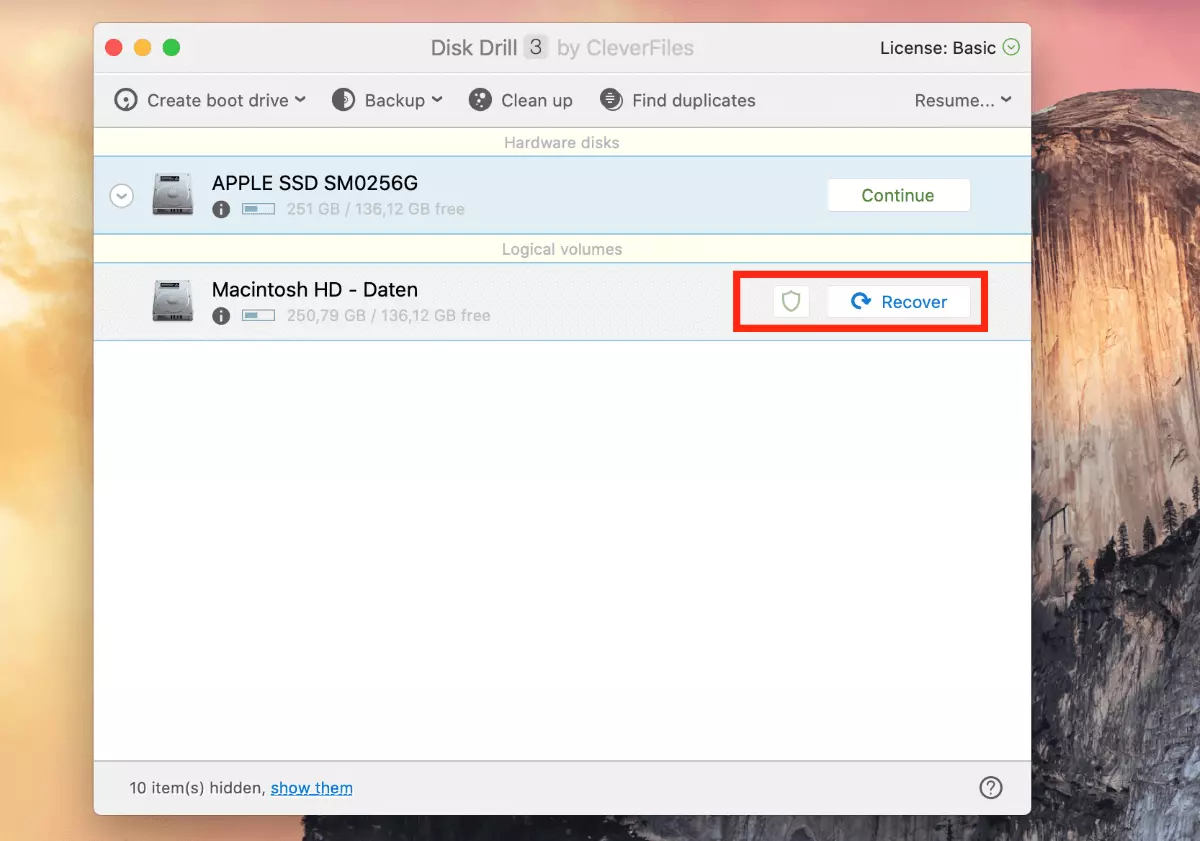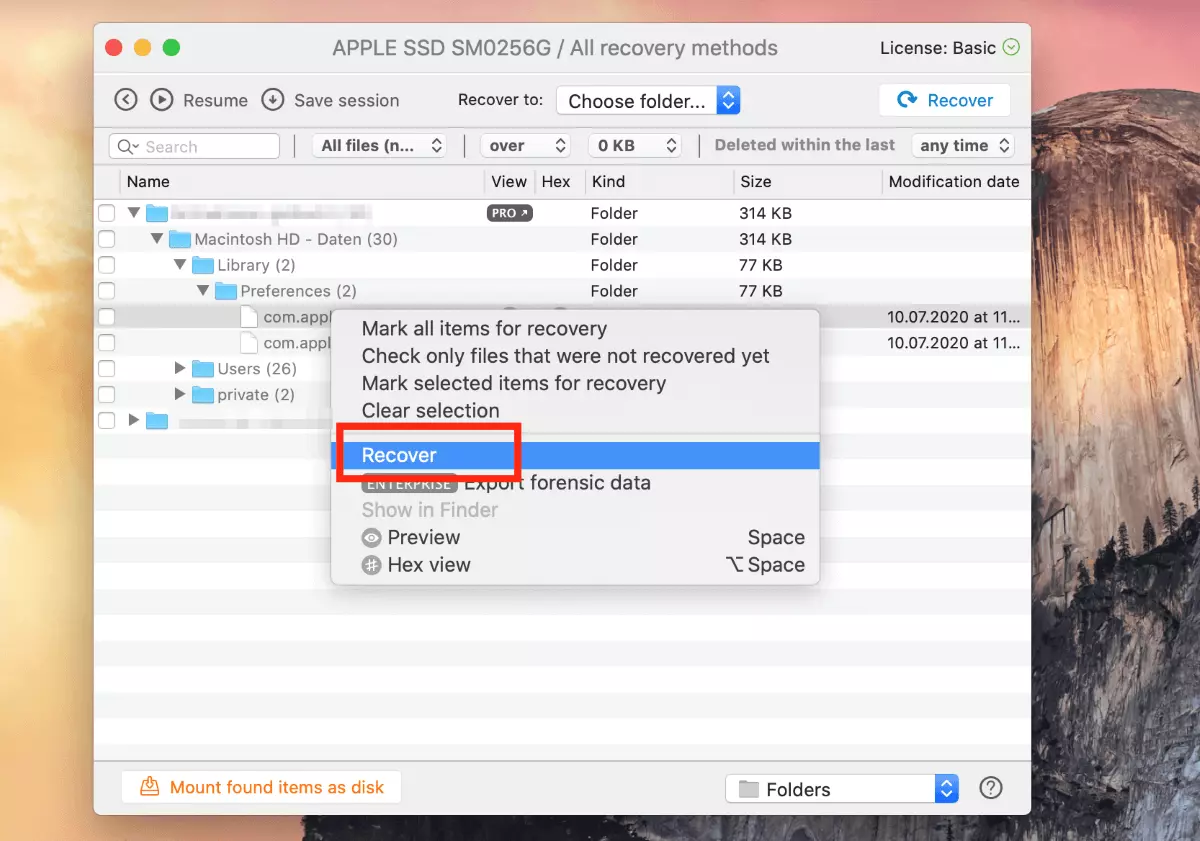Mac: recuperar archivos borrados
A todos nos ha pasado alguna vez: seleccionas un archivo y sin querer lo llevas a la papelera de reciclaje, o eliminas por equivocación documentos que necesitas urgentemente. ¿Qué puedes hacer cuando una foto familiar o un justificante importante acaba en la papelera de Mac? Afortunadamente, en macOS hay varias formas de recuperar archivos borrados.
En todos los Mac, los archivos borrados acaban primero en la papelera. Si también eliminas los documentos de la papelera, se almacena una copia en el disco duro del dispositivo que solo se sobrescribirá más tarde con datos nuevos. Incluso si has vaciado la papelera, no te preocupes, no habrás perdido permanentemente tus archivos. En nuestra guía te explicamos cómo recuperar archivos borrados de tu Mac: desde la papelera, desde una copia de seguridad antigua o directamente desde el disco duro.
Papelera Mac: recuperar archivos borrados; te explicamos cómo se hace
Cuando eliminas documentos de tu Mac, se envían a la papelera de Mac. Siempre que no vacíes la papelera, podrás recuperar archivos eliminados de la papelera Mac de forma manual. Para ello, procede de la siguiente forma:
Paso 1: abrir la papelera
El primer paso es hacer clic en el icono de la papelera que encontrarás en el dock. Ahí tendrás una vista general de todos los archivos que todavía se encuentran en tu papelera Mac.
Paso 2: seleccionar los archivos y moverlos al escritorio
Para recuperar los archivos borrados de tu Mac, selecciona aquellos que desees haciendo clic con el botón derecho y selecciona “Sacar de la papelera”. Otra alternativa es pinchar en los archivos y arrastrarlos hasta la pantalla de inicio o hasta la carpeta que tú quieras.
¿Has borrado un archivo de tu memoria USB o de un disco duro externo? Estos dispositivos tienen una papelera propia y está oculta. Con el comando adecuado, puedes mostrar tanto estos archivos y carpetas ocultos como cualquier otro archivo de tu Mac.
macOS: recuperar archivos borrados con Time Machine
Con Time Machine, macOS te brinda un programa propio para recuperar archivos automáticamente a partir de copias de seguridad. Estas copias de seguridad permiten recuperar archivos borrados del Mac en caso de emergencia. Una vez que se configura, Time Machine no solo guarda una copia de seguridad de tus programas y de tus ajustes, sino también de archivos personales regularmente.
Para evitar perder archivos inesperadamente, debes realizar copias de seguridad en tu Mac con regularidad.
Lo único que necesitas es un soporte de almacenamiento externo, como, por ejemplo, un disco duro externo o una memoria USB con suficiente capacidad de almacenamiento. Una vez que hayas conectado el dispositivo a tu Mac, ajusta el almacenamiento o recuperación de datos tal y como se explica a continuación:
Paso 1: configurar Time Machine
Accede al programa de copias de seguridad Time Machine a través de la ventana de Preferencias del sistema. En “Seleccionar disco”, elige el soporte de almacenamiento que desees y establece la frecuencia con la que el programa debe realizar las copias de seguridad.
Paso 2: recuperar los archivos de tu Mac a partir de una copia de seguridad antigua
Inicia Time Machine. Lo más sencillo es buscarlo en la barra de búsqueda. Navega hasta la fecha deseada de la copia de seguridad y abre el archivo eliminado en la carpeta correspondiente.
Archivos eliminados de forma permanente (Mac) con Disk Drill
¿No puedes recuperar los archivos eliminados ni desde la papelera Mac ni con la copia de seguridad de Time Machine? Por suerte, existe otra manera de recuperar archivos de Mac que parecen eliminados permanentemente; no tienes por qué haberlos perdido para siempre. macOS guarda archivos en los soportes de datos locales hasta que se sobrescriben con otros datos. Por lo tanto, con algo de suerte, podrás localizar y recuperar archivos perdidos en tu disco duro con programas especiales de recuperación de datos.
Uno de estos programas es Disk Drill. El programa de recuperación de datos escanea tu disco duro y hace aparecer los archivos que se han eliminado y que el sistema todavía no ha sobrescrito. Cuanto antes reacciones, más probabilidad tendrás de recuperar el archivo que desees con Disk Drill.
El hecho en sí mismo de descargar o de instalar Disk Drill podría sobrescribir datos de su disco duro. Por lo tanto, como medida de seguridad te recomendamos que descargues primero el programa en un dispositivo externo, como, por ejemplo, en una memoria USB.
La versión gratuita de Disk Drill te permite buscar datos borrados en tu disco duro. Sin embargo, para la recuperación de datos en sí, necesitas la versión completa. Aun así, Disk Drill sigue siendo útil para localizar en primera instancia archivos borrados que pensábamos que ya habías perdido. Después de realizar el escaneo del disco duro y de haber comprobado que el archivo todavía se encuentra en el sistema, puedes descargar la versión completa y recuperar los datos borrados en tu Mac.
Paso 1: instalar Disk Drill y escanear el disco duro
Instala Disk Drill. Ten en cuenta que tienes que garantizar al programa acceso a tu disco duro. A continuación, inicia el programa y haz clic en “Restaurar” junto al icono del disco duro en el que quieres recuperar los archivos borrados.
¿Trabajas con un sistema operativo Microsoft? En este caso, también tienes varias opciones para recuperar archivos borrados de la papelera de reciclaje de Windows.