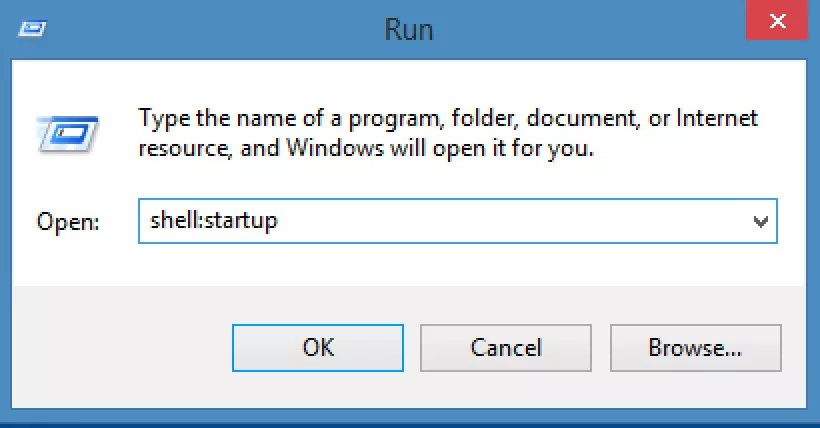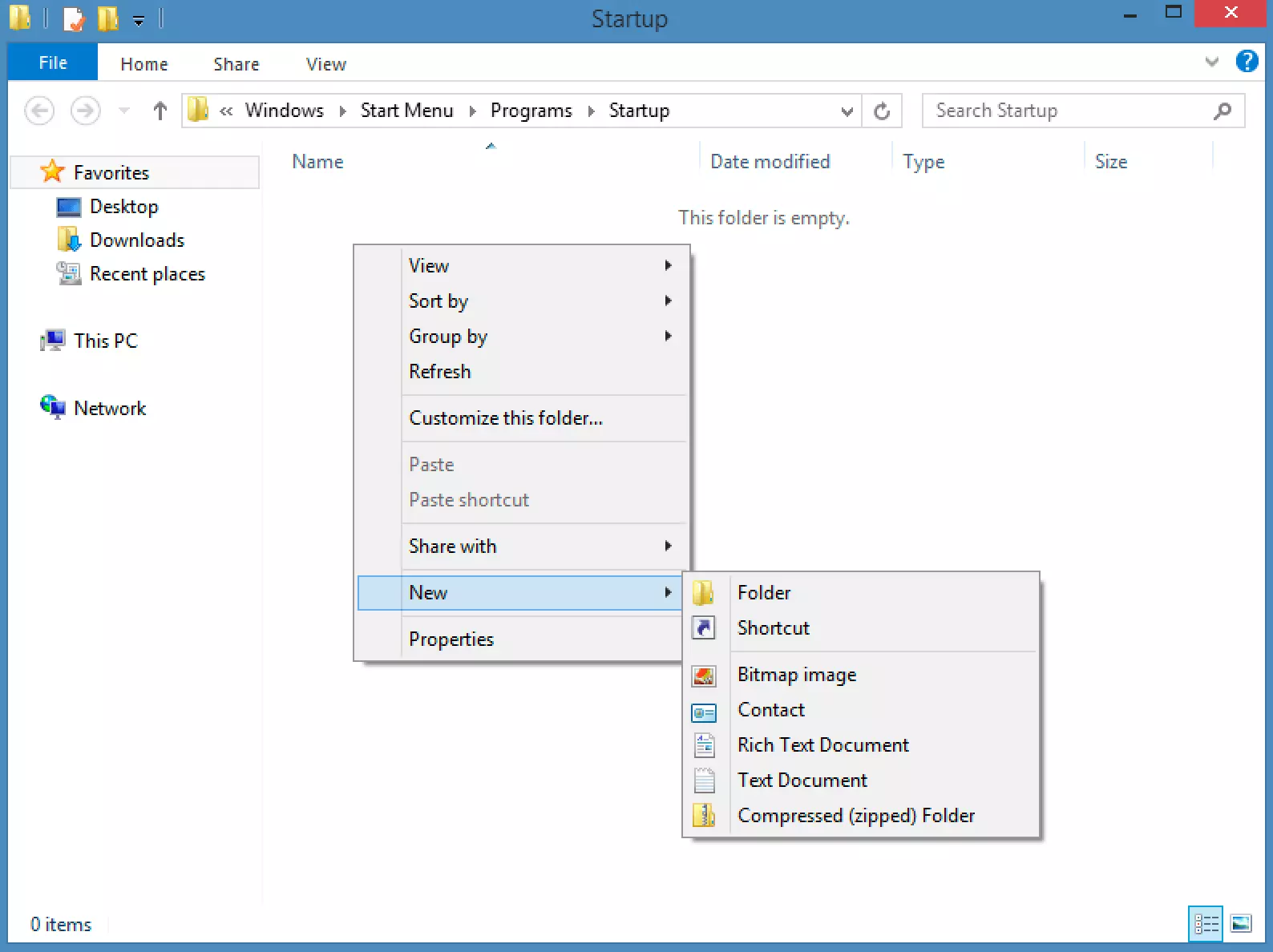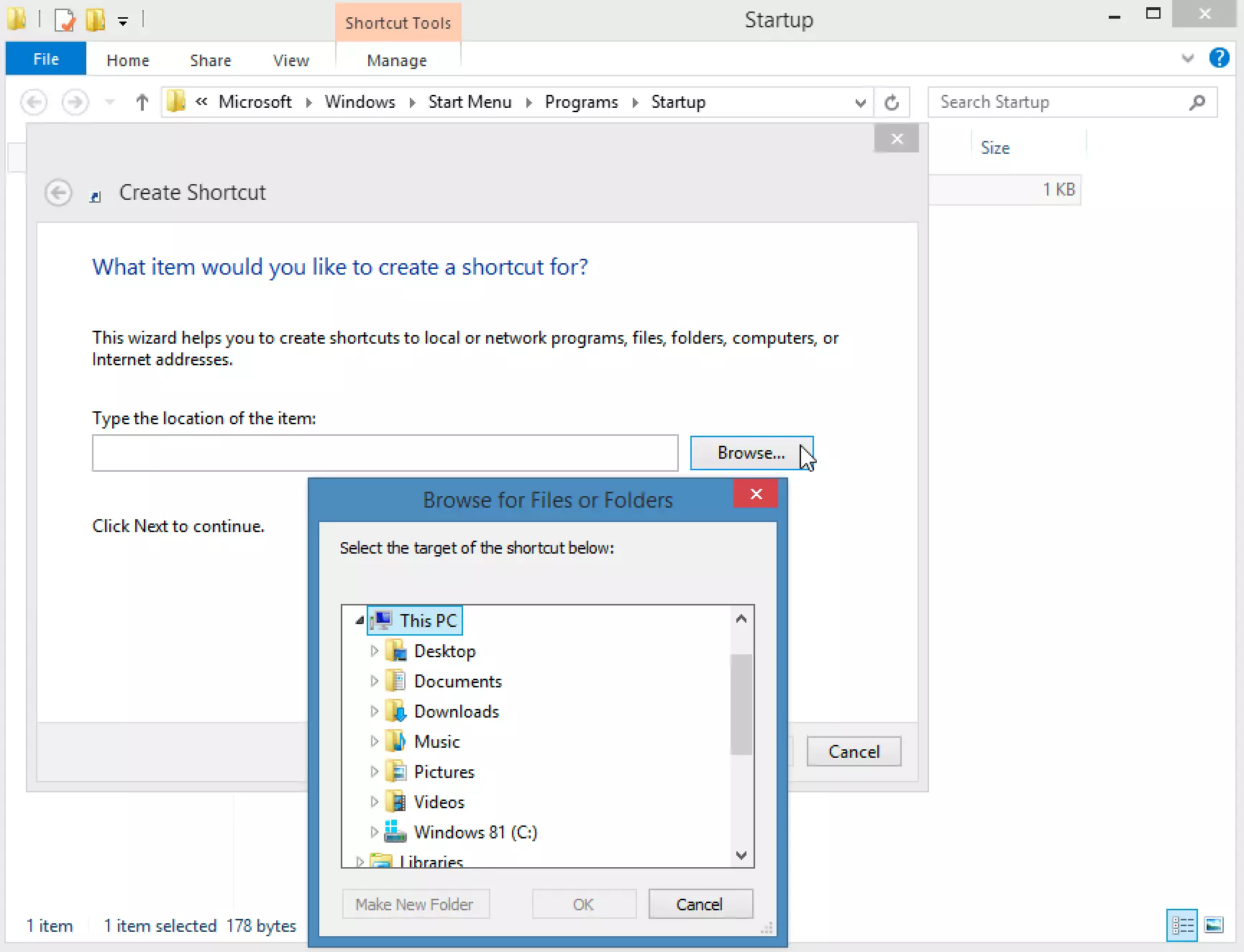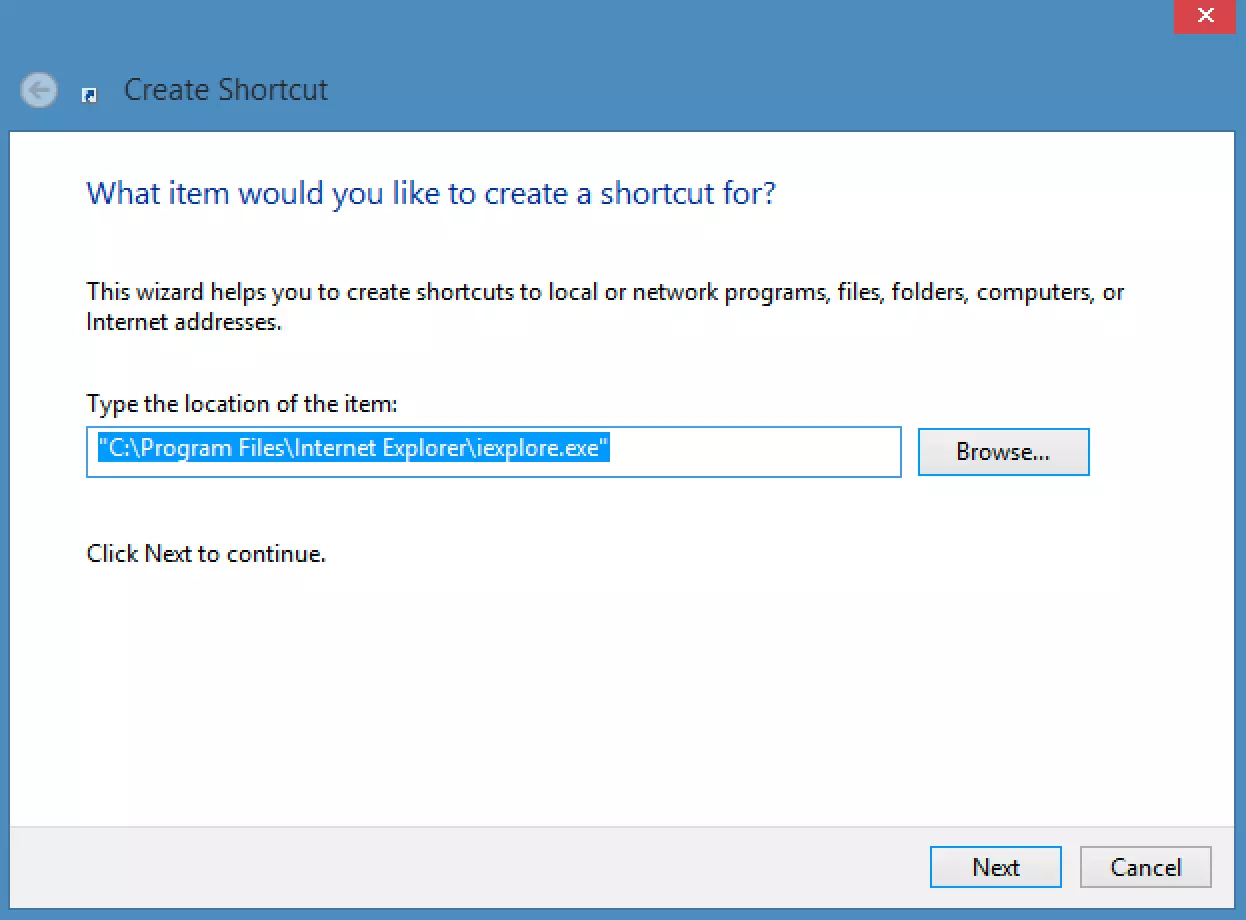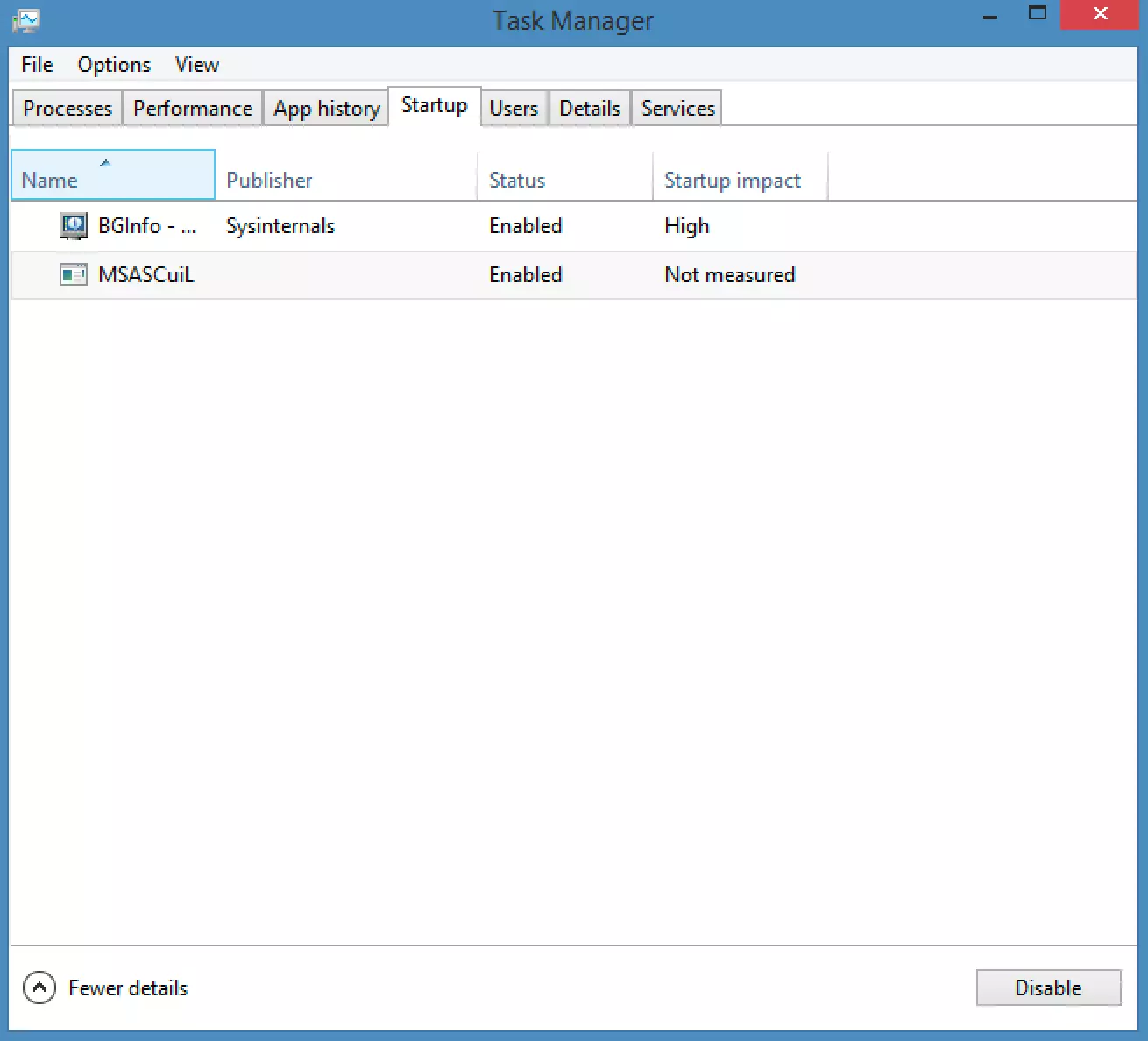Adaptar programas de inicio de Windows 8: paso a paso
Hay distintos programas que arrancan automáticamente cuando se enciende el ordenador. Esto se hace para que las funciones más importantes estén activas en cuanto se haya cargado el sistema operativo y quieras empezar a usar tu ordenador. Además, la función también evita que los usuarios tengan que abrir siempre manualmente los programas que usan a menudo. Sin embargo, también hay programas que se incluyen en la lista de forma autónoma en el momento de la instalación y cuyo arranque automático no siempre es necesario, sobre todo si no los usas tan a menudo. Puedes adaptar la lista de programas de inicio de Windows 8 según tus preferencias para mejorar el rendimiento y la capacidad de funcionamiento de tu ordenador. Te explicamos cómo ver, añadir y desactivar programas de inicio de Windows 8.
¿Qué ventajas ofrece adaptar la carpeta de inicio de Windows 8?
Puede ser muy recomendable añadir aplicaciones a los programas de inicio de Windows 8, sobre todo si son programas que usas a menudo. De esta forma no tienes que iniciarlos manualmente, ahorrando tiempo y simplificando tu rutina de trabajo. Asimismo, es muy sencillo eliminar de la lista los programas que no quieras, con lo que reduces la carga a la que está expuesto el ordenador, que arrancará más rápido. Sobre todo, el molesto malware suele iniciarse a partir de la carpeta inicio de Windows y ralentiza el proceso de arranque del ordenador.
Naturalmente, también hay aplicaciones que siempre deben formar parte de los programas de inicio de Windows 8. Es el caso de las aplicaciones relevantes para el funcionamiento del sistema operativo o el del programa antivirus, con el que el ordenador está protegido desde el primer momento.
¿Cómo abrir la carpeta de inicio Windows 8?
La carpeta de inicio se encuentra en el directorio del usuario. La manera más sencilla de llegar a la carpeta es la ventana Ejecutar. Solo necesitas realizar dos pasos:
- Acciona las teclas [Windows] + [R] y se abre el cuadro de diálogo
- Ahora teclea el siguiente comando en la ventana: shell:startup
Programas de inicio de Windows 8: añadir y quitar programas del inicio de Windows 8
Existen diferentes maneras para quitar programas de la carpeta de inicio de Windows 8 o agregar programas nuevos.
- Como primer paso siempre hay que abrir la carpeta de inicio tal y como se describe anteriormente.
- Ahora, haz clic con el botón derecho del ratón y selecciona los puntos de menú “Nuevo” y “Acceso directo”.
- Selecciona el programa deseado en la estructura de carpetas indicada. Importante: el archivo ha de tener siempre extensión.exe.
- Ahora elije un nombre para el acceso directo y haz clic en “Finalizar”. El correspondiente acceso directo se ha creado en la carpeta de inicio.
- Si deseas quitar programas de la carpeta de inicio de Windows 8, solo tienes que borrar los correspondientes accesos directos. Para ello, selecciona el acceso directo deseado con la tecla derecha del ratón y clica con el botón izquierdo en “Eliminar”.
Además, con el Administrador de tareas puedes adaptar el programa en la carpeta de inicio de Windows 8. Para acceder a este elemento acciona la combinación de teclas [CTRL] + [ALT] + [SUPR]. En la pestaña “Inicio” se enumeran todos los programas que se inician en cuanto se enciende el ordenador. A diferencia de la carpeta de inicio que tratamos anteriormente, en la pestaña “Inicio” del Administrador de tareas aparecen sobre todo programas del sistema. Si haces clic en el programa y en el botón “Deshabilitar” puedes desactivar el programa de la lista de inicio automático.
También te explicamos cómo adaptar los programas inicio Windows 7 y los programas inicio Windows 10.