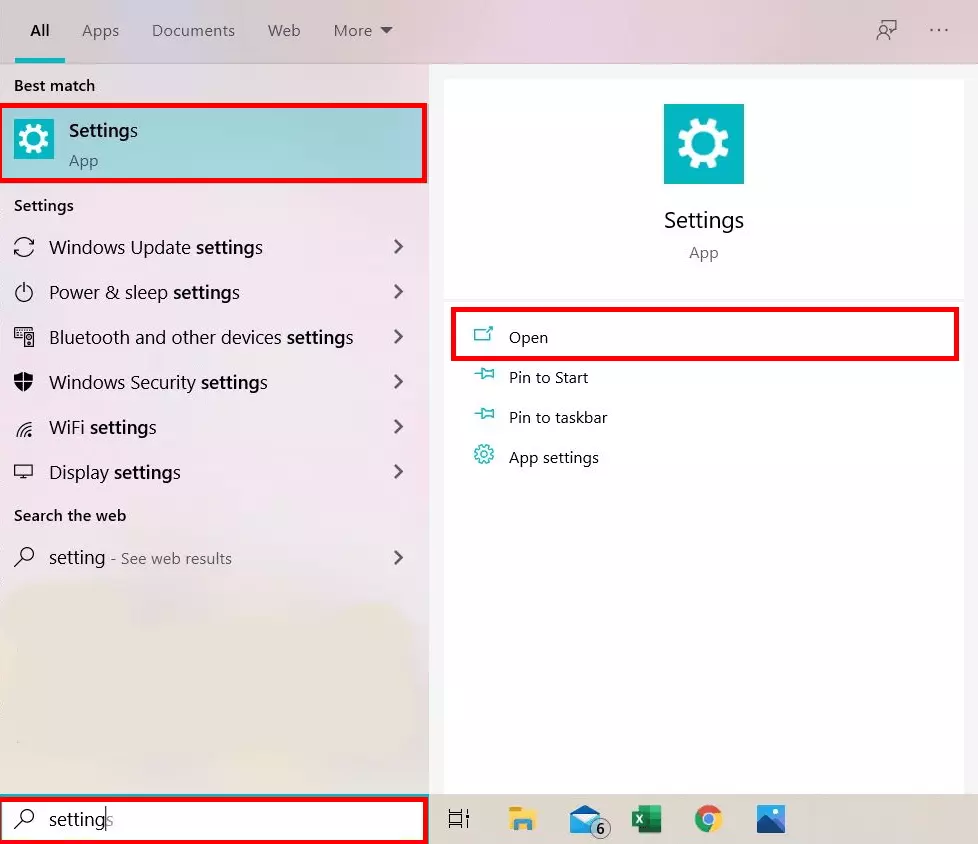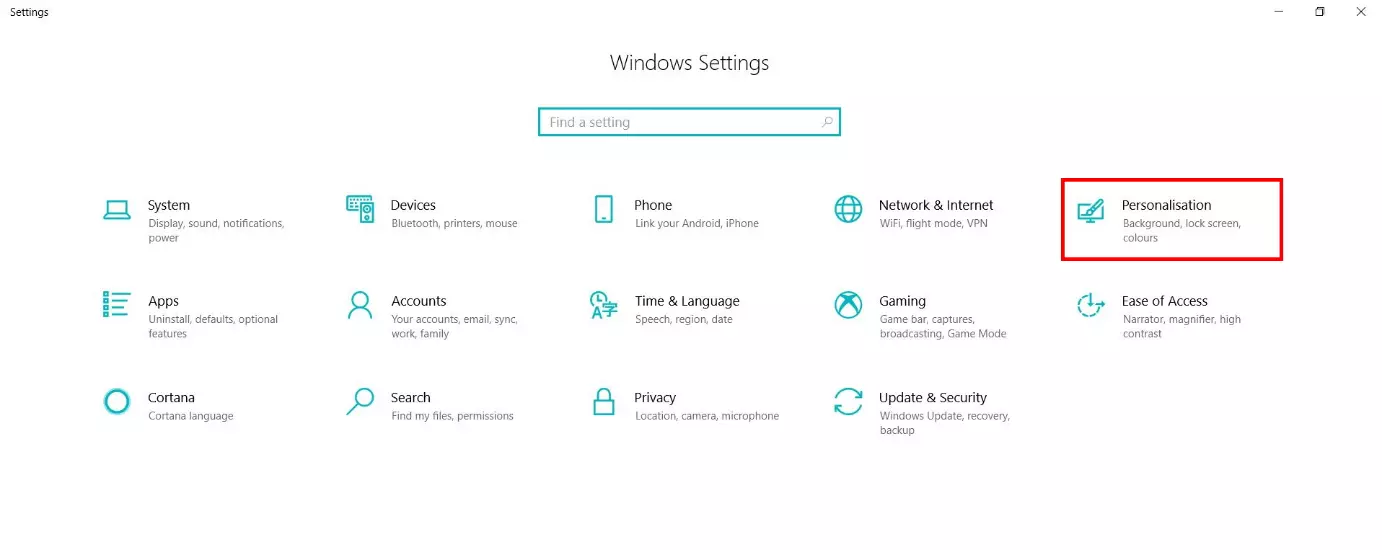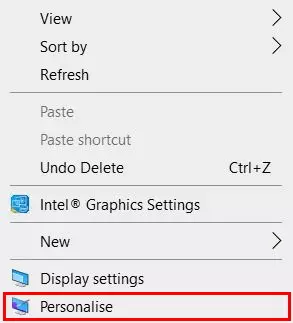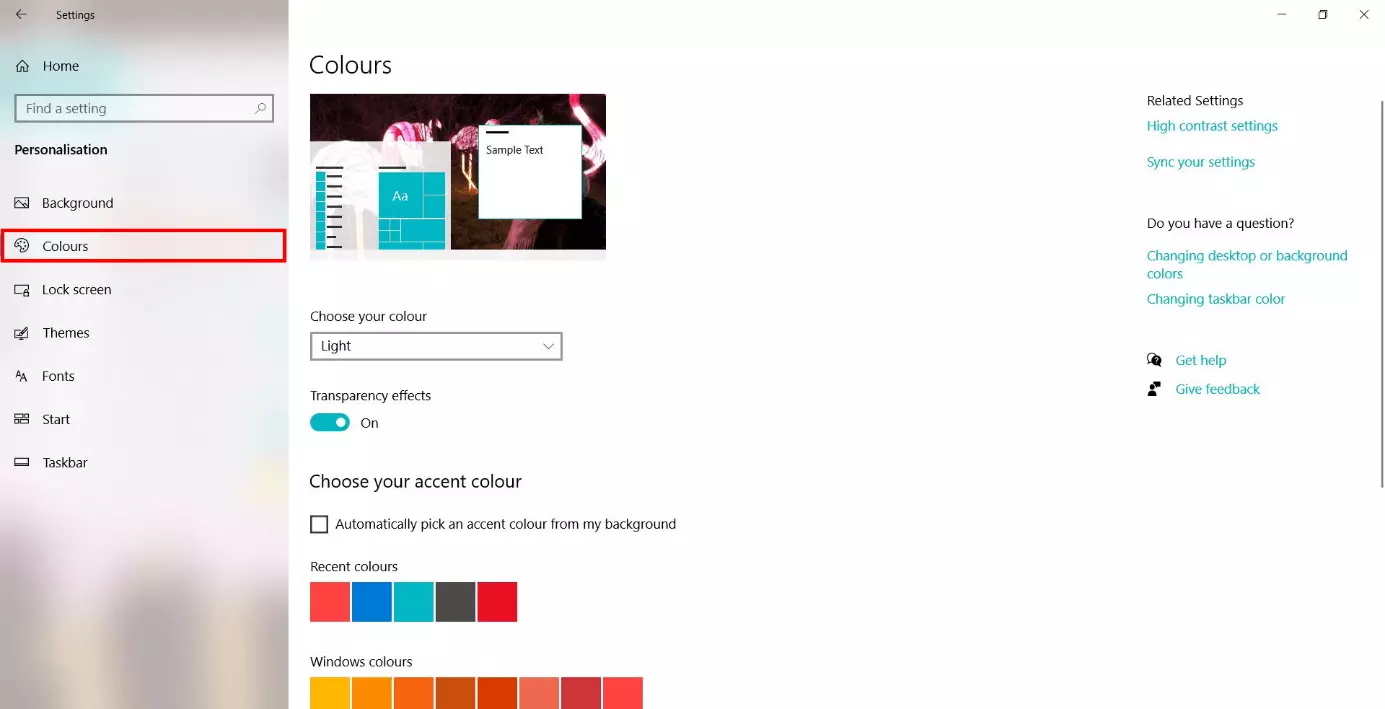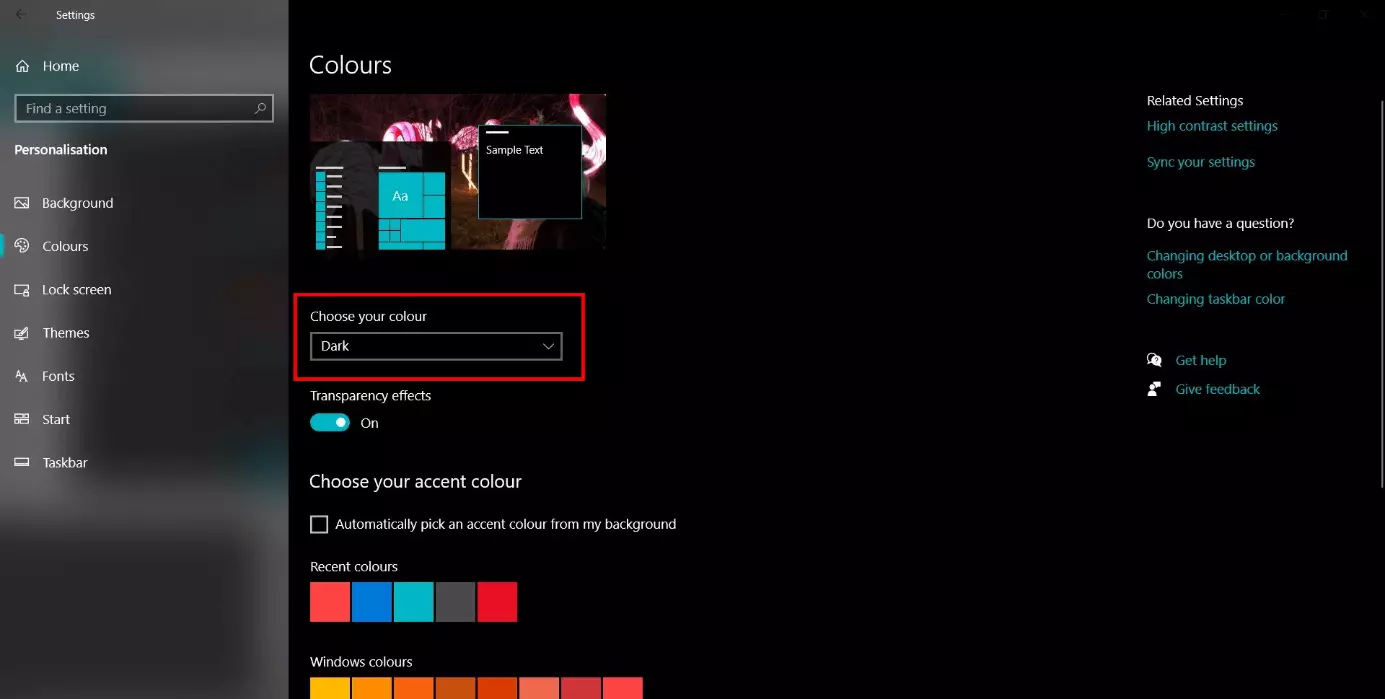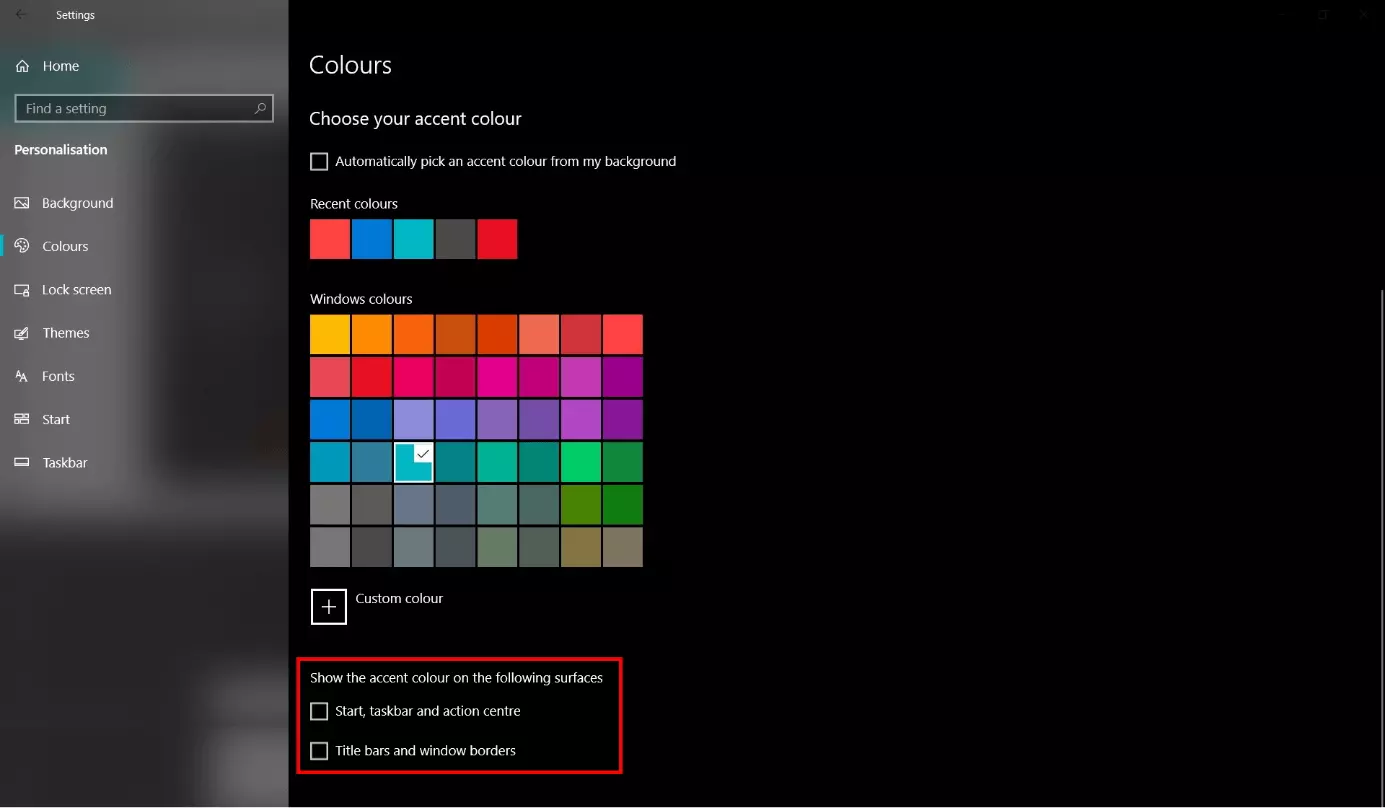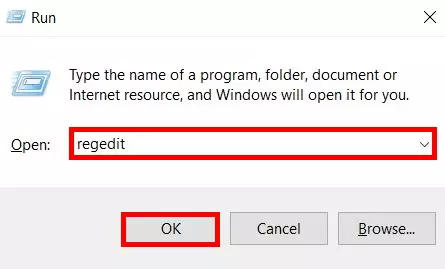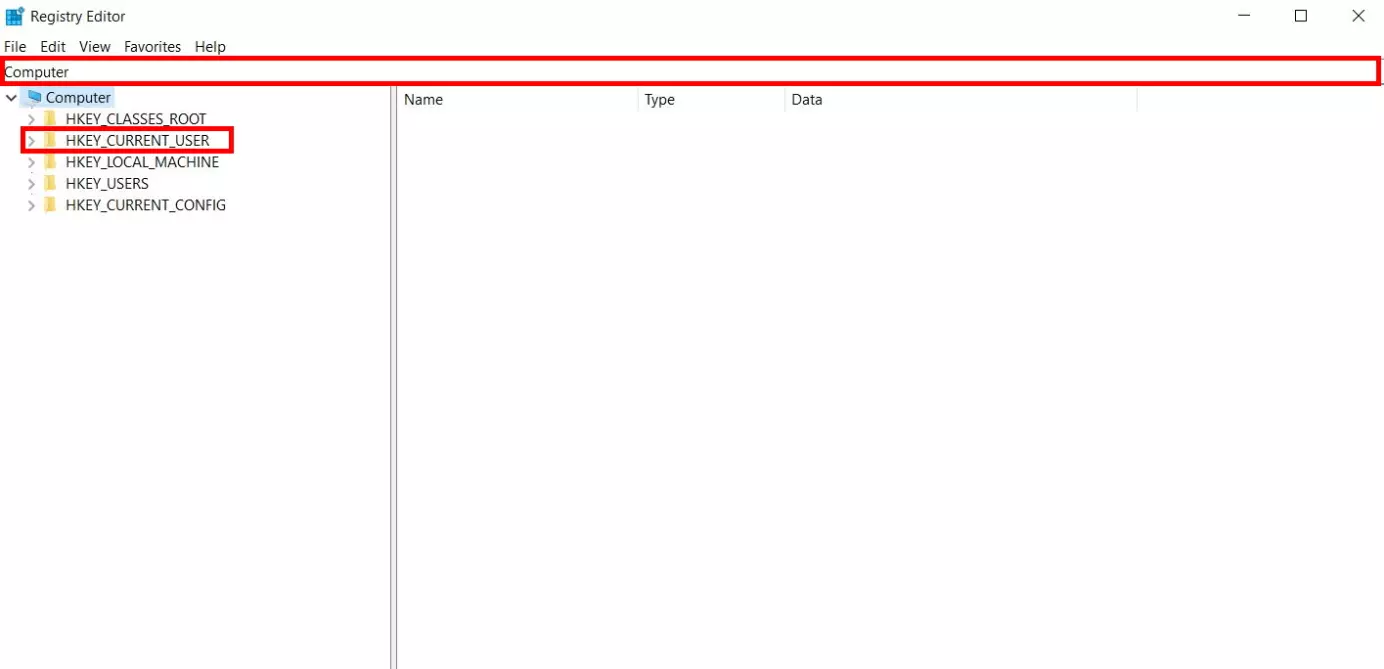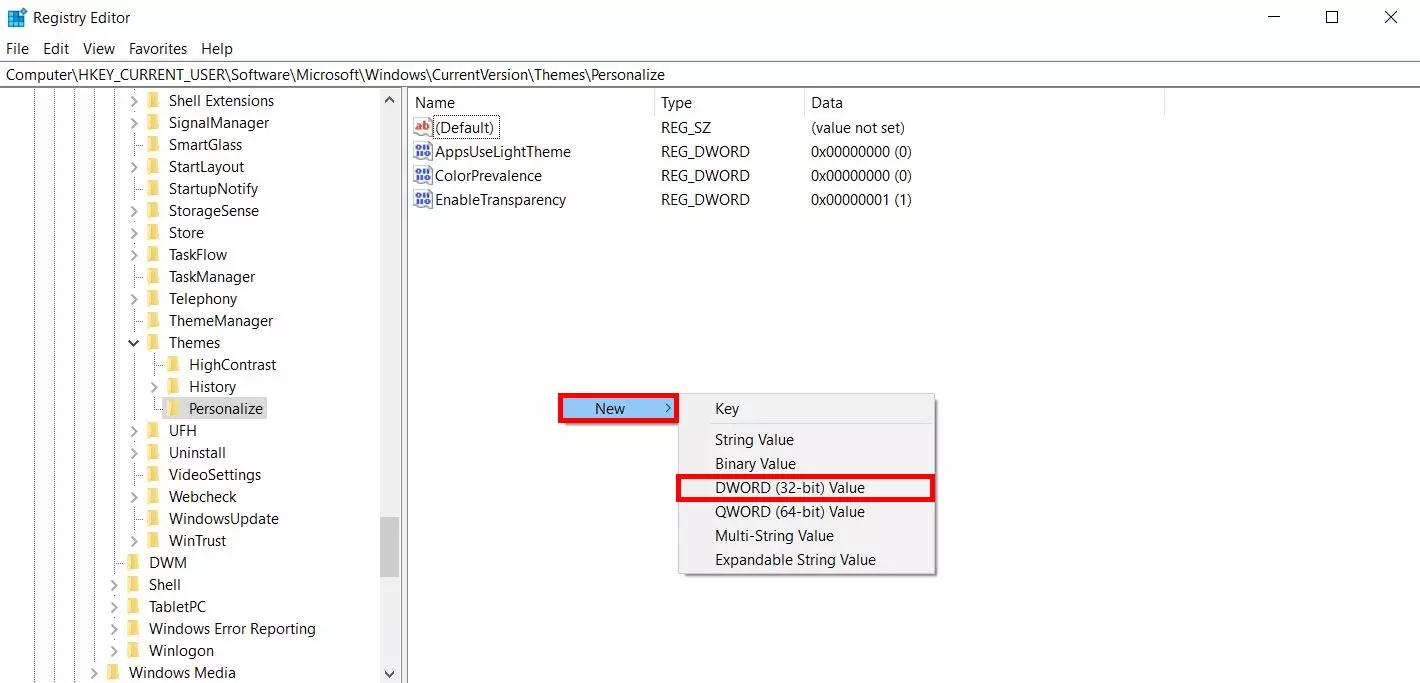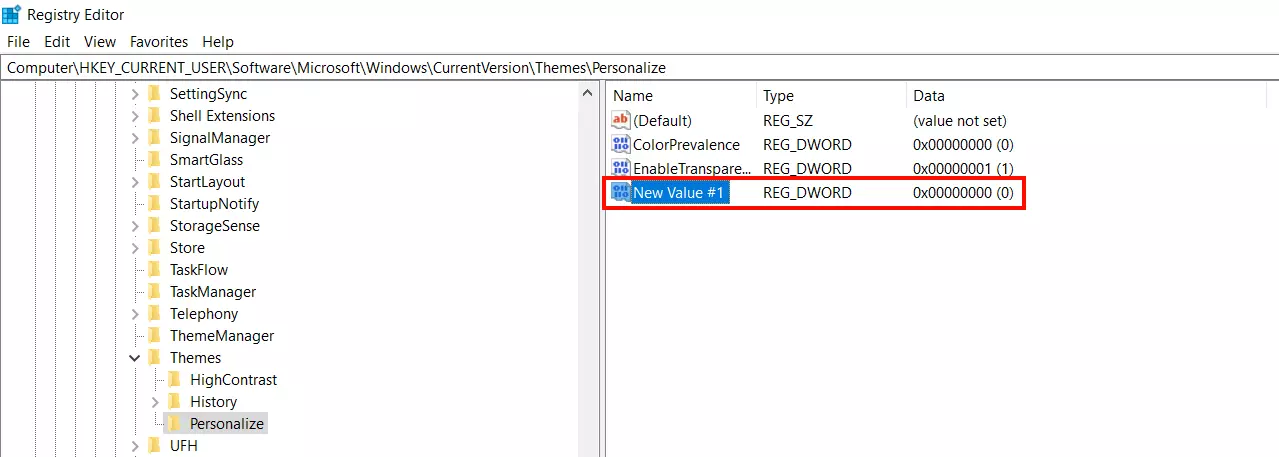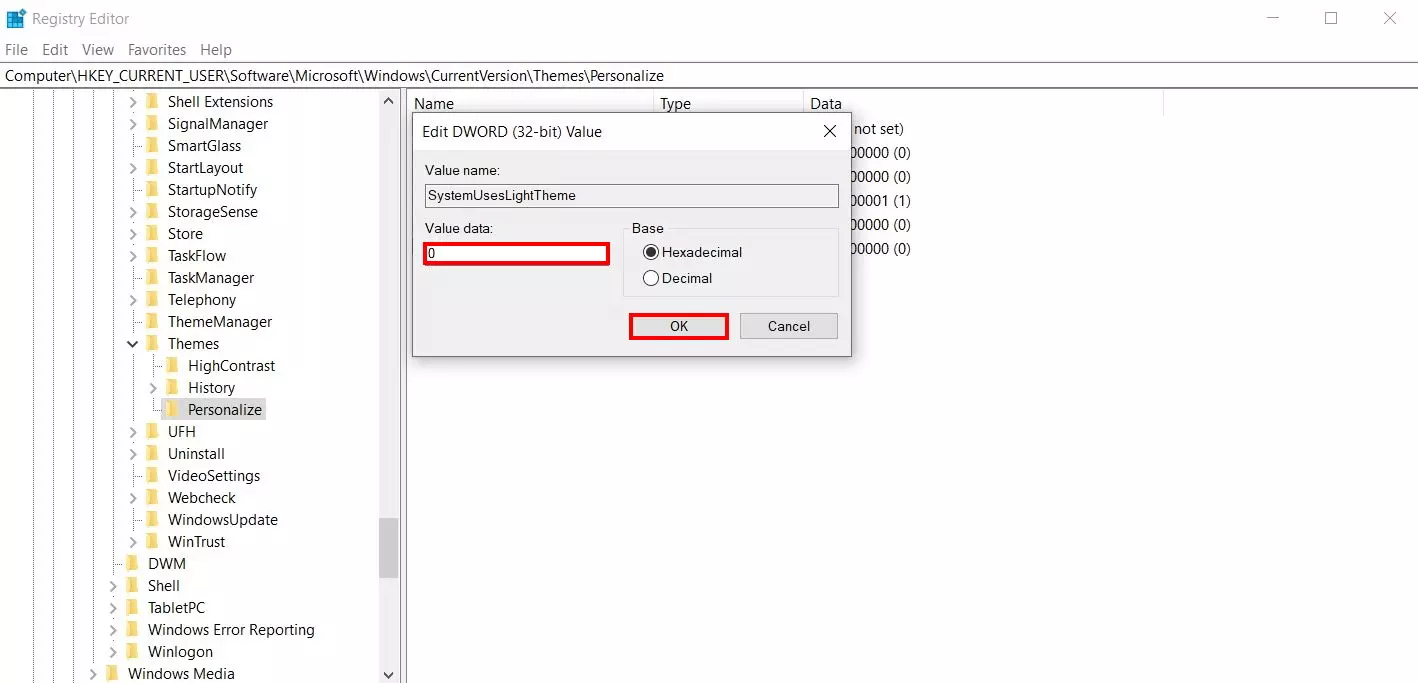Cómo usar el modo oscuro de Windows 10
Cuando trabajas con un ordenador durante cierto tiempo, las condiciones de iluminación del entorno van cambiando. Para que el contenido sea siempre legible, puedes ir ajustando el brillo de la pantalla en Windows. No obstante, este sistema operativo también ofrece otra función que garantiza una legibilidad óptima, especialmente en entornos con poca luz: el modo oscuro de Windows 10, que muestra las ventanas y los elementos del menú en color oscuro. Este modo es bueno para la vista y para la batería, ya que el consumo de energía de la pantalla se reduce. Además, los elementos en negro tienen una apariencia muy elegante en comparación con el modo preestablecido. Te mostramos tres maneras de activar el modo oscuro de Windows 10.
- Domina el mercado con nuestra oferta 3x1 en dominios
- Tu dominio protegido con SSL Wildcard gratis
- 1 cuenta de correo electrónico por contrato
Opción 1: activar el modo oscuro de Windows 10 a través de la configuración
La app de Configuración es la manera más fácil y rápida de activar o desactivar el modo oscuro de Windows 10. En esta sección puedes establecer las configuraciones más importantes de Windows 10 con solo unos clics, como el idioma de la pantalla, la pantalla de bloqueo o la configuración de sonido. Sigue nuestras indicaciones paso a paso para activar el modo oscuro de Windows 10 en la sección de personalización.
Esta opción solo está disponible a partir de la versión 1607 de Windows 10.
Paso 1: abrir la aplicación “Configuración”
Con el atajo del teclado Windows + i se abre la aplicación de configuración sin tener que usar la barra búsqueda.
Paso 2: acceder a la pestaña “Colores” en el menú “Personalización”
Paso 3: activar el modo oscuro de Windows 10
Para activar el modo oscuro de Windows 10, haz clic en el menú desplegable “Seleccionar color” y allí elige la opción “Oscuro”. El sistema operativo adopta inmediatamente el ajuste, activa el modo oscuro y, en consecuencia, muestra todos los elementos relevantes en negro o gris. Si quieres desactivar el modo oscuro de Windows 10 más adelante, cambia esta selección a “Claro”.
Paso 4: definir otros ajustes
También tienes la opción de seleccionar el color de énfasis. Al personalizar esta opción, Windows resaltará ciertos elementos en el color seleccionado. Una vez seleccionado, el color en cuestión se marca con un tic en la esquina superior derecha. Desplázate hacia abajo para establecer el color de otras áreas, como la de Inicio, la barra de tareas o el centro de actividades.
Opción 2: activar/desactivar el modo oscuro de Windows 10 a través del registro de Windows
En las versiones anteriores a Windows 10, la opción para activar el modo oscuro de Windows 10 no suele estar disponible en la app de “Configuración”. En este caso, también es posible activar o desactivar el modo oscuro en el registro de Windows. Para esto, basta con utilizar el editor de registro predeterminado, que muchos usuarios también conocen como Regedit.
Paso 1: abrir el cuadro de diálogo “Ejecutar”
Si el programa pide permiso para hacer cambios, confirma con “Aceptar”. Se abrirá el editor del registro.
Paso 2: abrir la ruta del archivo del modo oscuro de Windows 10
El registro de Windows es una base de datos de configuración. Regedit te da acceso a todo el contenido de esta base de datos en la sección de la izquierda, de forma similar al administrador de archivos de Windows. Primero, selecciona el menú desplegable HKEY_Current_User y luego sigue esta ruta de archivos:
Copia la ruta Computer\HKEY_CURRENT_USER\Software\Microsoft\Windows\CurrentVersion\Themes\Personalize con la combinación de teclas Ctrl + C y pégala mediante Ctrl + V en la línea de dirección del registro de Windows para llegar a la entrada de registro del modo oscuro de Windows 10.
Paso 3: activar el modo oscuro de Windows 10
Cambia el nombre del valor a AppsUseLightTheme y ábrelo con doble clic. Comprueba si el valor introducido corresponde a cero. El valor 0 significa No y desactiva el modo claro. Si no es así, ajusta el valor y confirma con “Aceptar”. Esto activa el modo oscuro de Windows 10.
Para desactivar el modo oscuro de Windows 10 más tarde, puedes cambiar el valor de la entrada de registro AppsUseLightTheme a 1
Opción 3: usar software externo para gestionar el modo oscuro de Windows 10
Si cambias a menudo entre el modo claro y el oscuro de Windows 10, es posible que no sea muy práctico ir modificando el modo desde el registro. Si no puedes activar el modo oscuro a través de los ajustes del sistema, recomendamos la instalación de un software que lo haga por ti. Así, podrás alternar rápidamente entre los modos claro y oscuro, incluso con versiones antiguas de Windows. Además, te ahorrarás todos los pasos de tener que pasar por el editor de registro. Te presentamos dos herramientas gratuitas.
Easy Dark Mode para Windows
La herramienta gratuita Easy Dark Mode te permite cambiar entre los tonos claro y oscuro con solo unos clics. El panel opcional para cambiar es redimensionable y se muestra por encima de todas las demás ventanas. Además, también puedes activar y desactivar el modo oscuro en Chrome (a partir de la versión 74) y en Firefox (a partir de la versión 63).
Windows 10 Dark Theme Activator
Una herramienta alternativa gratuita es Windows 10 Dark Theme Activator. Esta herramienta también permite activar y desactivar fácilmente el modo oscuro de Windows 10, si bien tiene la desventaja de que requiere que el usuario abra y cierre sesión para cambiar entre modos.