Instalar Docker en Windows 10
Aunque Docker fue desarrollado originalmente para Linux, el entorno de desarrollo Docker Desktop ha llegado también a plataformas Windows. Te presentamos los requisitos previos y los pasos para instalar Docker en Windows 10, de forma que puedas desarrollar y probar tus aplicaciones en contenedores aislados.
Docker Desktop para Windows 10: ¿cuáles son los requisitos del sistema?
Docker Desktop incluye todas las herramientas necesarias para ejecutar aplicaciones Docker en el escritorio, incluido el motor Docker, la herramienta Docker CLI y Docker Compose. También ofrece funciones como la descarga automática de imágenes, el uso compartido de contenedores a través de la nube y la integración con IDE y herramientas de compilación.
Además, Docker Desktop es gratuito para uso no comercial y puede descargarse desde la página web oficial de Docker. Se trata de una plataforma potente y flexible que ayuda a los desarrolladores a crear aplicaciones de forma rápida y eficaz.
Para utilizar Docker, la virtualización debe estar habilitada en Windows, ya que la tecnología de contenedores requiere un kernel Linux proporcionado por una máquina virtual (VM). Es importante saber que Windows Pro y Enterprise son compatibles tanto con Hyper-V como con Windows Subsystem for Linux 2 (WSL 2) como enfoque de virtualización. Para Windows Home, sin embargo, WSL 2 es la única forma de ejecutar Docker Desktop.
Tu sistema Windows 10 debe cumplir los siguientes requisitos para poder instalar Docker correctamente:
- Procesador (CPU): 64 bits con Second Level Address Translation (SLAT)
- Memoria RAM: 4 GB
- Sistema operativo: Windows 10 Home, Professional o Enterprise
- Virtualización: la virtualización de hardware debe estar activada en la BIOS del ordenador
- Hyper-V: es opcional para Windows Professional o Enterprise
- Windows Subsystem for Linux 2 (WSL 2): debe estar activado para Windows Home
- Espacio en disco duro: 20 GB como mínimo
- Conexión a Internet: para descargar paquetes
¿Tienes una versión más reciente de Windows? Te enseñamos todo sobre la instalación de Docker Desktop en Windows 11.
Un servidor cloud de IONOS puede adaptarse de forma flexible a tus necesidades. IONOS Cloud te garantiza una potente computación y una disponibilidad inigualable para cualquier necesidad.
Instalar Docker en Windows 10 paso a paso
Hay dos maneras de instalar Docker en Windows 10: puedes utilizar el asistente de instalación con interfaz gráfica de usuario o la línea de comandos. A continuación, te presentamos ambos métodos para todas las ediciones de Windows 10.
Paso 1. Descarga y ejecuta Docker Desktop
Puedes descargar la versión oficial de Docker Desktop desde el Docker Hub. Tras la descarga, ejecuta el archivo Docker Desktop Installer.exe. Si tu sistema es compatible con Hyper-V y WSL 2, se te pedirá que elijas uno de los dos métodos. Si Hyper-V o WSL 2 están activados, solo verás una opción. También puedes crear un acceso directo en el escritorio.
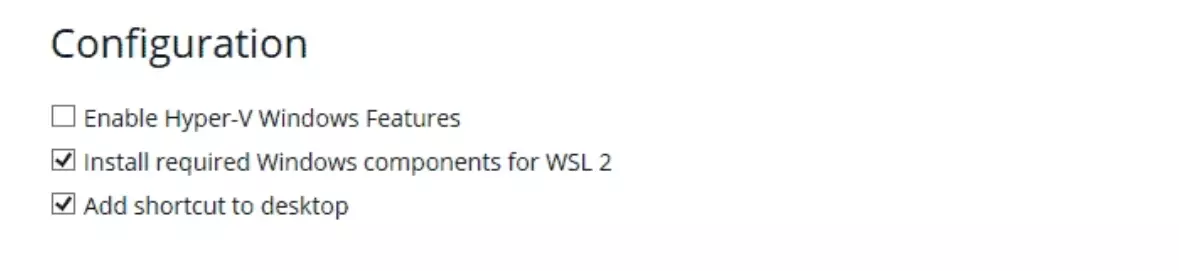
A continuación, comienza el proceso de instalación.
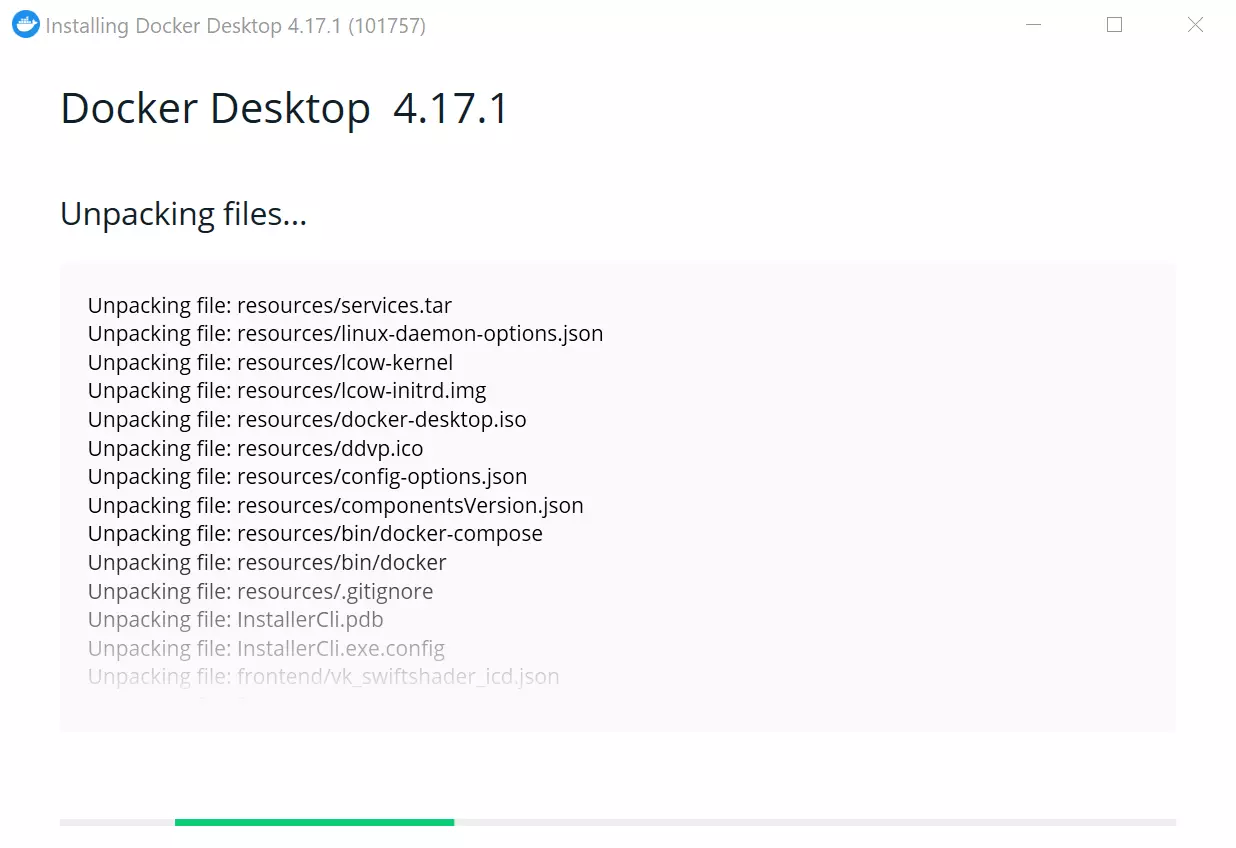
También puedes utilizar la línea de comandos para instalar Docker en Windows 10. Para ello, introduce el siguiente comando en la terminal:
La instalación también es posible a través de PowerShell:
La instalación se realiza del mismo modo a través de la línea de comandos de Windows (cmd):
Un servidor virtual VPS de IONOS te permite disfrutar de un rendimiento rentable en un entorno totalmente virtualizado. El servidor está diseñado para ofrecer la máxima seguridad y es compatible tanto con Linux como con Windows. Comienza hoy mismo tu proyecto web con el hosting VPS de IONOS.
Paso 2. Reinicia Windows
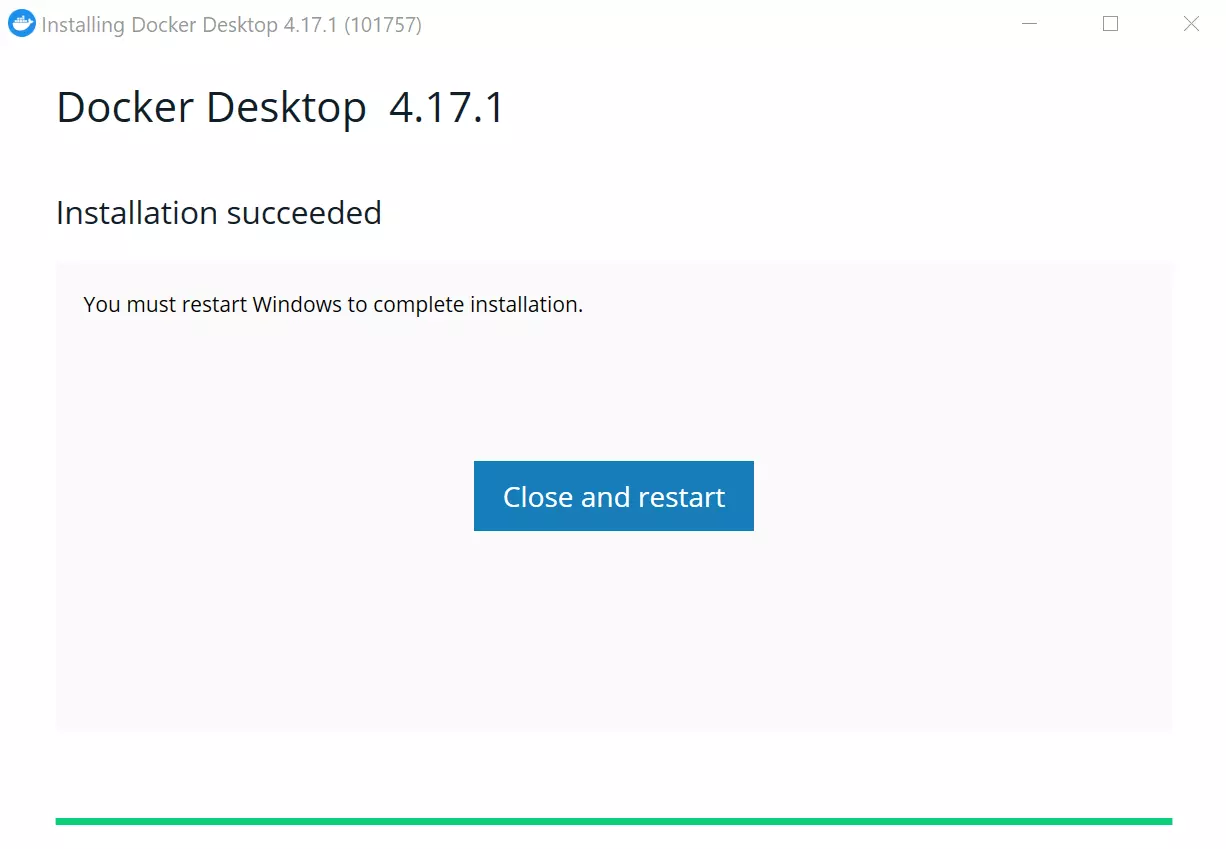
Si la cuenta de administrador es diferente de la cuenta de usuario, el usuario debe ser añadido al grupo docker-users. Ve a “Computer Management” como administrador y navega hasta Local Users and Groups/Groups/ docker-users. Haz clic con el botón derecho para añadir el usuario al grupo. A continuación, vuelve a iniciar sesión para que se aplique el cambio.
Puedes conseguir el mismo resultado a través de la terminal. Introduce tu nombre de usuario en <user>.
Paso 3. Inicia Docker Desktop
Una vez reiniciado el sistema, puedes abrir Docker Desktop y ejecutar tu primer contenedor. En la ventana abierta se te ofrecerá el tutorial de Docker.
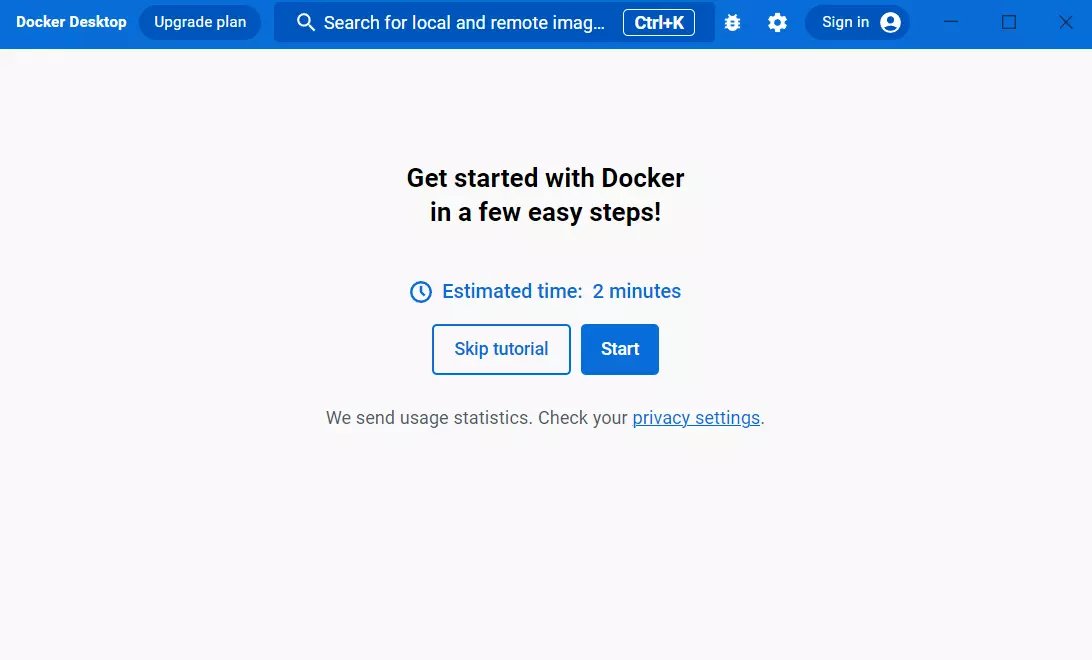
Tras la instalación, los comandos Docker también estarán disponibles en la línea de comandos.
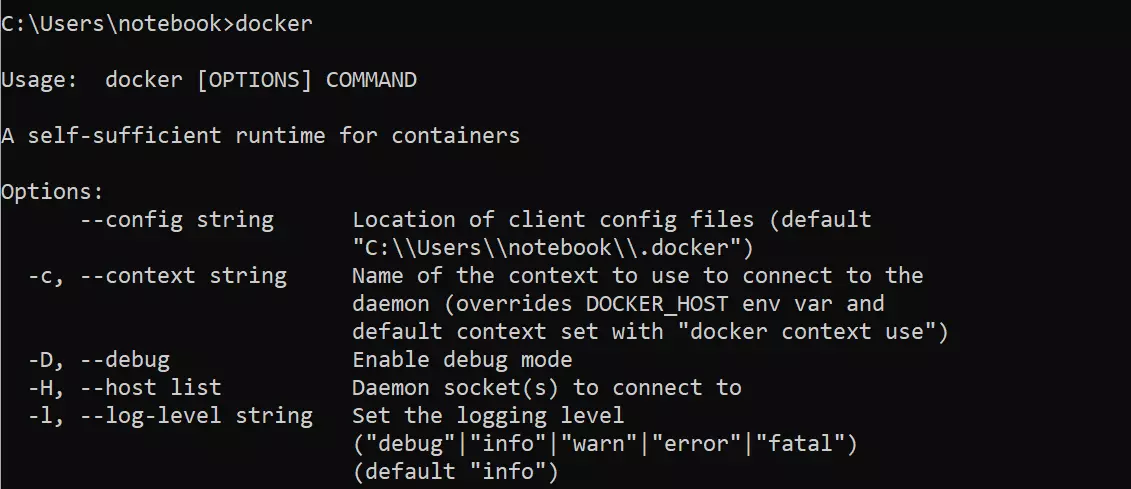
A través de la interfaz de usuario de Docker Desktop, tienes la opción de descargar y ejecutar Docker Images directamente. Introduce el nombre de la aplicación en la barra de búsqueda y haz clic en “run”. En nuestro ejemplo, hemos elegido el servidor HTTP Nginx.
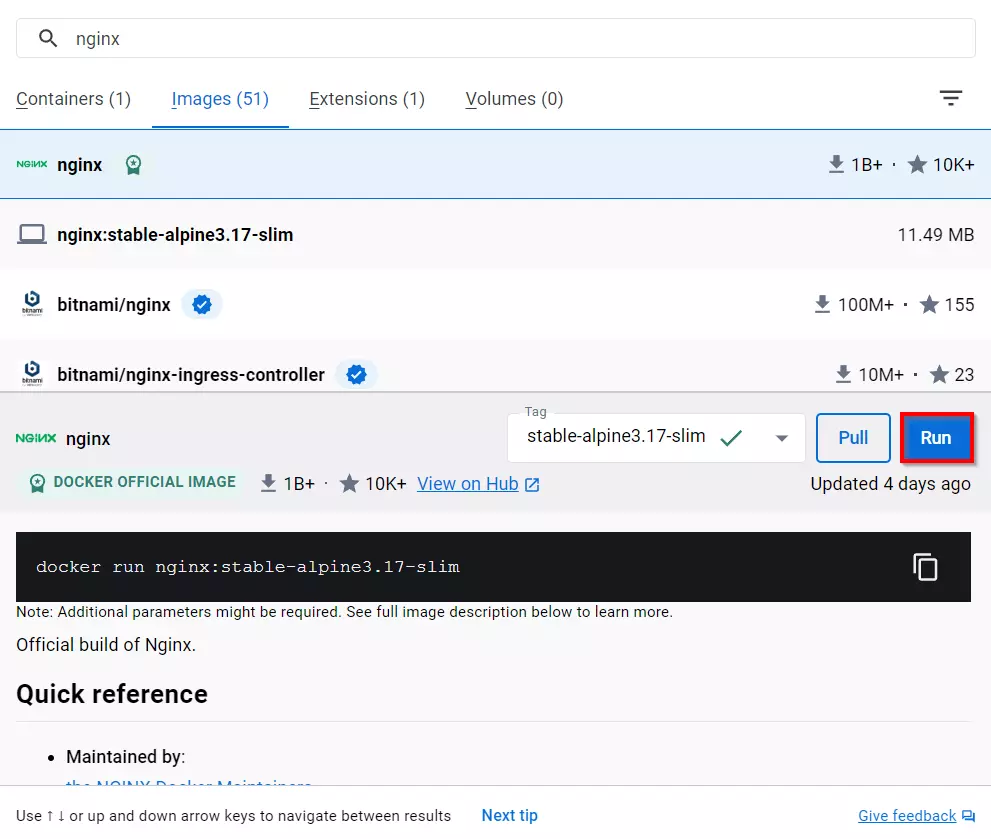
En http://localhost:80/ en tu navegador, verás que el contenedor Linux “nginx” se está ejecutando en tu sistema Windows 10.
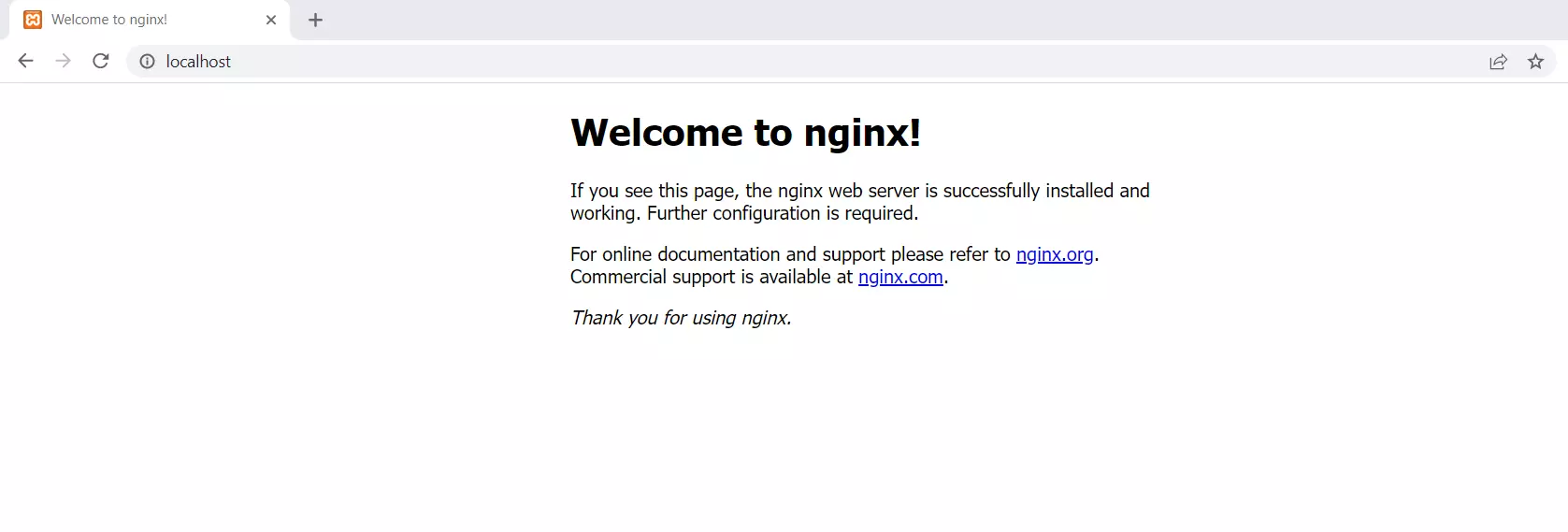
Con un servidor dedicado de IONOS puedes ejecutar páginas web sofisticadas con GPU de alto rendimiento e integración en la nube. Benefíciate de un hardware 100 % dedicado con facturación por minuto.
Si utilizas Linux, lee nuestros artículos sobre cómo instalar Docker en Ubuntu 22.04 o cómo instalar Docker en Debian 11.

