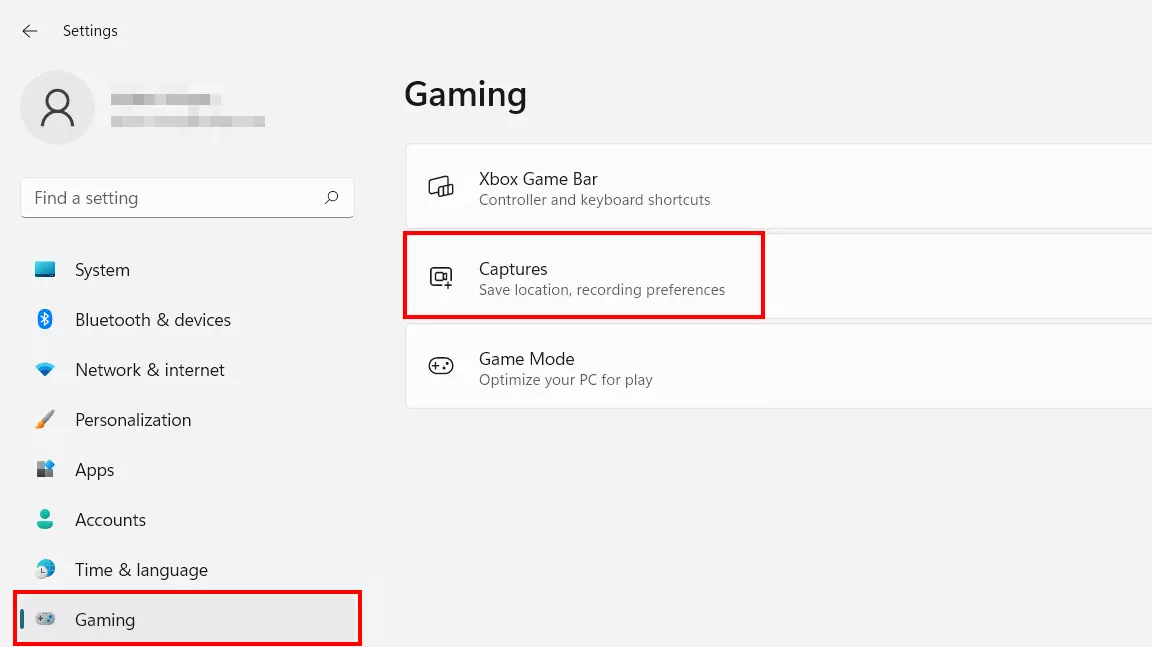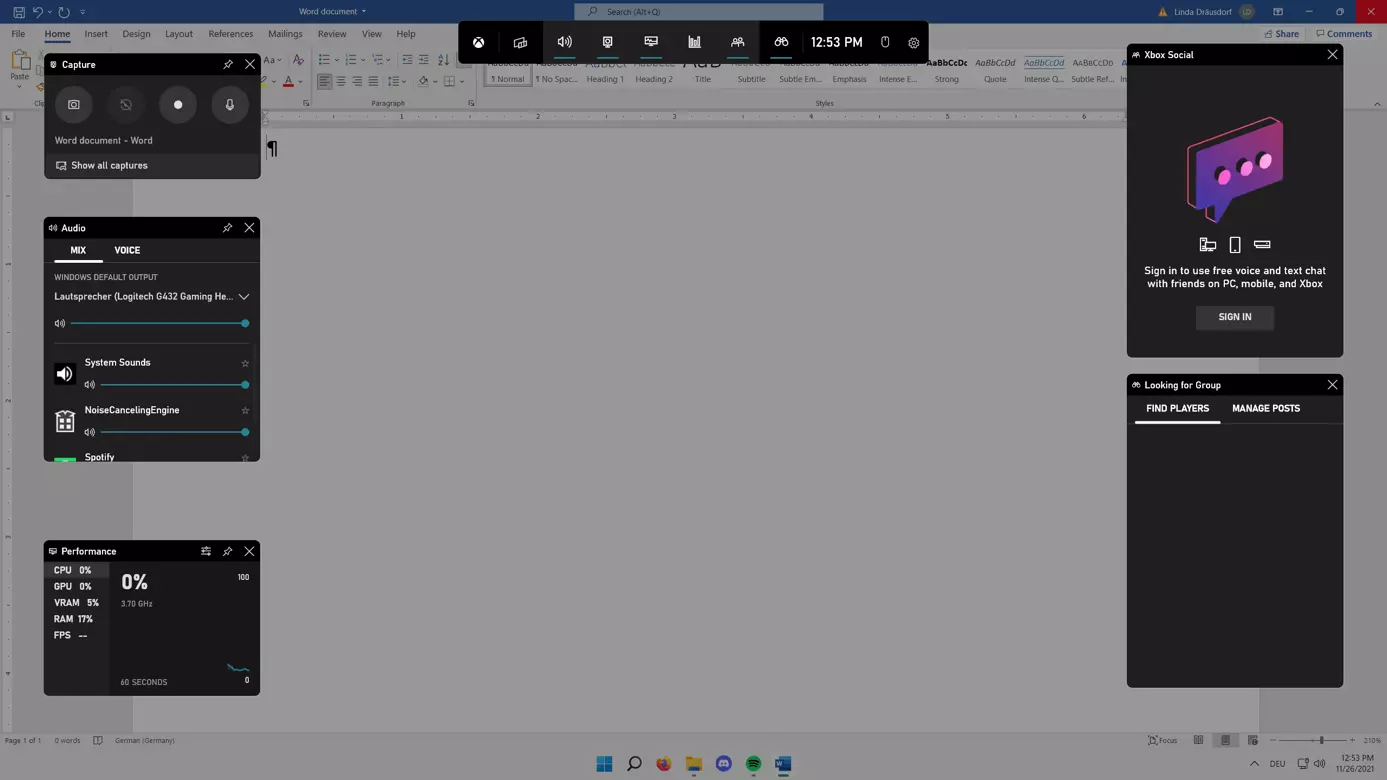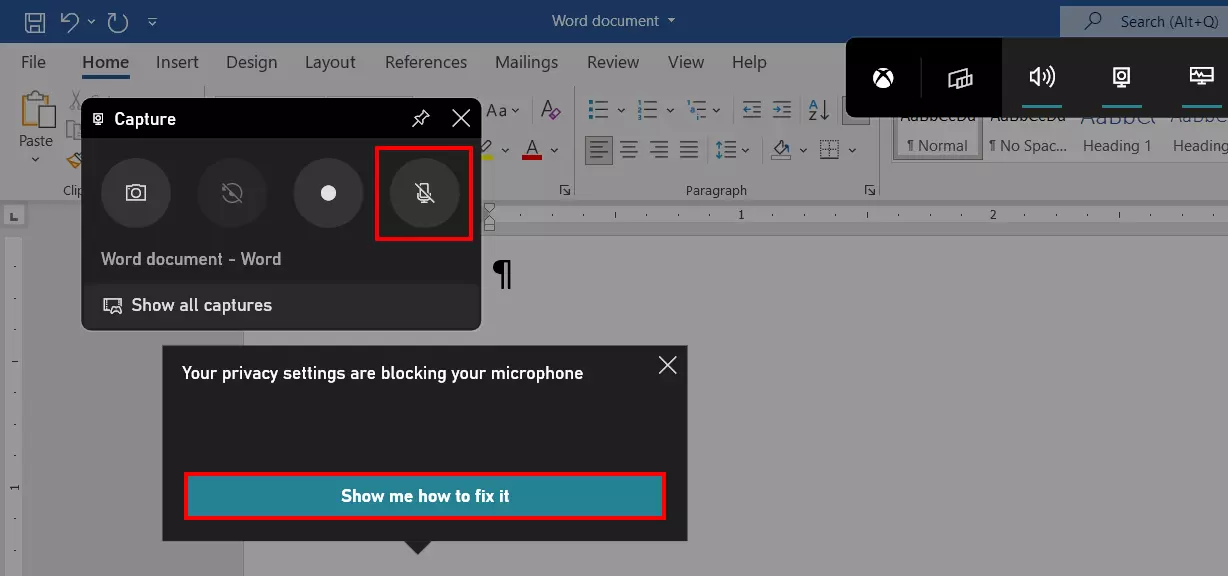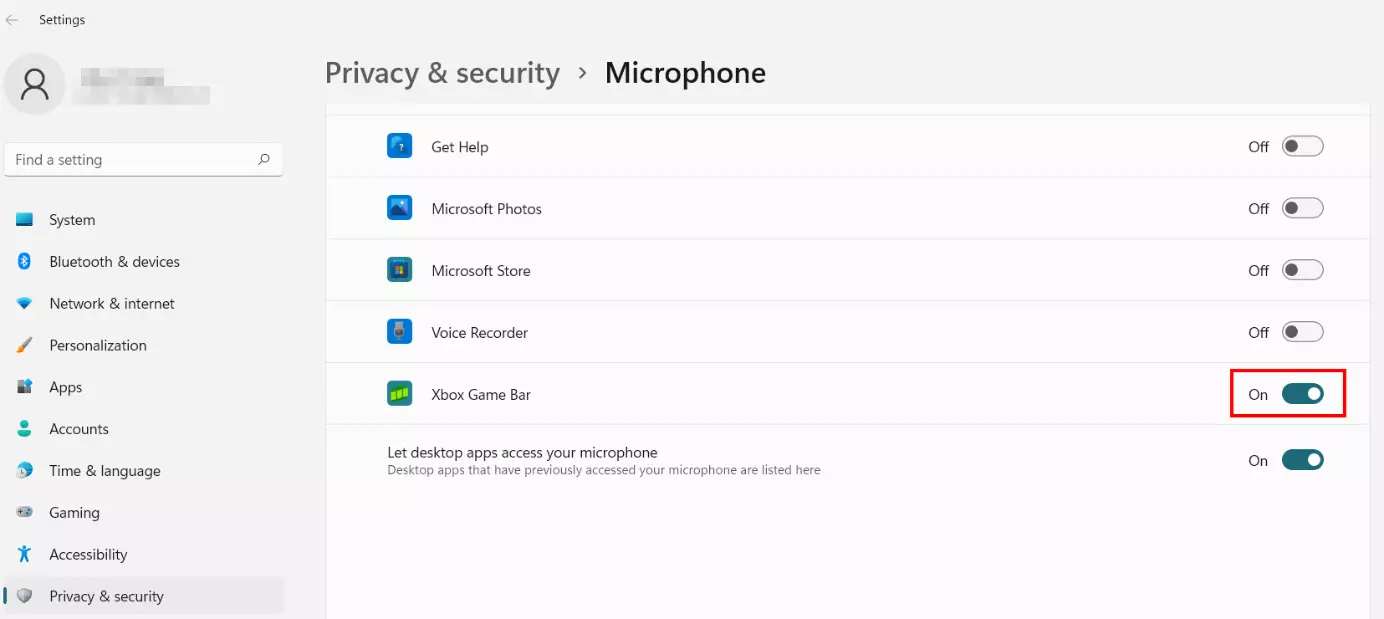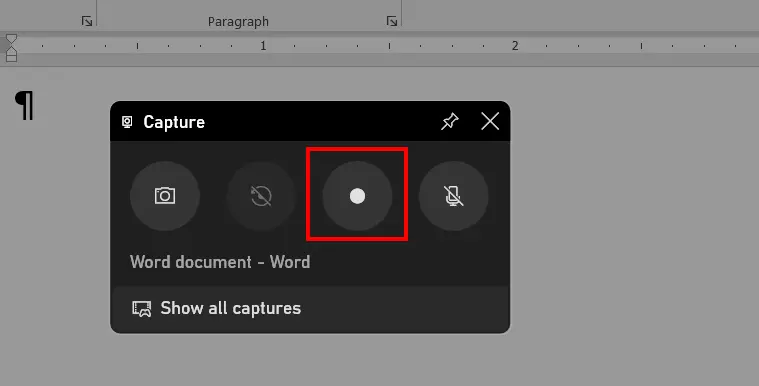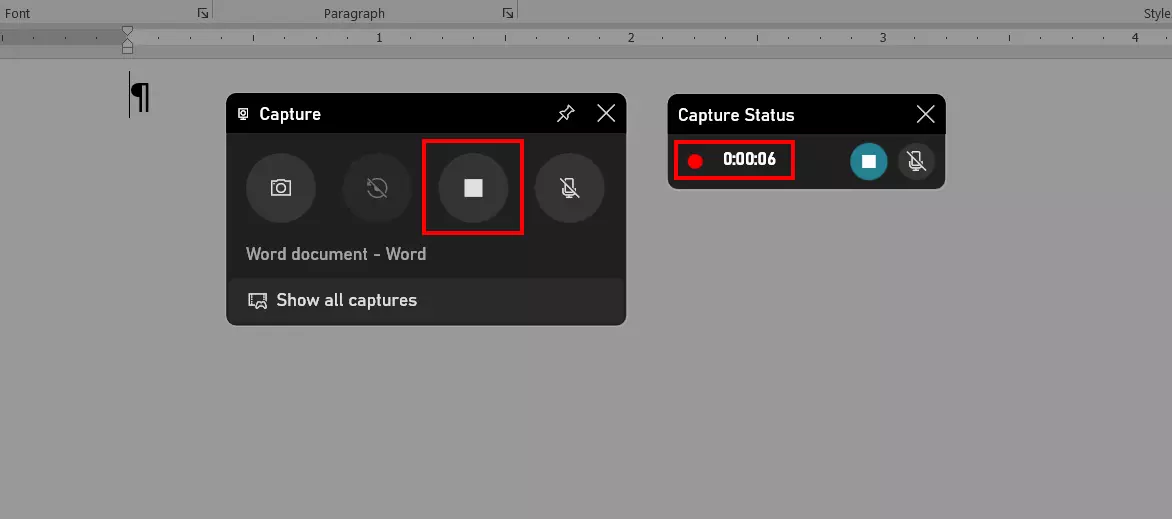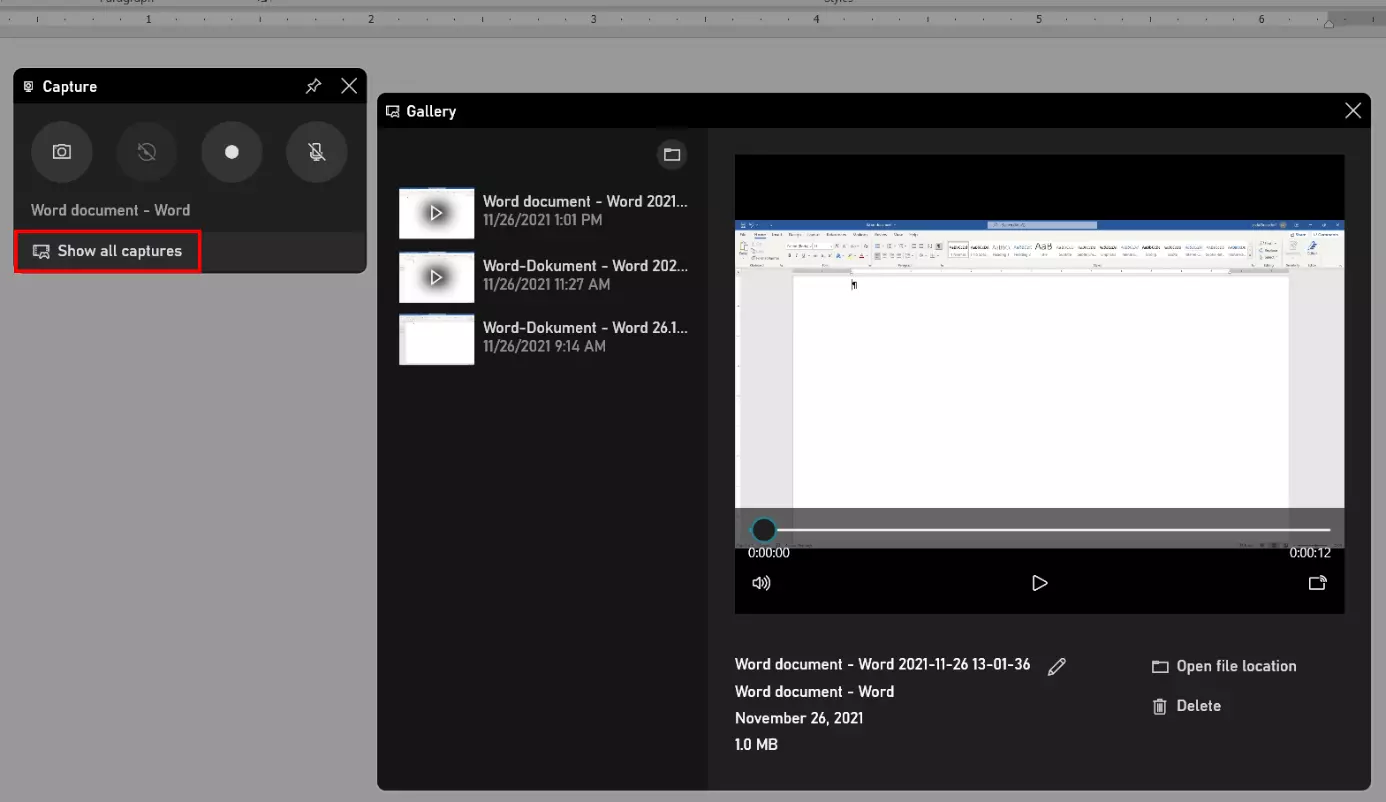Grabar la pantalla en Windows 11
Con Windows 10, Microsoft dotó a su sistema operativo de una función nativa para grabar la pantalla: la Xbox Game Bar. Con esta práctica función, puedes crear videograbaciones de programas como Word o Excel, o clips de juegos. Lo único que no puedes es registrar el escritorio de Windows 11 o del explorador de archivos. Te enseñamos cómo funciona exactamente la grabación de pantalla en Windows 11.
Potente aplicación de e-mail Exchange y las versiones más actuales de tus aplicaciones favoritas de Office desde cualquier dispositivo. Empieza ahora con nuestro servicio de configuración gratuito.
Grabar pantalla en Windows 11: una guía rápida
La Xbox Game Bar está concebida principalmente para la grabación de juegos. No obstante, con esta herramienta puedes también registrar otros programas como aplicaciones de Office si quieres por ejemplo crear un screencast. Esta guía resume brevemente los pasos que hay que seguir:
- Inicia el programa o juego que quieres grabar.
- Acciona la Xbox Game Bar con la combinación de teclas [Windows] + [G].
- Presiona el botón de grabación (“iniciar la grabación”) o acciona la combinación de teclas [Windows] + [Alt] + [R] para empezar a grabar.
- Presiona el botón de stop (“parar la grabación”) o usa de nuevo la combinación de teclas [Windows] + [Alt] + [R] para finalizar la grabación.
- En el directorio de usuario “C:\Users\USERNAME\Videos\Captures” encontrarás los vídeos que has grabado en la pantalla de Windows 11.
Grabar programas en Windows 11: guía paso por paso
A diferencia de lo que pueda entenderse por su nombre, la Xbox Game Bar no es una función exclusiva de la consola de juegos de Microsoft. La herramienta es más bien un punto de unión entre jugadores de Xbox y PC, ya que entre otras cosas permite que comunicar a usuarios de Xbox, PC y dispositivos móviles. No obstante, la función más interesante de esta herramienta para usuarios de PC es la posibilidad de grabar la pantalla.
La Xbox Game Bar ya estaba disponible para grabar la pantalla en Windows 10. Con ella se podían hacer grabaciones de imagen, vídeo y audio de casi todos los programas y juegos sin tener que instalar un software adicional. En las siguientes secciones, resumimos los pasos más importantes:
Paso 1. Adaptar los ajustes de grabación de la Xbox Game Bar
Antes de empezar a grabar pantalla en Windows 11, has de comprobar y ajustar la configuración actual de grabación de la Xbox Game Bar. Así abres el menú de configuración:
- Abre el menú de inicio.
- Haz clic en “Configuración”.
- Selecciona “Juegos” en el menú lateral que hay a la izquierda.
- Haz clic “Capturas”.
En el menú puedes por una parte determinar dónde quieres que se guarden tus vídeos y por otra definir los siguientes ajustes de grabación:
- Grabar lo que está ocurriendo: si activas esta función, la función de grabación de Xbox Game Bar se ejecuta en segundo plano sin crear un clip. Pulsando solo una combinación de teclas se grabarán los últimos 30 segundos (también es posible grabar hasta 10 minutos) y se guardarán en la carpeta de capturas.
- Duración máxima de grabación: Puedes elegir desde 30 minutos hasta cuatro horas de duración máxima de grabación de pantalla en Windows 11.
- Registrar el audio al grabar un juego: Si quieres registrar también el audio del juego o programa que estás grabando, debes activar la función correspondiente. A continuación, puedes definir la calidad de audio (96-192 Kbit/s) y regular el volumen de grabación del micrófono y sistema de sonido.
- Frecuencia de la imagen de vídeo: Aquí puedes establecer si quieres una grabación con hasta 30 o hasta 60 FPS (imágenes por segundo).
- Calidad del vídeo: Si dejas activada la opción de calidad de vídeo “estándar” en la Game Bar, la herramienta de calidad se adapta al juego o programa que hayas configurado, con una calidad de hasta 1080p (1920 x 1080 píxeles). Para resoluciones mayores, selecciona la opción “Alta”.
- Registrar el puntero del ratón al grabar un juego: Si esta opción está activada, se incluirá el puntero del ratón al grabar pantalla en Windows 11.
Paso 2. Abrir Xbox Game Bar
Ahora abre el programa o juego que quieras grabar. A continuación, abre la Xbox Game Bar con la combinación de teclas [Windows] + [G].
También puedes ejecutar la herramienta para grabar pantalla en Windows 11 desde la función de búsqueda (icono de la lupa en la barra de tareas). Simplemente introduce en el buscador “Xbox Game Bar”. No obstante, en este caso todavía no se ha seleccionado ninguna aplicación para grabar.
En la Xbox Game Bar, las distintas funciones y características se llaman widgets. La herramienta muestra por defecto los widgets “Rendimiento”, “Audio”, “Búsqueda de grupos”, “Xbox Social” y “Capturar”. Esta última es la herramienta decisiva para grabar pantalla en Windows 11.
Paso 3. Encender la grabación de micrófono
Antes de crear una grabación de vídeo con la Game Bar, has de decidir si quieres grabar el sonido del micrófono o no. Por defecto, el micrófono está desactivado durante la grabación, por lo que tienes que encenderlo primero para grabar también el sonido.
Sáltate este paso si quieres dejar el micrófono apagado.
Si quieres activar la grabación de micrófono, haz clic ahora en el icono del micrófono tachado que hay en el widget de “Capturar” o usa la combinación de teclas [Windows] + [Alt] + [M]. En el siguiente cuadro de diálogo, haz clic en el botón “Mostrar cómo solucionarlo” para permitir activar el micrófono de la Xbox Game Bar:
A continuación, puedes activar o desactivar la grabación del micrófono en la Xbox Game Bar siempre que quieras con el icono del micrófono que mencionamos o accionando la combinación de teclas [Windows] + [Alt] + [M].
Paso 4. Empezar a grabar la pantalla en Windows 11
La Xbox Game Bar también te permite hacer una captura de pantalla de la aplicación elegida o del juego activo. Para ello, simplemente haz clic en el icono de la cámara que hay en el widget de “Capturar”.
Tras empezar a grabar verás que el icono de grabación es sustituido por el típico botón de stop, que puedes presionar cuando quieras dejar de grabar. Además, la Game Bar mostrará el estatus actual de grabación que te indicará cuánto tiempo llevas de grabación.
Paso 5. Acceder a las grabaciones
En la galería podrás reproducir las grabaciones de pantalla de Windows 11 como harías con un reproductor al uso. Además, puedes cambiar el nombre a las capturas, eliminarlas o incluso abrir la carpeta en la que se encuentran los archivos.